
Czy Twoje zdjęcie jest trochę rozmazane? Nie wyrzucaj tego jeszcze. W większości przypadków nie chciałbyś mieć miękkiej ostrości na swoim obrazie, ale możesz go przerobić w innym celu. Jedyne, co możesz zrobić, to zastosować efekt Orton w Photoshopie, aby nadać mu nowe życie, zwłaszcza jeśli jest to krajobraz.

Czasami, gdy widzisz swoje zdjęcia w aparacie bez powiększania, wyglądają ostro, gdy nie są. Być może czas otwarcia migawki był zbyt długi lub używałeś niewłaściwego trybu ustawiania ostrości.
Może się tak zdarzyć z wielu powodów. Często dowiadujesz się zbyt późno – gdy jesteś już z powrotem w domu na komputerze.
Jeśli to możliwe, po prostu wróć i strzelaj ponownie, w tym artykule znajdziesz przydatne wskazówki, dzięki którym uzyskasz najlepsze wyniki. Jeśli nie jest to możliwe, nieostre i rozmyte obrazy są całkowicie dopuszczalne, jeśli są wykonane w kreatywny sposób. W tym miejscu pojawia się efekt Orton w Photoshopie.

Co to jest efekt Ortona?
Fotograf Michael Orton wynalazł tę technikę, stąd nazwa. Powstał w latach 80-tych, co oznacza, że został zrobiony z fotografii filmowej. Nałożył na siebie różne wersje z tej samej sceny z różnymi ekspozycjami i innym skupieniem. W rezultacie obraz nabrał surrealistycznej atmosfery.
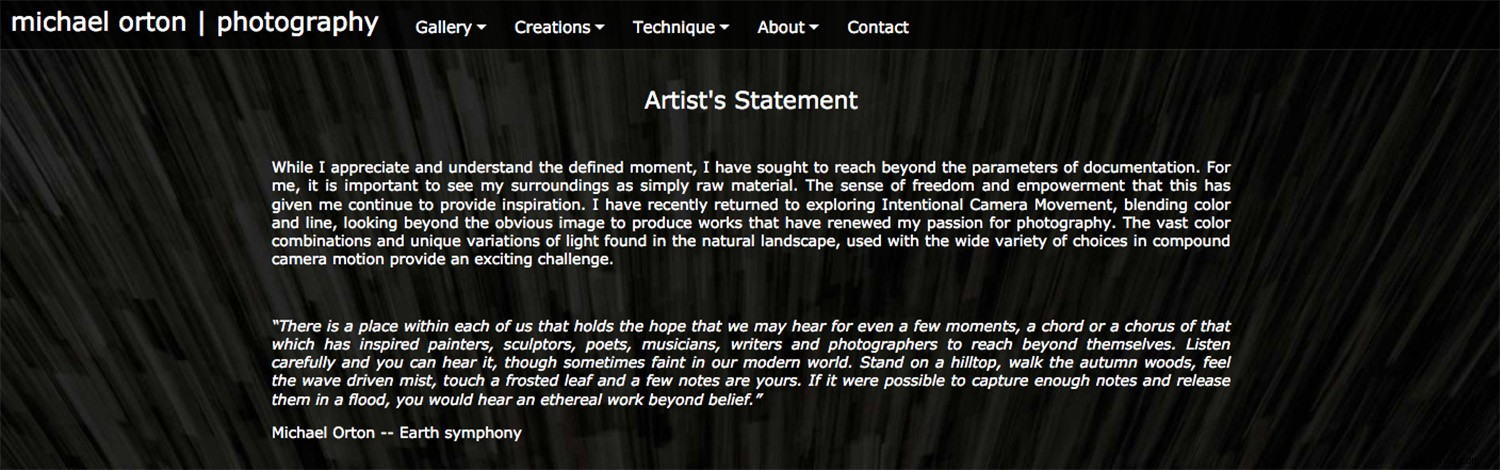
Jego obrazy wyglądają jak obrazy dzięki eksperymentom ze światłem, kolorem i ruchem. Na swojej stronie internetowej mówi, że „Ogromne kombinacje kolorów i unikalne wariacje światła występujące w naturalnym krajobrazie, używane z szeroką gamą opcji ruchu kamery złożonej, stanowią ekscytujące wyzwanie”.
Możesz tam wejść, aby zobaczyć jego pracę i lepiej zrozumieć technikę, zanim się w nią zagłębisz.
Efekt Orton w Photoshopie
Ponieważ ta technika została wykonana przez układanie obrazów, można ją doskonale odtworzyć w Photoshopie, ponieważ można pracować z warstwami. Ponieważ jest to technicznie łatwe, wielu fotografów próbowało tego.
Zapoznaj się z tym, co tam jest, aby znaleźć swój własny styl. Spróbuj użyć hashtagów, takich jak #orton lub #ortoneffects na Instagramie i Pintereście.
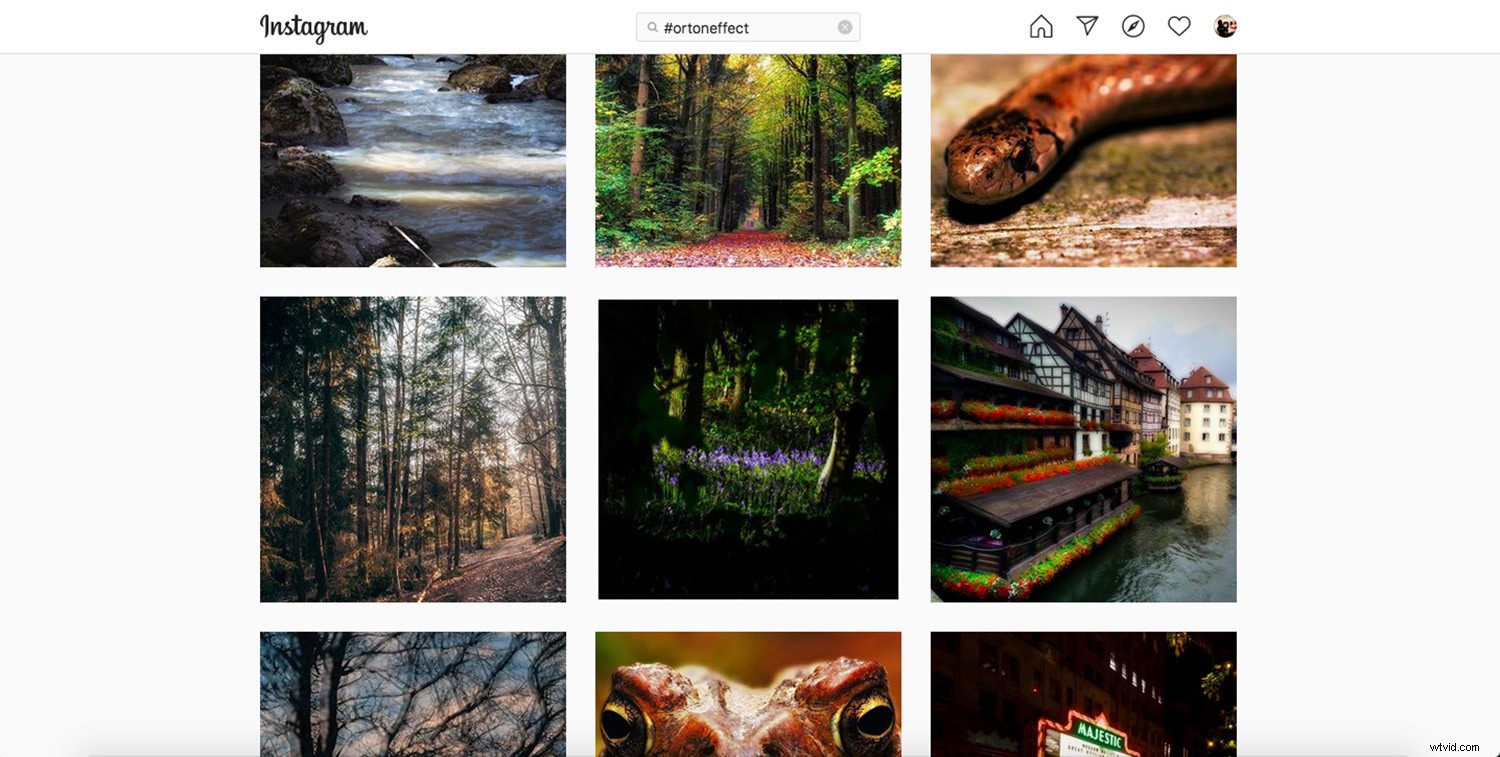
Wybierz obraz
Chociaż technicznie rzecz biorąc, tę technikę można zastosować do dowolnego zdjęcia, niekoniecznie na każdym z nich wygląda dobrze. Odbywa się to głównie na krajobrazach ze względu na efekt snu, który z tego wynika.

Kolejną rzeczą do rozważenia jest to, że nie jest to magiczny sposób na zapisanie obrazu, który jest całkowicie nieostry. Ponieważ miesza obszary o różnej ilości szczegółów, nieostrość nie będzie rozpraszać. Ale potrzebujesz w nim pewnego stopnia ostrości.
Krok po kroku
W ten sam sposób, w jaki ułożyłem slajdy Michaela Ortona, będziesz układał warstwy. Istnieje wiele sposobów na osiągnięcie tej techniki, jest to kwestia eksperymentowania i znalezienia własnego. Podstawowa zasada jest jednak taka sama; łączyć różne ekspozycje i ostrość. Oto mój sposób na rozpoczęcie pracy.
Różne ekspozycje
Po otwarciu obrazu w Photoshopie będzie to zablokowana warstwa tła. Kliknij i przeciągnij go do przycisku Powiel warstwę u dołu panelu, aby utworzyć jego kopię.
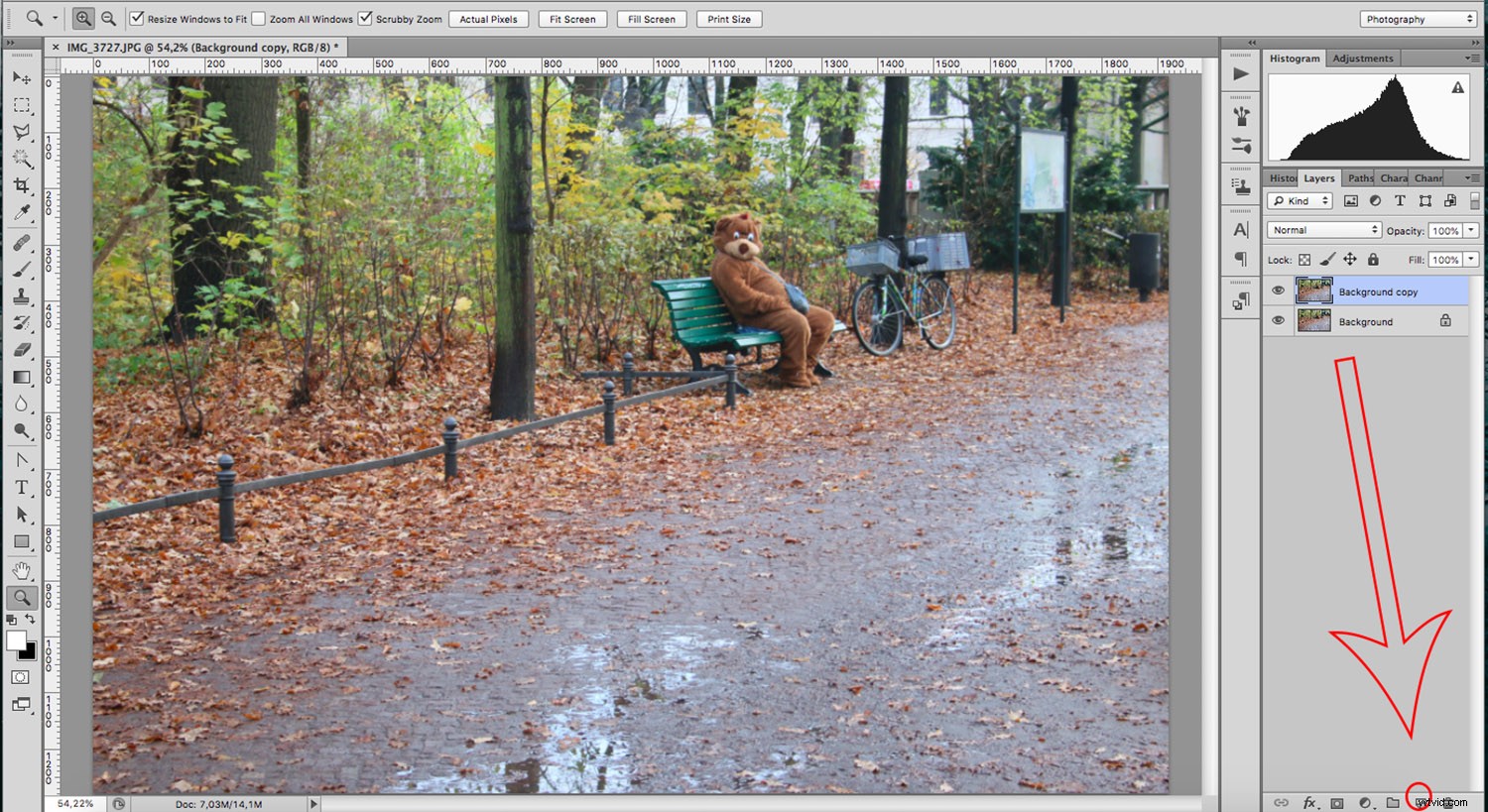
Teraz zmień tryb mieszania na ekran. Możesz to zrobić, otwierając menu, które znajdziesz u góry panelu warstw.
Tryb mieszania ekranu to jedna z różnych opcji, które pozwalają rozjaśnić obraz. Kiedy ta warstwa połączy się z warstwą znajdującą się pod spodem, czysta czerń – jeśli w ogóle – zostanie pokryta. Czysta biel pozostanie taka sama, a skala szarości stanie się jaśniejsza.
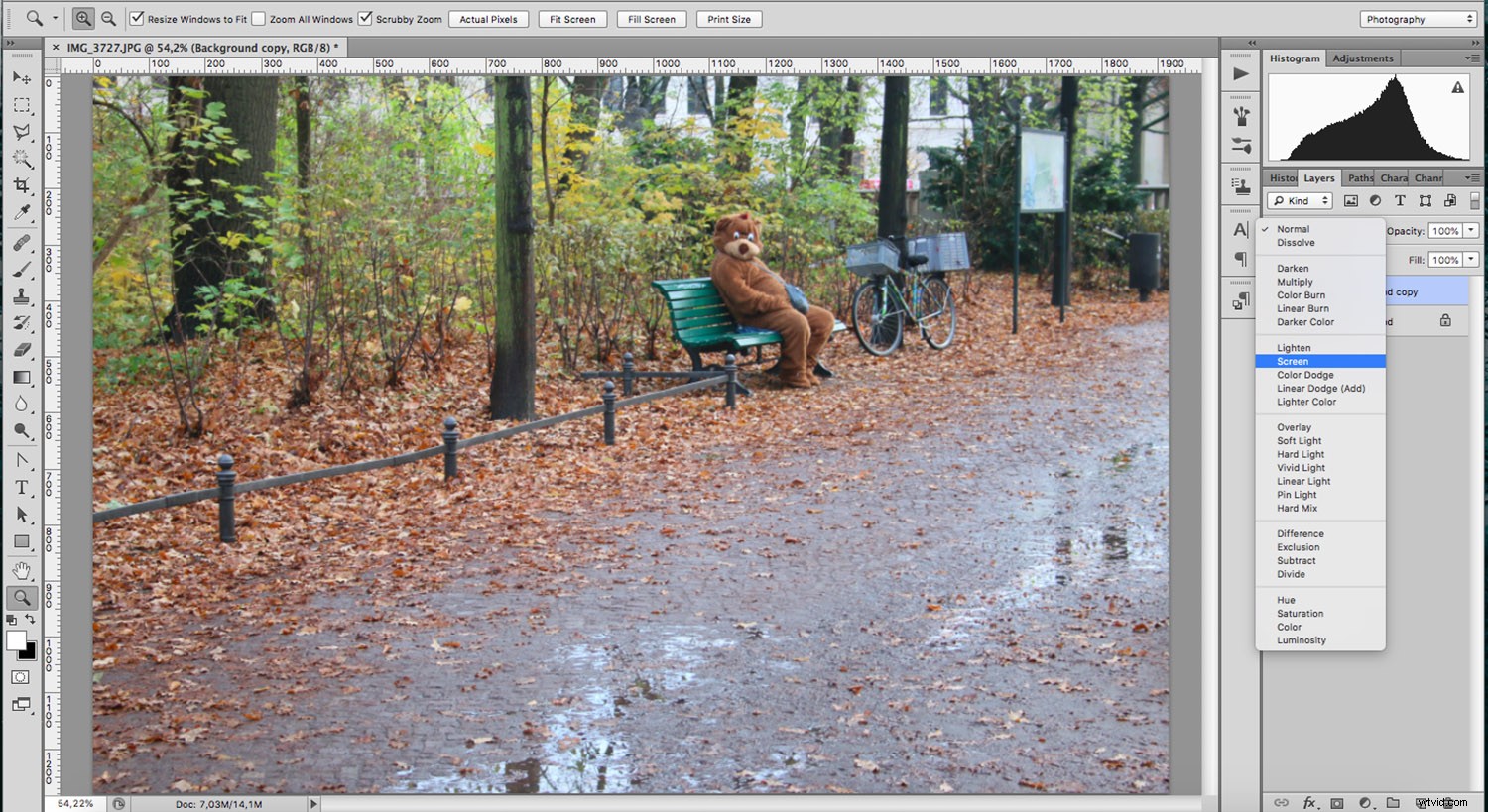
Następnie ponownie zduplikuj oryginalną warstwę tła i przeciągnij tę kopię na górę.
Następnie zmień tryb mieszania na Pomnóż. Ten robi dokładne przeciwieństwo trybu mieszania ekranu. Jak sama nazwa wskazuje, mnoży kolor bazowy przez kolor domieszkowy, w wyniku czego uzyskuje się ciemniejszy.
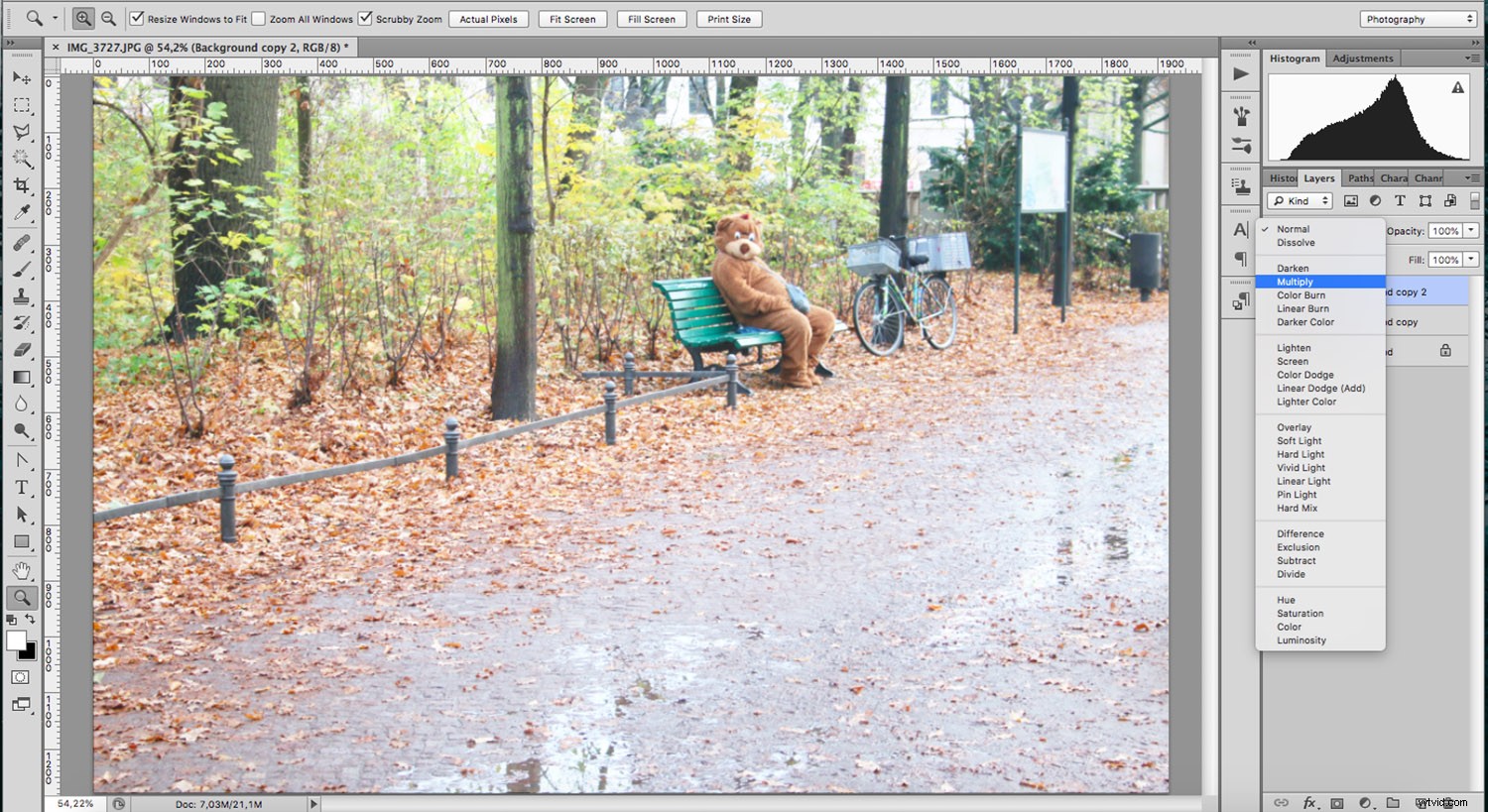
Różne skupienie
Teraz, gdy masz różne ekspozycje, musisz dodać inną ostrość.
W tym celu musisz dodać filtr.
Za każdym razem, gdy to zrobisz, dobrze jest ustawić go jako inteligentny filtr, aby zawsze móc wrócić i go zmienić. Pierwszą rzeczą do zrobienia jest kliknięcie warstwy prawym przyciskiem myszy i wybranie Konwertuj na obiekt inteligentny.
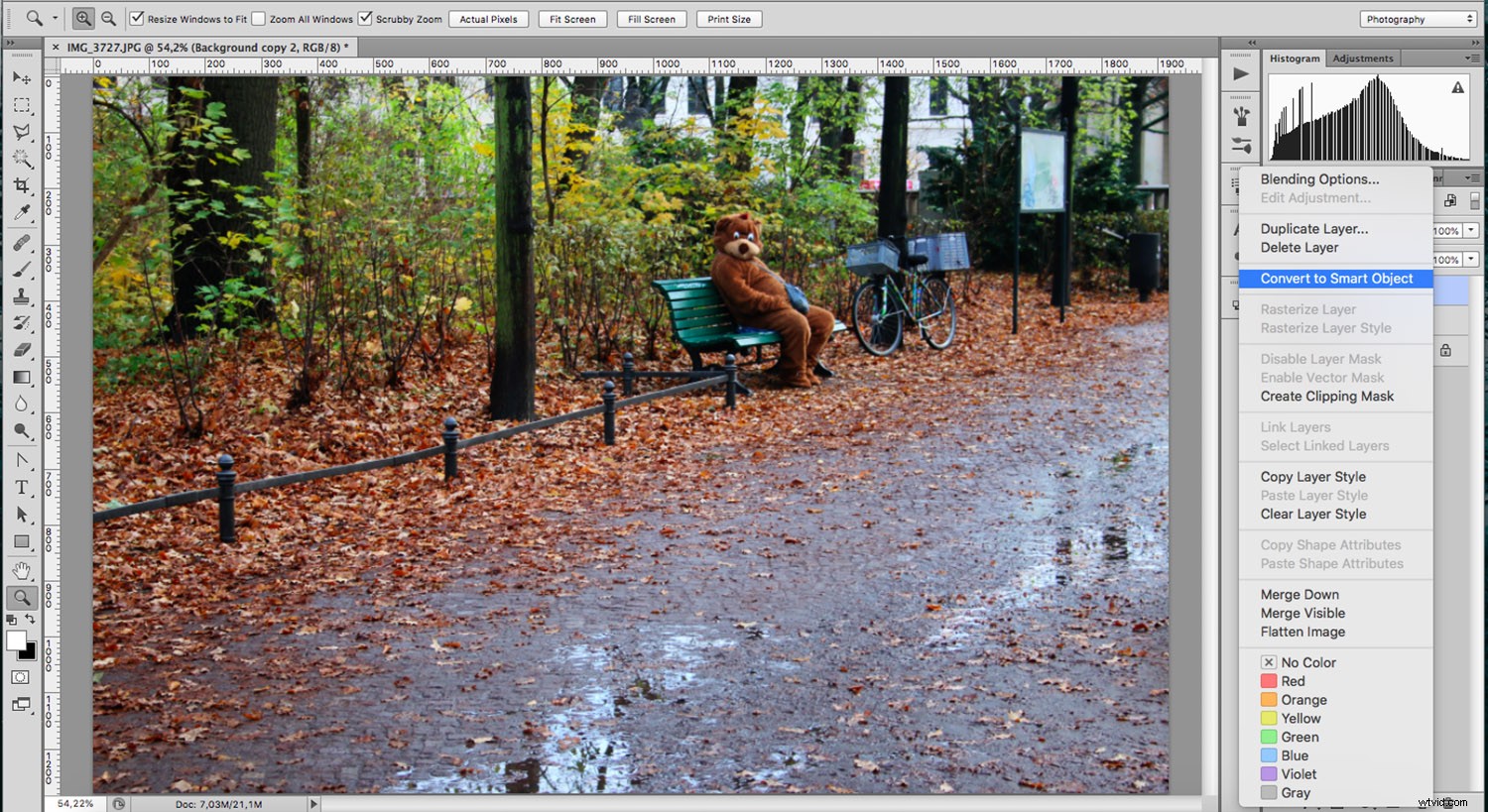
Dzięki tej zmianie będziesz pracować w sposób nieniszczący. Przejdź do Menu>Filtry>Rozmycie>Rozmycie Gaussa. W wyskakującym okienku możesz dostosować odpowiednią ilość rozmycia obrazu. Pozostaw zaznaczoną opcję podglądu, aby móc zobaczyć, co robisz.
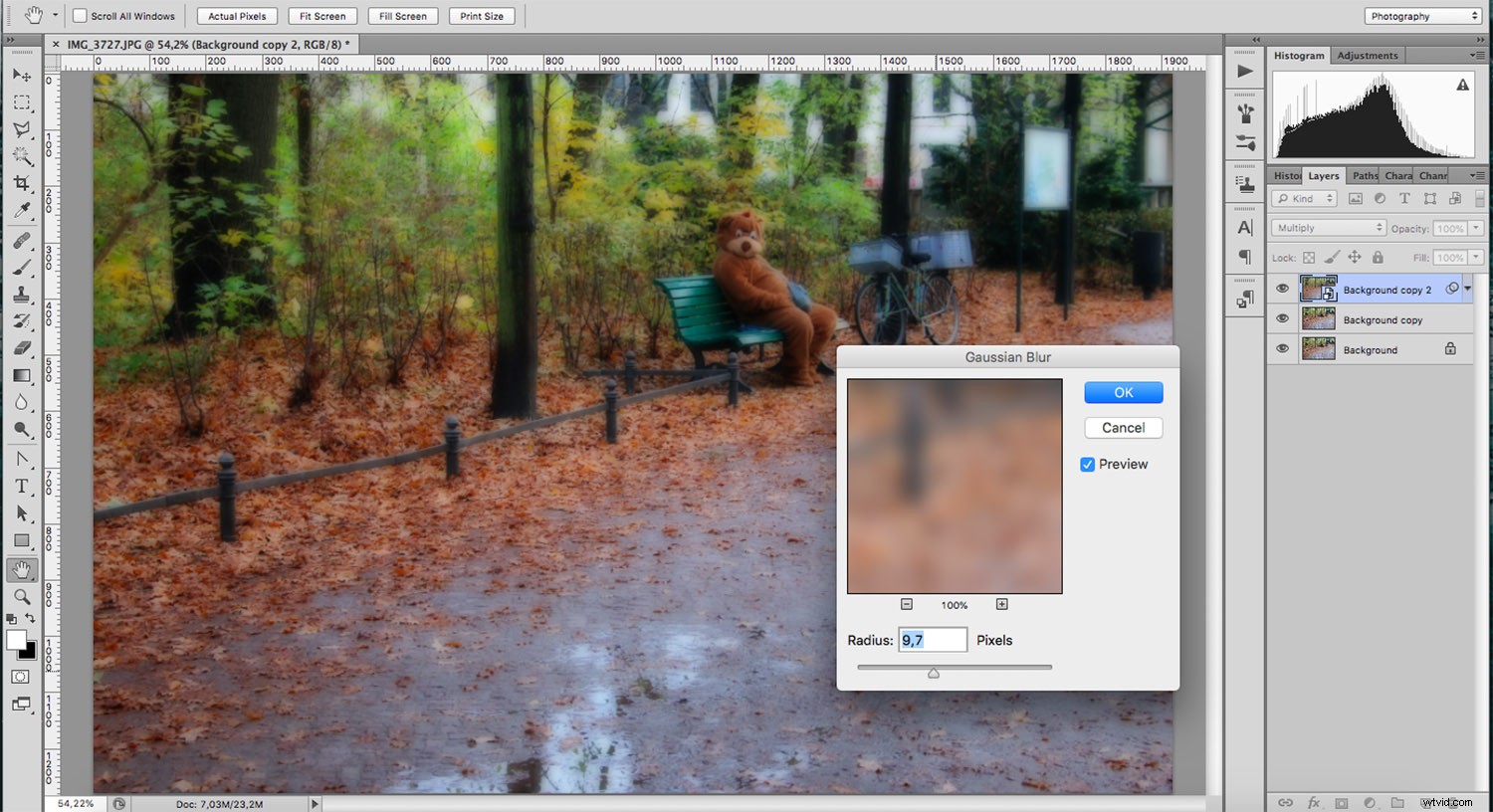
Łatwo przesadzić, dlatego polecam zawsze wracać do pracy i sprawdzać ze świeżymi oczami. Ponieważ zrobiłeś z niego inteligentny filtr, możesz po prostu kliknąć go dwukrotnie, a okno rozmycia gaussowskiego pojawi się ponownie, dzięki czemu możesz wprowadzić dowolne zmiany.
Wykończenie
Ponieważ filtr będzie na masce, możesz pomalować na czarno dowolny obszar, który chcesz zachować bez rozmycia. Może to pomóc w stworzeniu innego efektu lub skierowaniu uwagi na określony temat.
Następnie możesz przyciąć lub dodać dowolne warstwy dopasowania, aby je zakończyć.
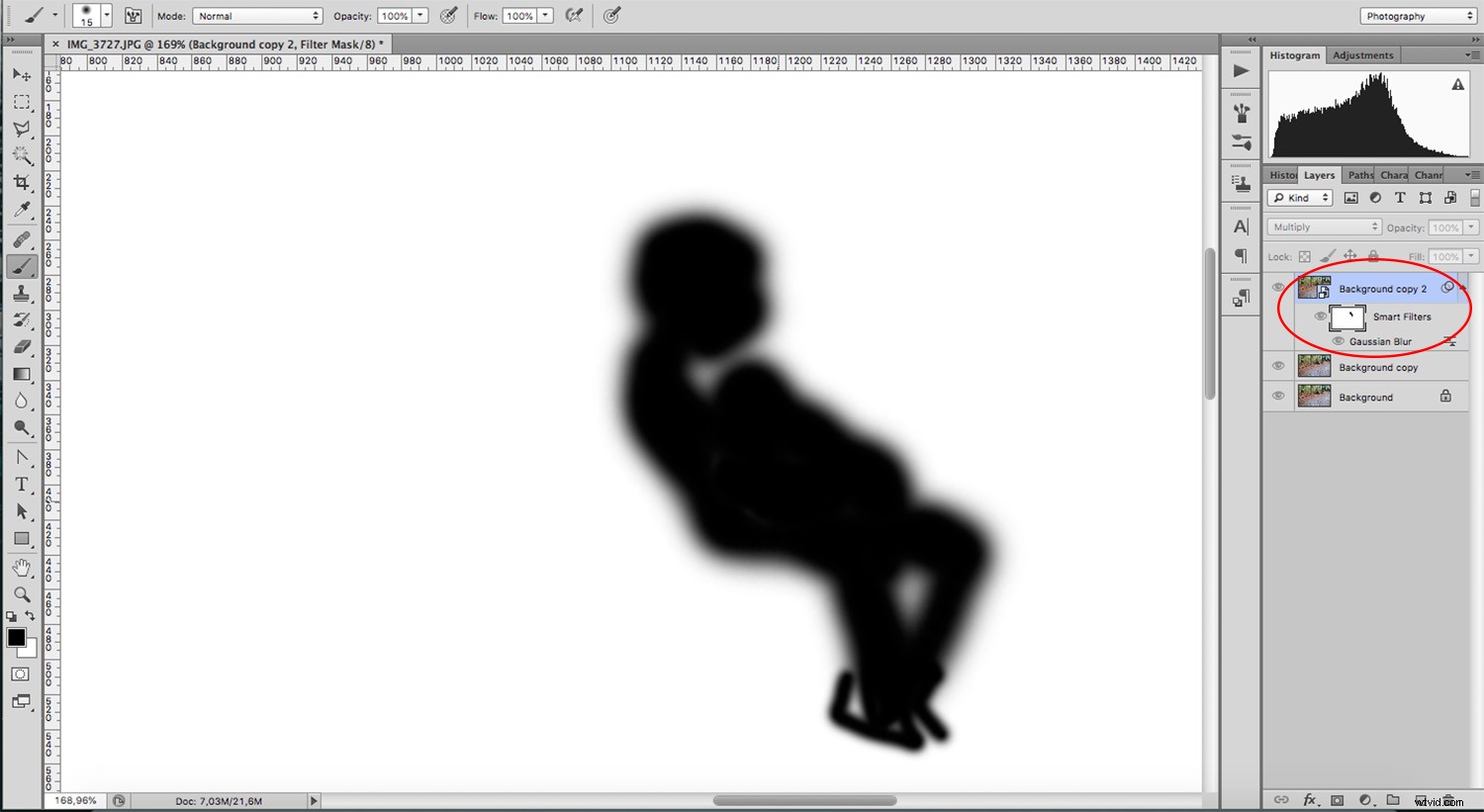
Proszę bardzo, łatwa i przyjemna technika, która może zmienić twoje niezbyt wspaniałe zdjęcie w projekt artystyczny, aby uratować dzień. Wypróbuj i udostępnij wyniki w sekcji komentarzy.

