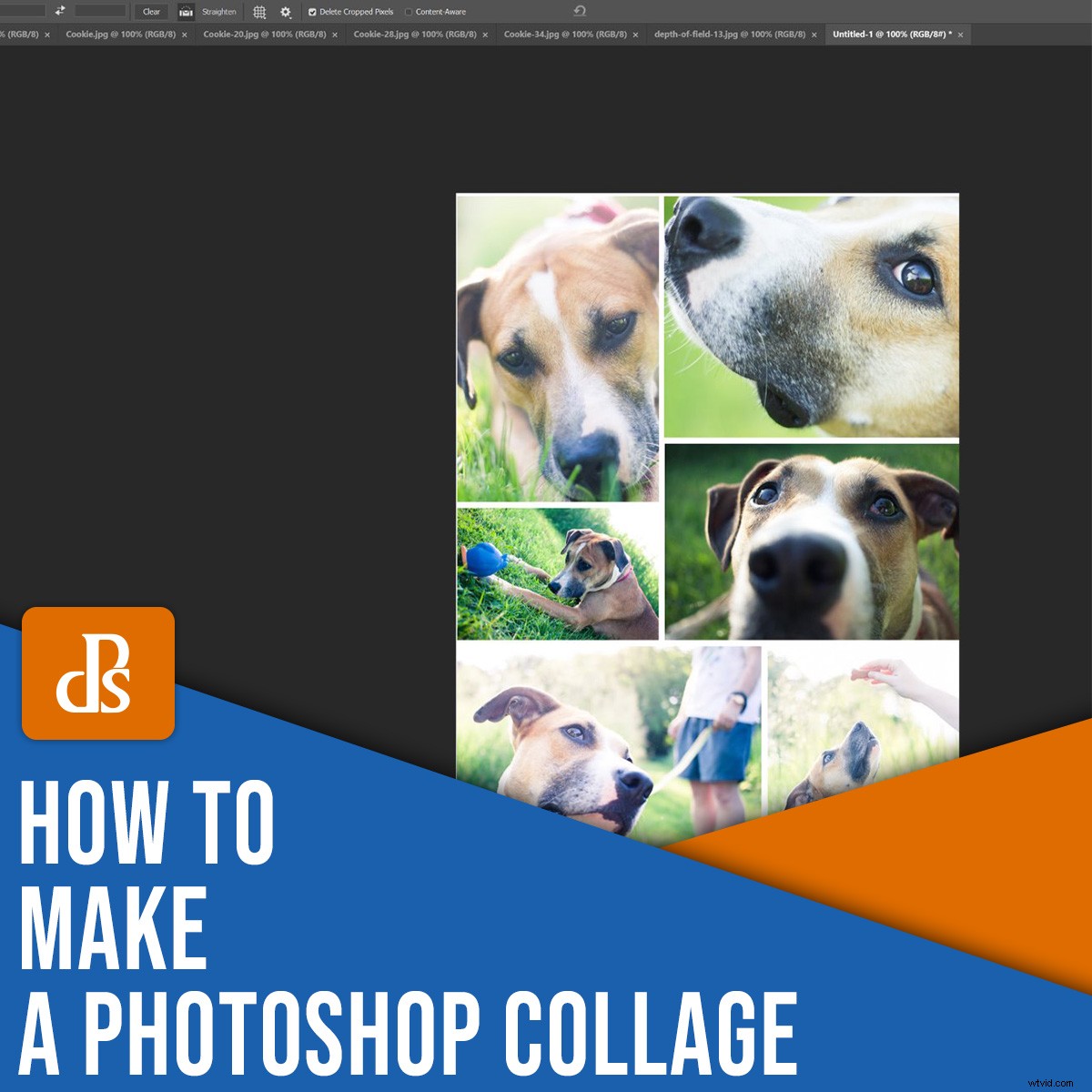
Chcesz zrobić kolaż w Photoshopie? Trafiłeś we właściwe miejsce.
W tym artykule przedstawię prosty, krok po kroku proces tworzenia oszałamiającego kolażu – takiego, który wygląda tak:

(To idealne sposób na udostępnianie zdjęć z wydarzenia, sesji zdjęciowej związanej z nieruchomościami, a nawet rodzinnej sesji zdjęciowej!)
Zacznijmy.
Krok 1:Wybierz zdjęcia z kolażu
Zanim faktycznie utworzysz kolażu, musisz wybrać swoje zdjęcia z kolażu – i musisz to zrobić ostrożnie.
Polecam wybrać obrazy powiązane tematycznie (takie jak lokalizacja, wydarzenie, a nawet koncepcja). Uwzględnij mieszankę przedmiotów w różnych skalach; na przykład wybierz kilka szerokich ujęć, które pokazują całą scenę, a także kilka szczegółowych zdjęć, które pokazują wiele tekstur i osobowości. Bez jednego lub drugiego historia nie będzie kompletna. I nie utrzyma poziomu emocji, którego szukasz.
Mówiąc o opowiadaniu historii:często pomaga skupić się na historii, którą próbujesz opowiedzieć. Chcesz przedstawić narrację towarzyszącą wydarzeniu? Czy chcesz jasno przekazać sensowną koncepcję? Pamiętaj, aby wziąć to pod uwagę podczas wybierania zdjęć!
Jeszcze jedna wskazówka:jeśli to możliwe, dołącz co najmniej trzy zdjęcia i nie więcej niż osiem. Za mało zdjęć i nie będziesz w stanie opowiedzieć całej historii. Za dużo zdjęć, a zdezorientujesz widza bałaganem (dodatkowo trudno będzie pokazać poszczególne szczegóły).
Krok 2:Otwórz wybrane obrazy w Photoshopie
Po wybraniu zdjęć otwórz je wszystkie w Photoshopie.
Aby to zrobić, możesz przeciągnąć i upuścić pliki bezpośrednio do okna dokumentu lub wybrać Plik>Otwórz i kliknij odpowiednie obrazy.
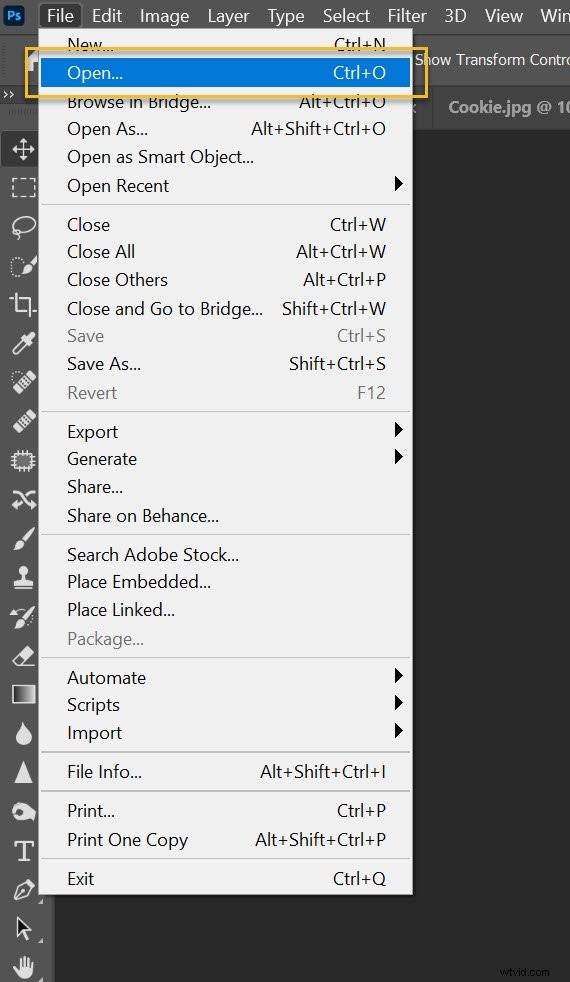
Powinieneś zobaczyć zdjęcia jako osobne zakładki w oknie dokumentu, tak jak poniżej:
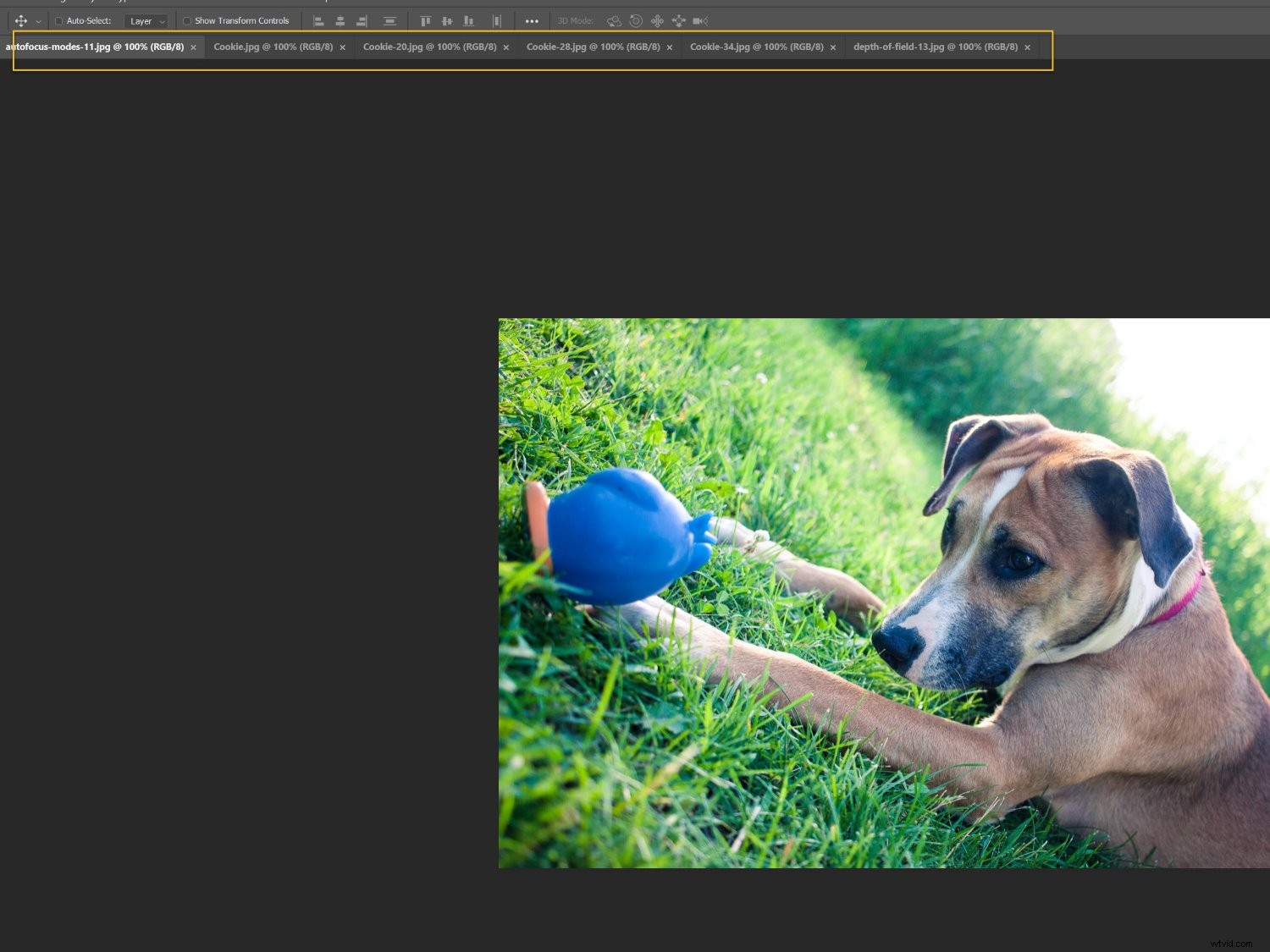
Krok 3:Utwórz nowy plik do kolażu w Photoshopie
Każdy kolaż w programie Photoshop wymaga pliku tła, w którym wszystkie obrazy zostaną ostatecznie zmontowane.
Chociaż możesz użyć starego szablonu kolażu, jeśli robisz swój pierwszy kolaż, musisz utworzyć nowy dokument.
Wybierz więc Plik>Nowy na pasku menu (lub naciśnij Ctrl/Cmd+N ):
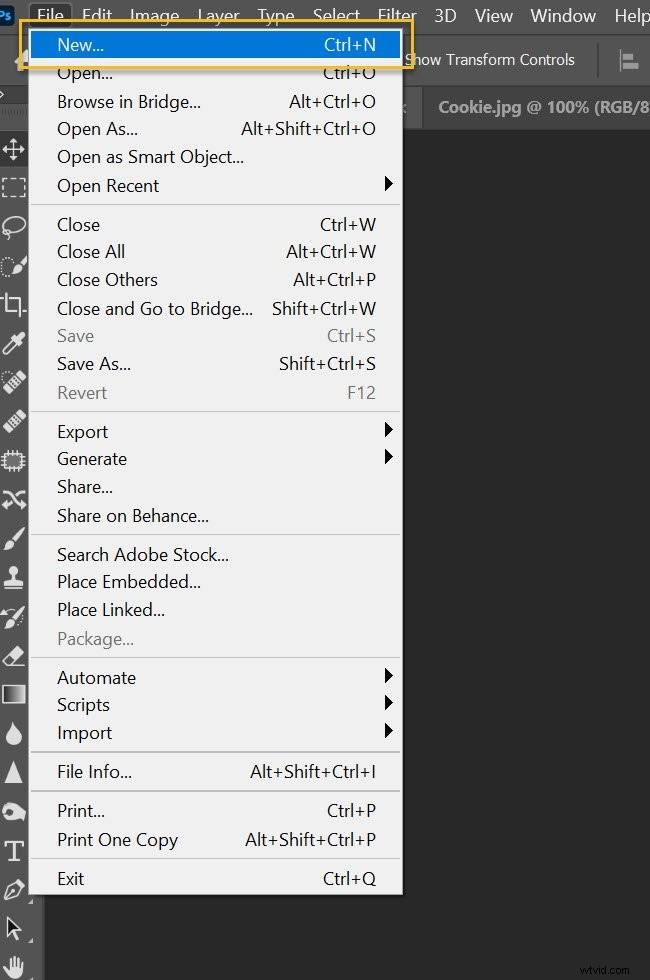
Powinno pojawić się okno Nowy dokument i musisz wybrać preferencje dotyczące plików.
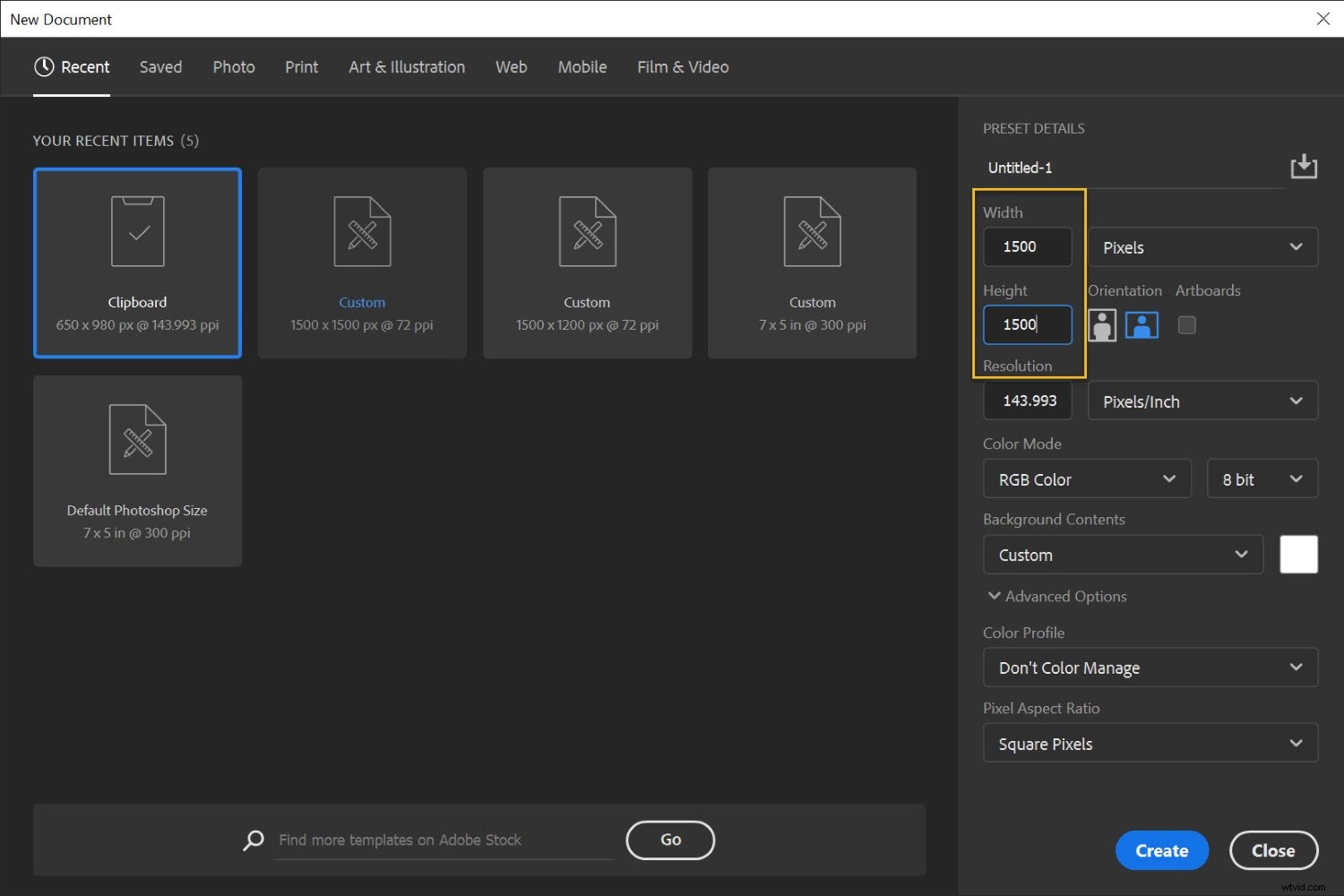
Szczegóły będą zależeć od tego, co planujesz zrobić z kolażem, a także od rozmiarów wybranych zdjęć. Jeśli pracujesz z dużymi plikami JPEG i chcesz drukować, prawdopodobnie powinieneś wybrać szerokość i wysokość ponad 5000 pikseli. Jeśli jednak chcesz wyświetlić swój kolaż na standardowej stronie internetowej, szerokość i wysokość 1500 pikseli wystarczy (chociaż zawsze możesz zacząć od dużego i zmienić rozmiar później, jak omówiono w Kroku 8 poniżej).
(Polecam, aby ostatecznie rozmiar pliku był nieco większy niż żądany; w ten sposób możesz wykonać ostateczne przycięcie, aby rozwiązać wszelkie problemy z układem.)
Krok 3:Dodaj swoje obrazy pojedynczo
Przejdź do swojego pierwszego otwartego zdjęcia, a następnie wybierz je.
Aby to zrobić, możesz przeciągnąć za pomocą narzędzia Marquee:
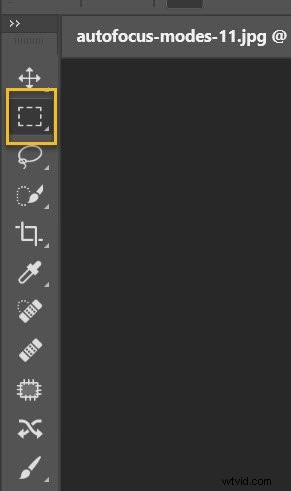
Możesz też nacisnąć Ctrl/Cmd+A . Powinieneś zobaczyć maszerujące mrówki wokół granicy Twojego obrazu:
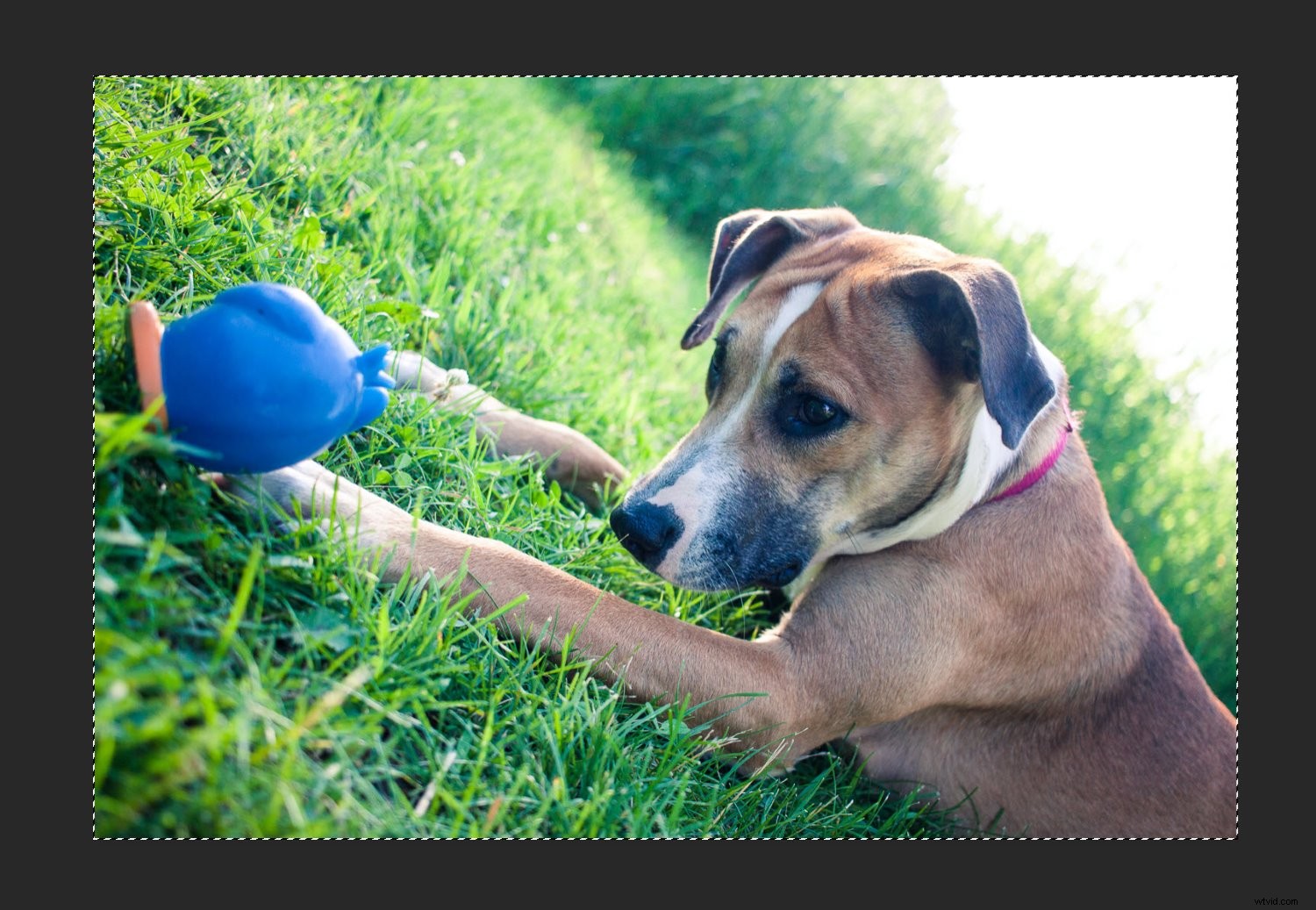
Następnie wybierz Edytuj>Kopiuj (lub naciśnij Ctrl/Cmd+C ):
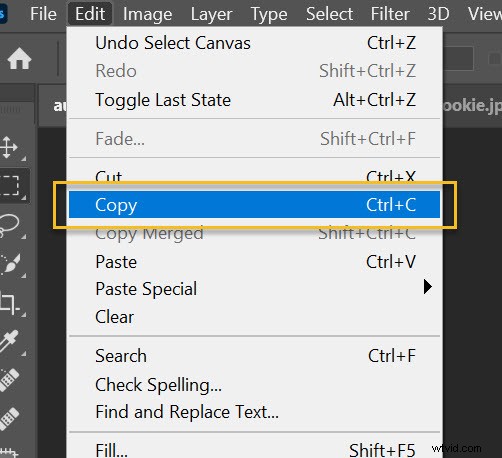
Na koniec przejdź do nowego dokumentu, a następnie wybierz Edytuj>Wklej (lub naciśnij Ctrl/Cmd+V ):
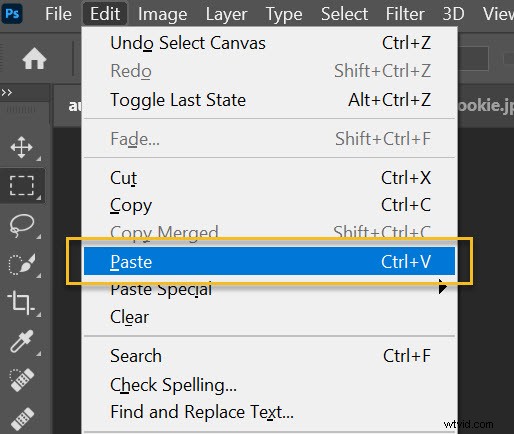
Spowoduje to dodanie zdjęcia do pustego dokumentu, ale na własnej warstwie.
W zależności od rozmiaru i rozdzielczości nowego obrazu może być konieczne wprowadzenie pewnych zmian za pomocą Edit>Darmowe przekształcanie (lub Ctrl/Cmd+T ). Na przykład moje pierwsze zdjęcie było zbyt duże:
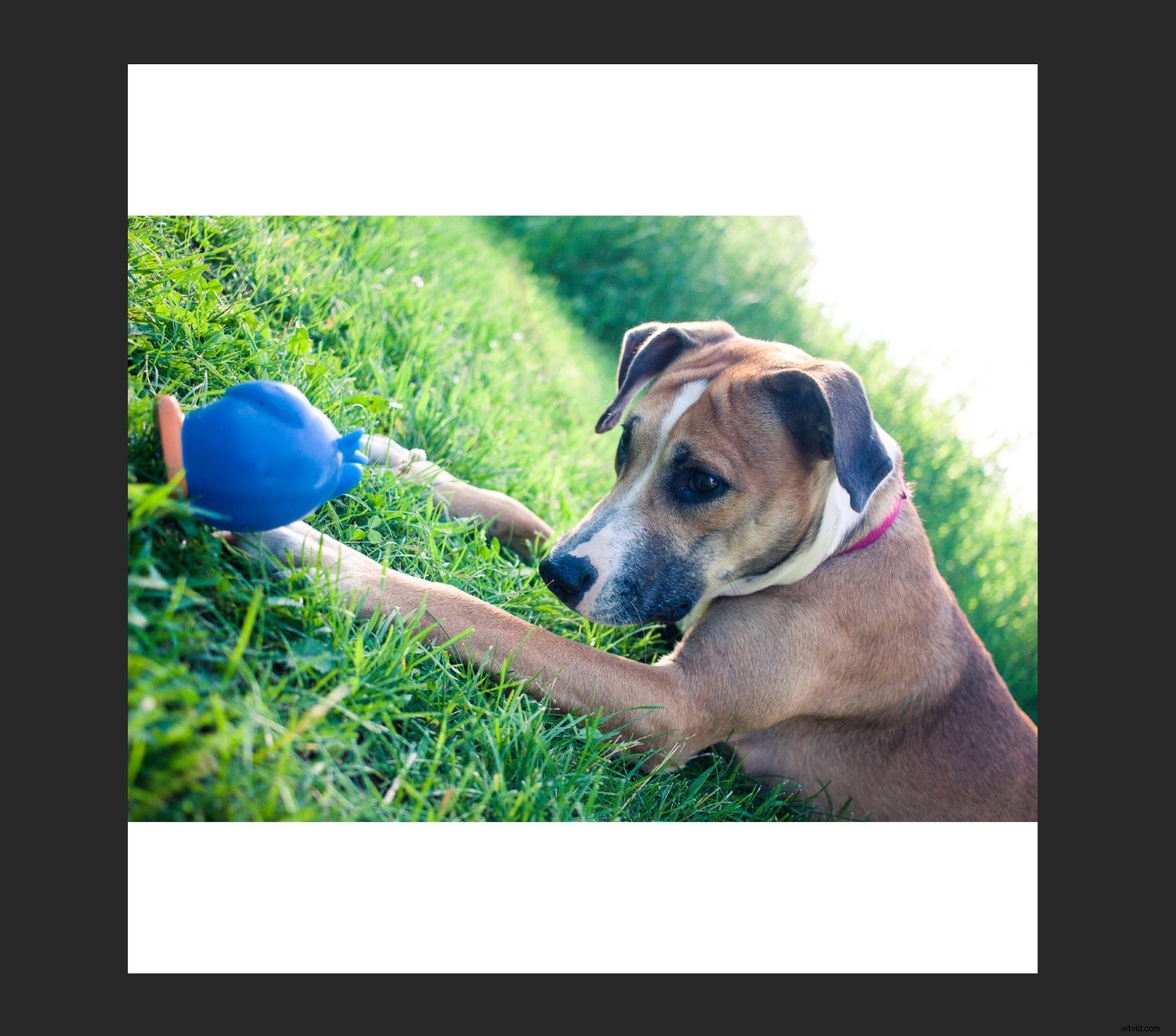
Użyłem więc opcji Free Transform, aby ją zmniejszyć:
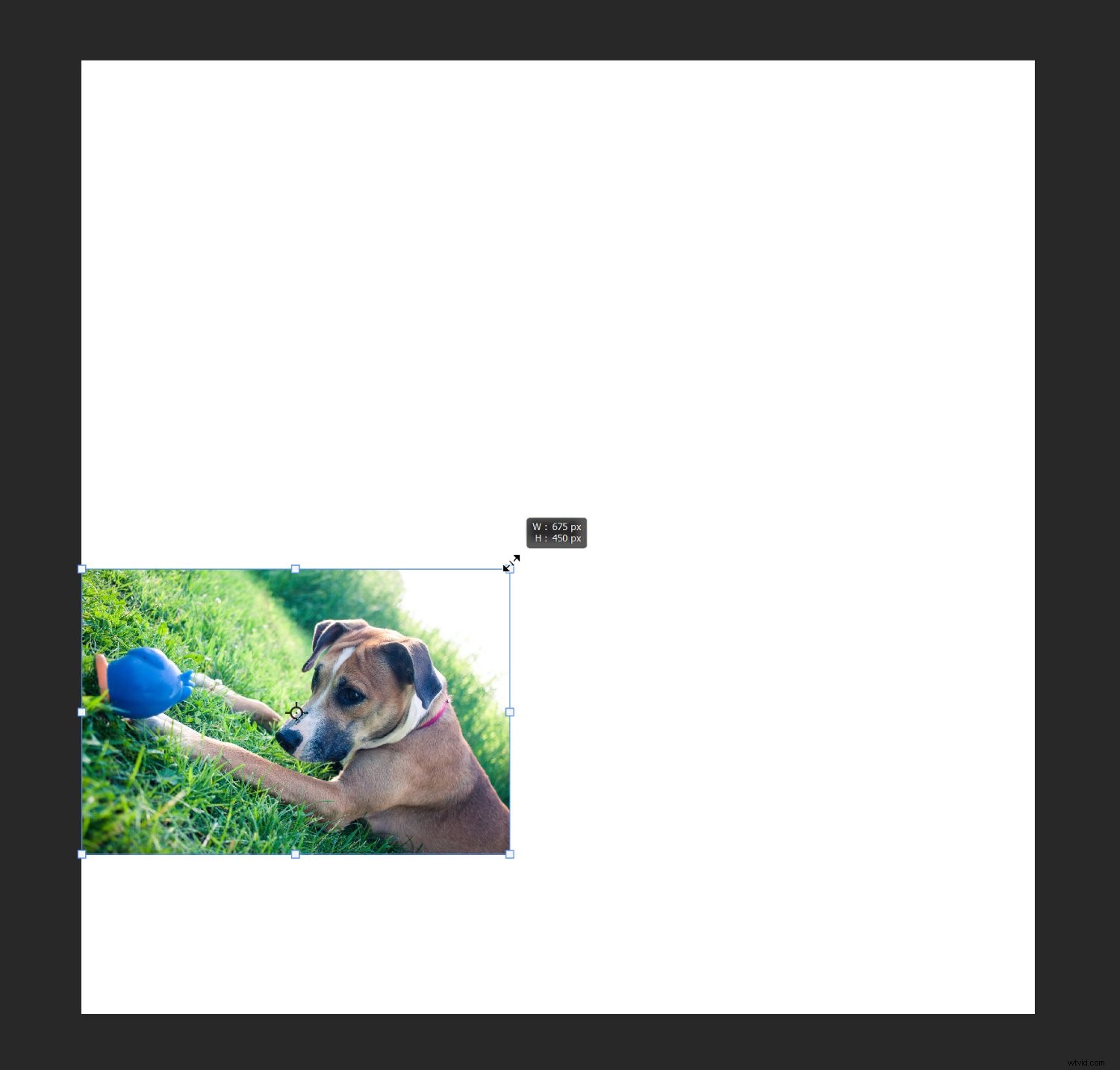
(Po aktywacji swobodnej transformacji po prostu przeciągnij węzły krawędzi, aż uzyskasz pożądany rezultat. Potrzebujesz obrazu, który jest wystarczająco mały, aby można go było wygodnie przesuwać po płótnie.)
Następnie powtórz powyższe instrukcje dla wszystkich pozostałych zdjęć kolażu.
Krok 4:ułóż swoje zdjęcia
Po dodaniu wszystkich zdjęć kolażu do dokumentu nadszedł czas na uporządkowanie. W tym miejscu przesuwasz zdjęcia, dopóki nie opowiedzą Twojej historii.
Po wykonaniu kilku kolaży zaczniesz odkrywać swój preferowany styl; Osobiście lubię tworzyć układy symetryczne, a także układać puzzle. Ale każda historia ma nieco inne potrzeby, więc nie bój się eksperymentować!
Aby dostosować pozycje zdjęć, możesz wybrać narzędzie Przenieś (lub dotknij V ):

Następnie przeciągaj wszystkie obrazy, aż uzyskasz dobry wynik. Jeśli chcesz zmienić rozmiar dowolnych zdjęć, użyj omówionej powyżej opcji Przekształć swobodne.
W moim przykładzie kolażu zwierzaka najpierw spróbowałem bardziej symetrycznego ułożenia:
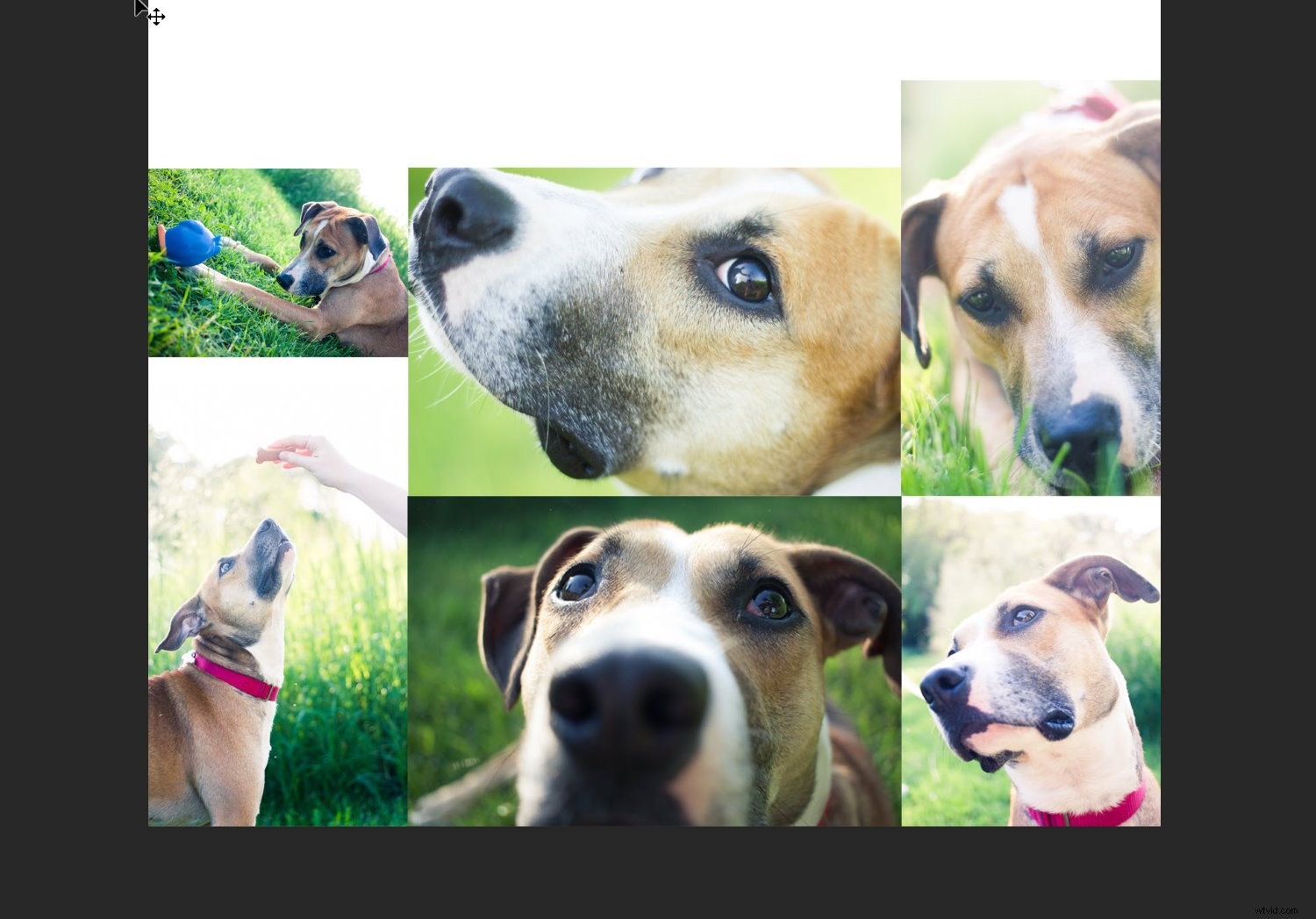
Ale zdecydowałem się na kompozycję typu puzzle:
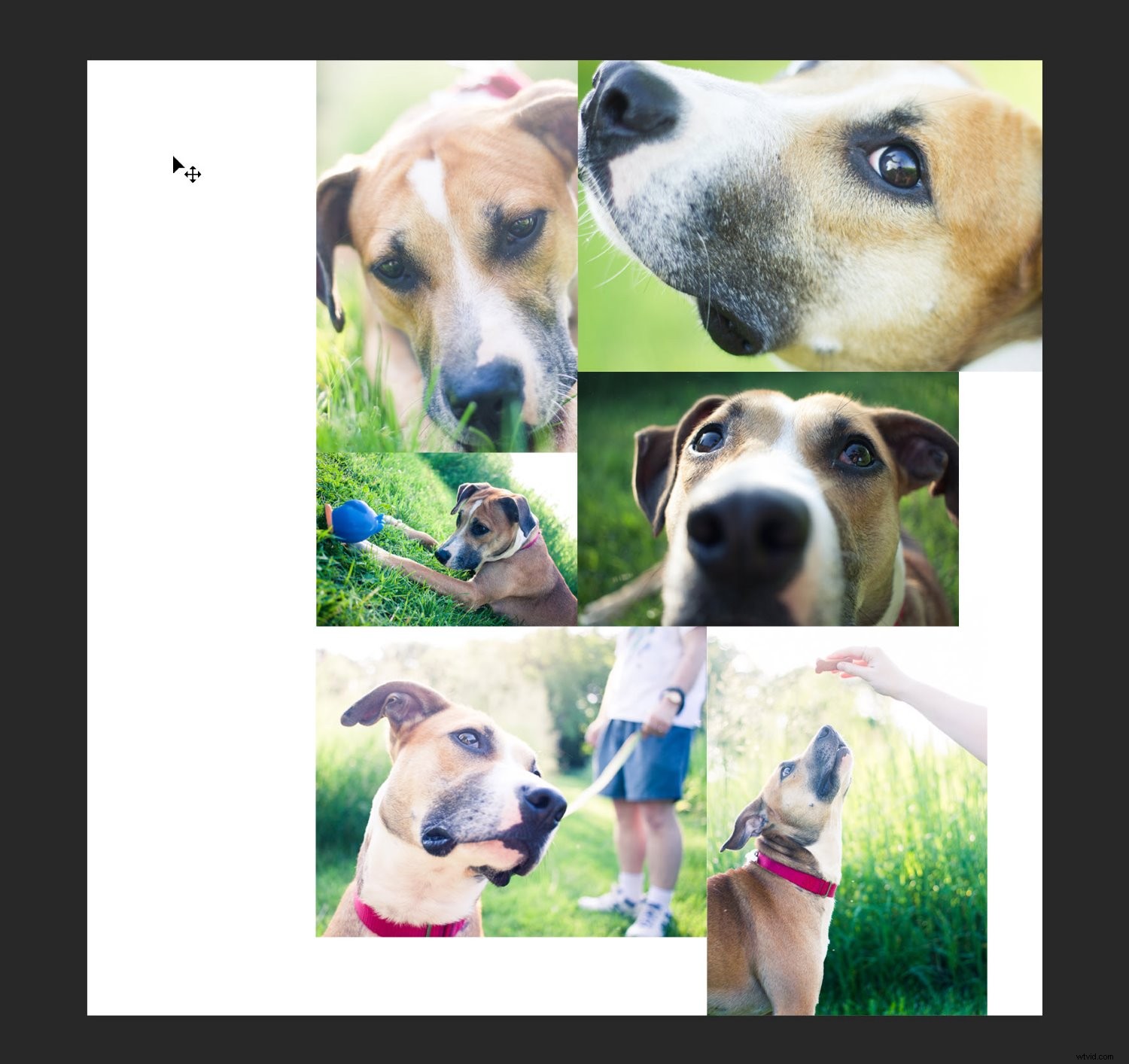
Krok 5:Dodaj odstępy między obrazami
Po ustaleniu układu i ustaleniu rozmiarów wszystkich obrazów, polecam dać projektowi trochę miejsca. To osobiste preferencje, ale efekt jest ogólnie przyjemny.
Innymi słowy, zamiast takiego kolażu:

Chcesz taki:
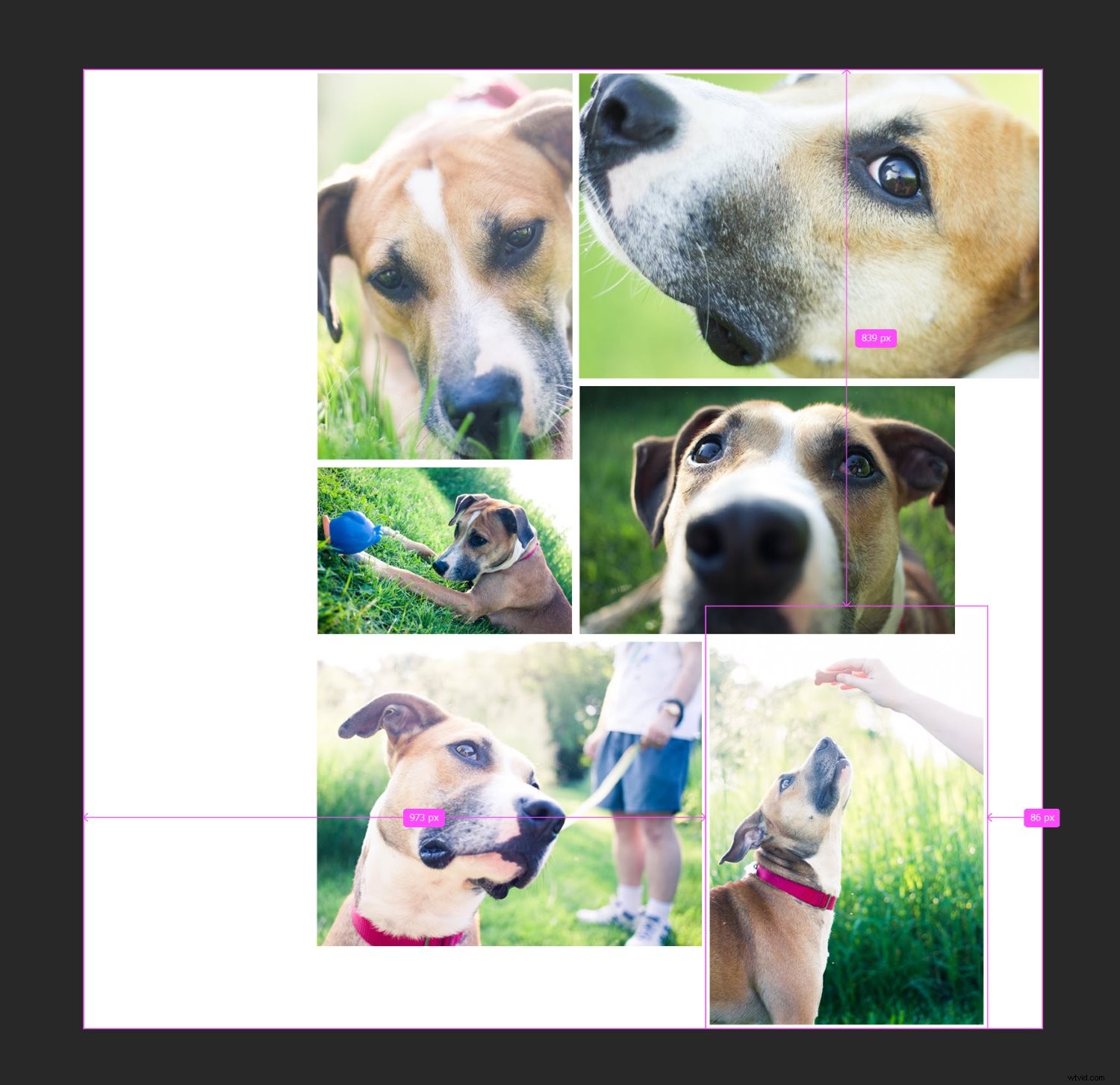
To całkiem proste; po prostu tworzysz cienką, białą ramkę między obrazami. Możesz zaznaczyć każde zdjęcie, a następnie przeciągnij myszą lub klawiszami strzałek, aż zobaczysz białe miejsce. Możesz też kliknąć dwukrotnie każdy obraz w panelu Warstwy:
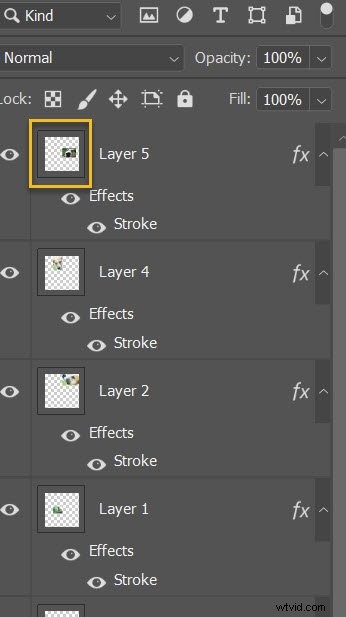
Spowoduje to otwarcie Stylu warstwy menu, w którym możesz wybrać Obrys opcja:
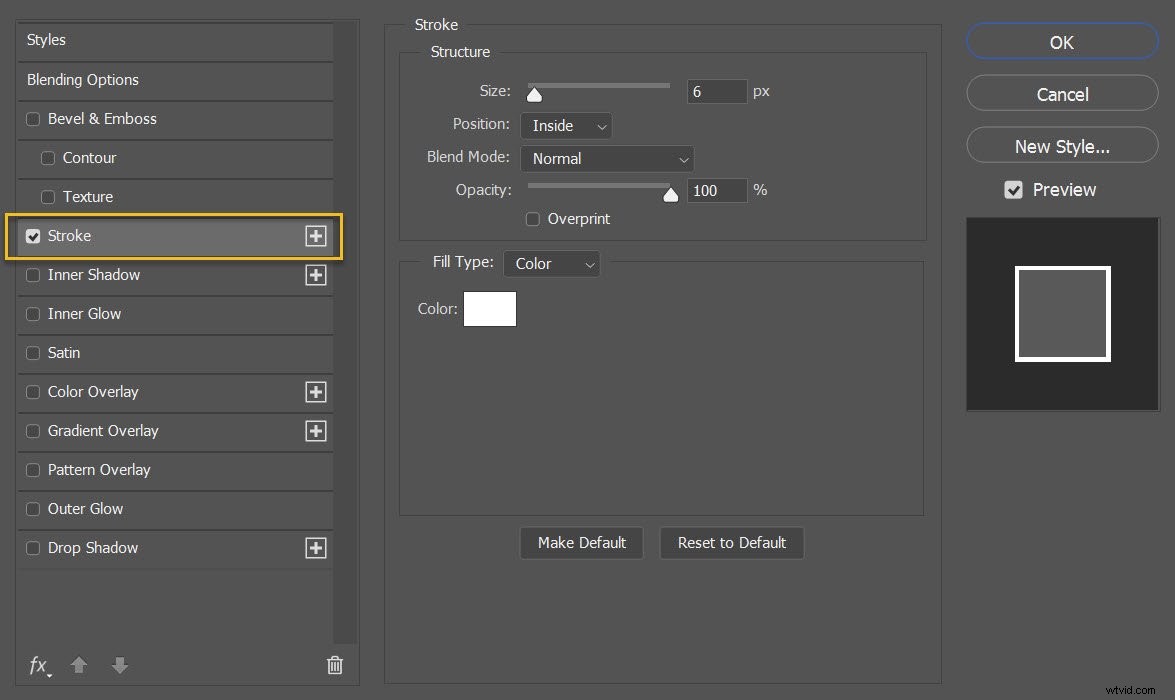
Upewnij się, że pozycja jest ustawiona na Wewnątrz , Tryb mieszania jest ustawiony na Normalny , a kolor jest ustawiony na Biały :
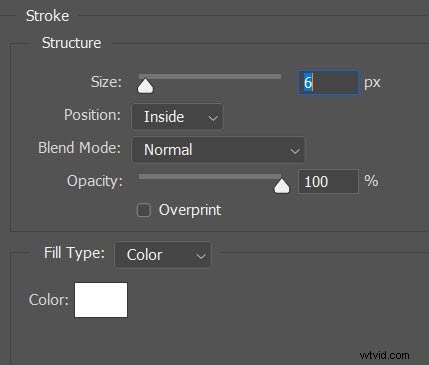
Następnie zwiększ Rozmiar aż zobaczysz ładne obramowanie pojawiające się wokół twoich obrazów.
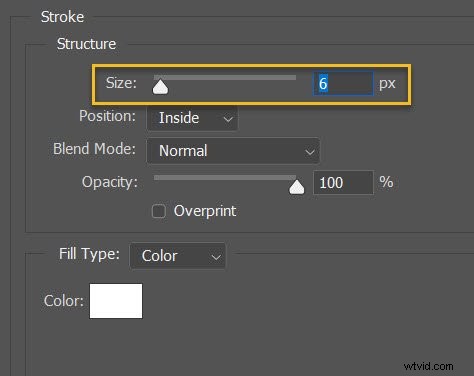
Niestety, spowoduje to pewne przycięcie obrazów – ale w zależności od wyglądu, który lubisz, może być tego warte.
Krok 6:Scal wszystkie warstwy
W tym momencie powinieneś mieć ułożony kolaż z idealnymi odstępami między zdjęciami.
Co oznacza, że możesz połączyć wszystkie warstwy.
Po prostu wybierz Layer>Połącz widoczne (lub naciśnij Ctrl/Cmd+Shift+E ):
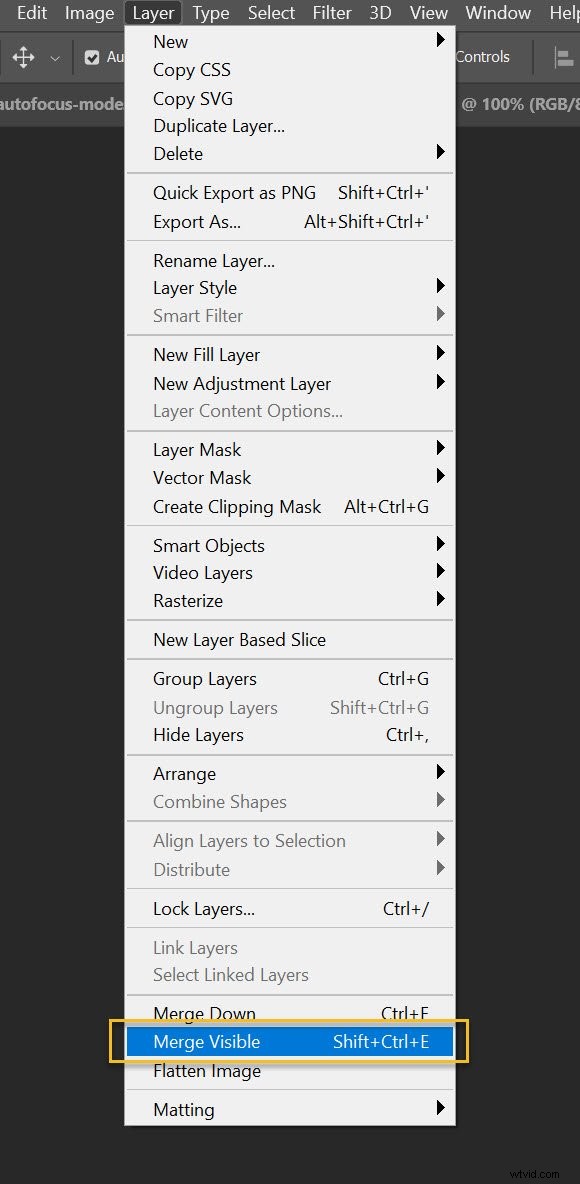
A warstwy połączą się w jeden piękny kolaż Photoshopa!
Krok 7:Przytnij końcowy obraz
Przed zmianą rozmiaru i wyeksportowaniem kolażu zalecam przycięcie dodatkowej białej przestrzeni wokół krawędzi (chcesz, aby projekt wyglądał równomiernie).
Po prostu naciśnij C lub wybierz narzędzie Przytnij :
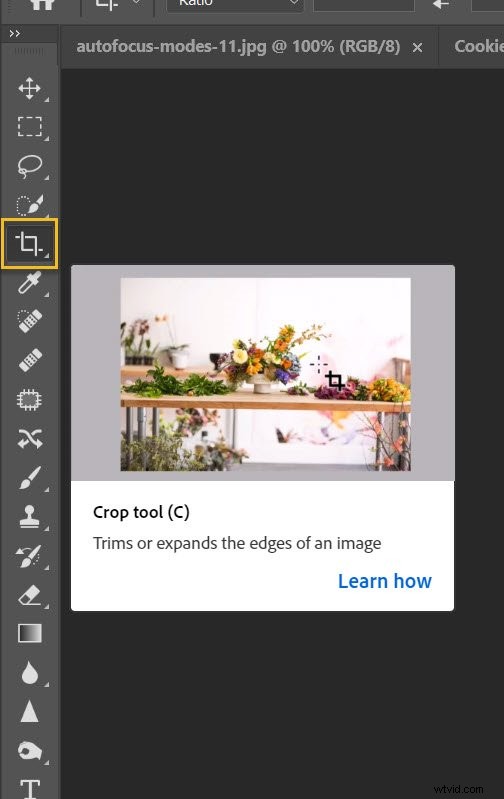
Następnie przeciągnij krawędzie zdjęcia, aby pozbyć się niechcianych obszarów:
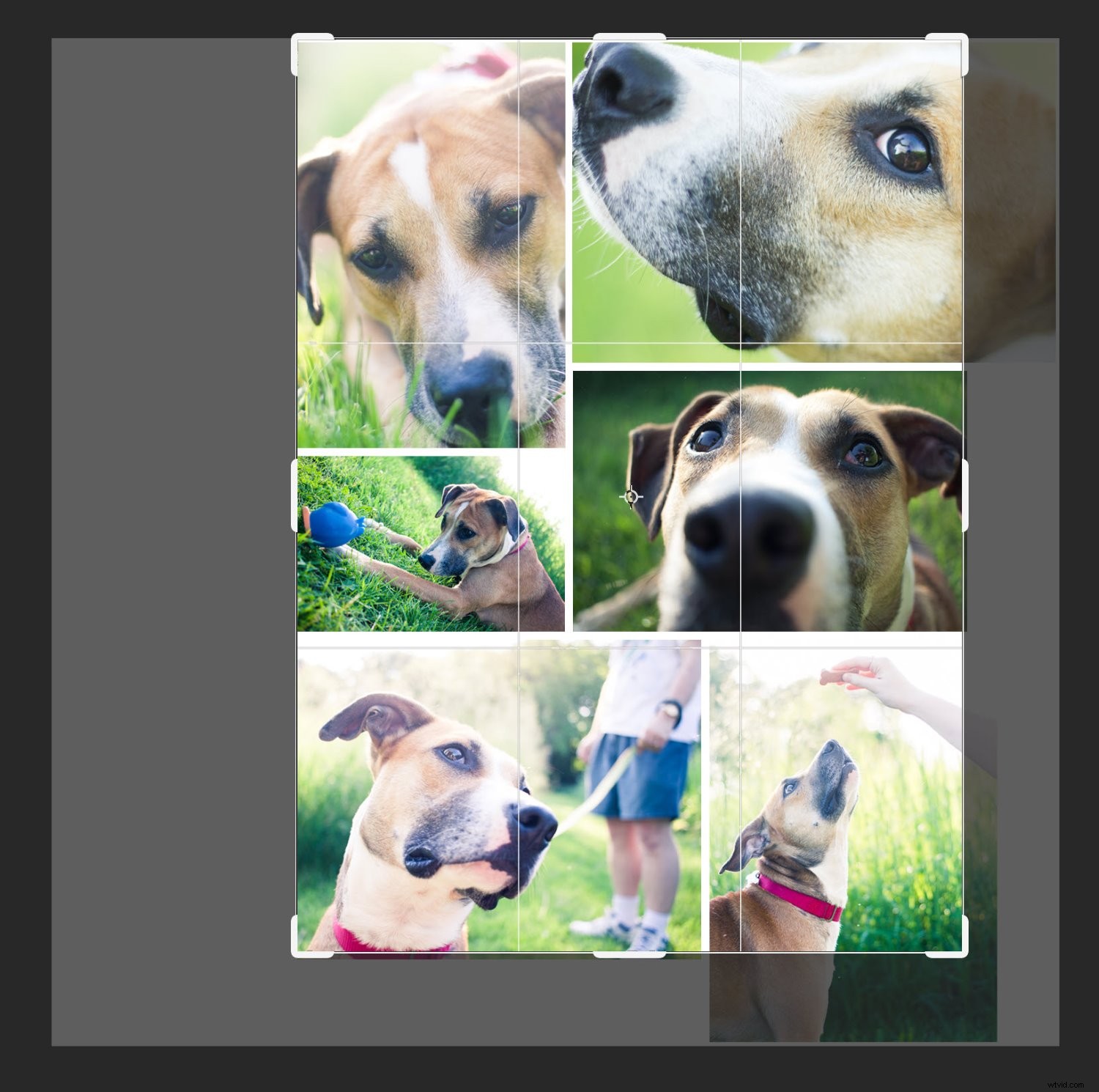
Krok 8:Zmień rozmiar
Ten krok zależy od Twoich celów związanych z kolażem. Jeśli chcesz drukować, musisz zmienić rozmiar w oparciu o wymagania dotyczące drukowania (co zwykle wiąże się z pozostawieniem dość dużego obrazu). Jeśli jednak chcesz opublikować swój kolaż na Facebooku, Instagramie lub Pintereście, rozważ zmniejszenie rozmiaru do maksymalnie 1500 pikseli na długim końcu.
Wybierz więc Obraz>Rozmiar obrazu (lub naciśnij Alt/Opt+Ctrl/Cmd+I ):
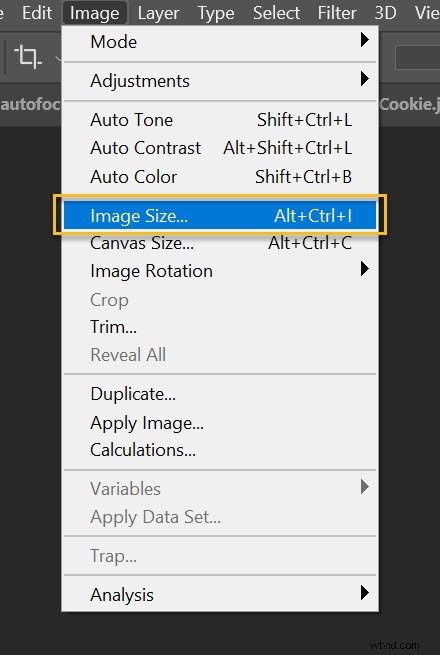
Następnie wybierz preferowaną szerokość i wysokość.
Krok 9:Zapisz i wyeksportuj kolaż
Na koniec:
Zapisz i wyeksportuj!
Będziesz chciał wybrać Plik>Zapisz jako :
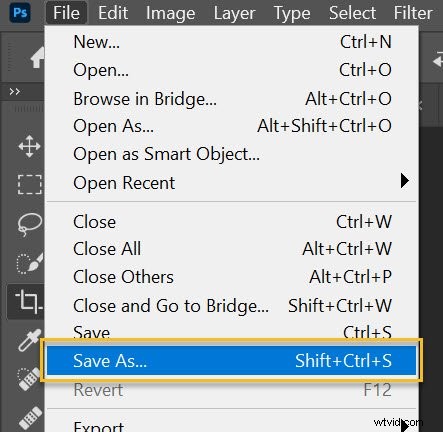
Następnie wybierz lokalizację i nazwę pliku, upewnij się, że Zapisz jako typ jest ustawiony na JPEG i naciśnij Zapisz :
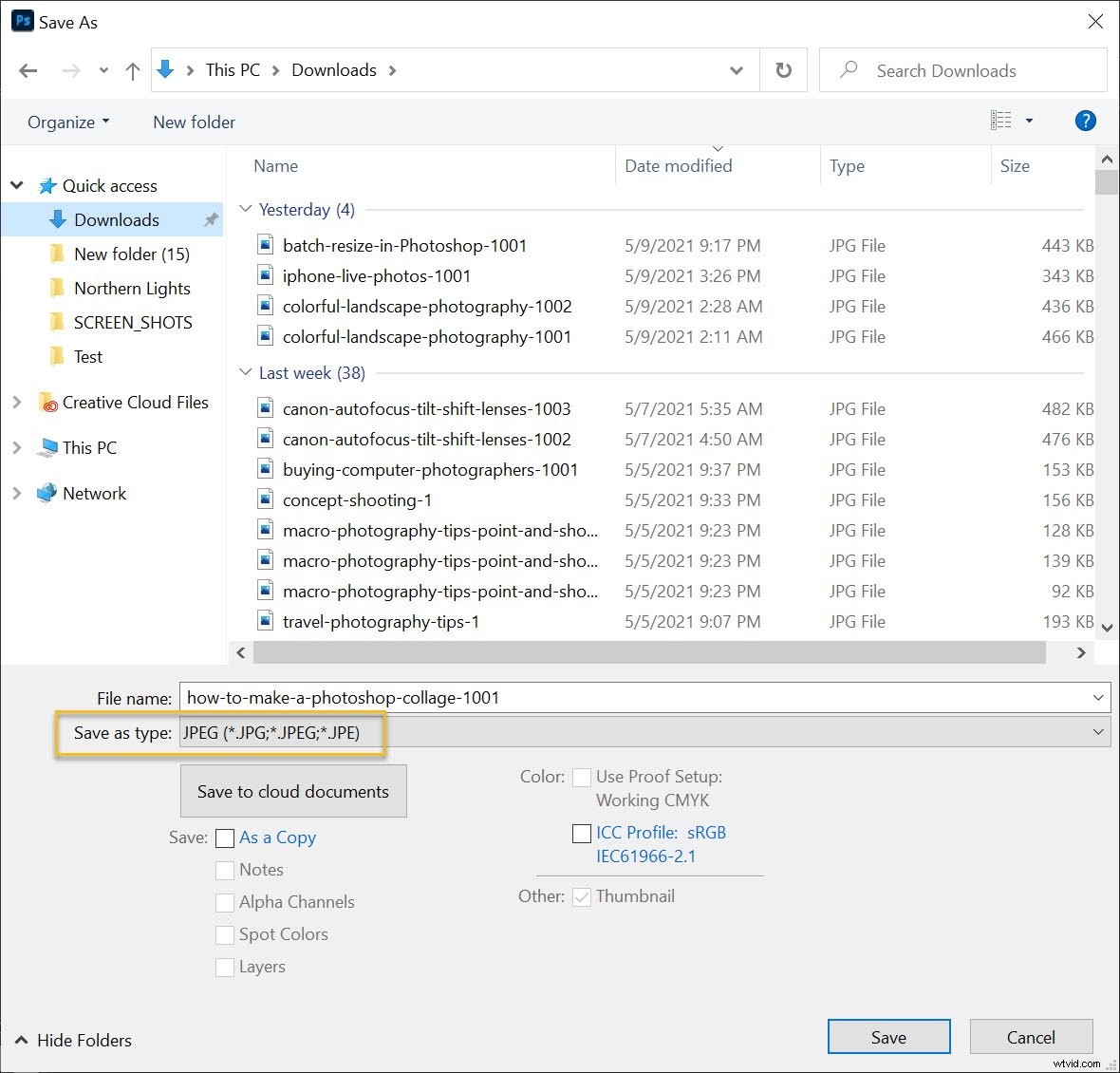
I wybierz preferowaną jakość obrazu (zwykle wybieram około 8 ):
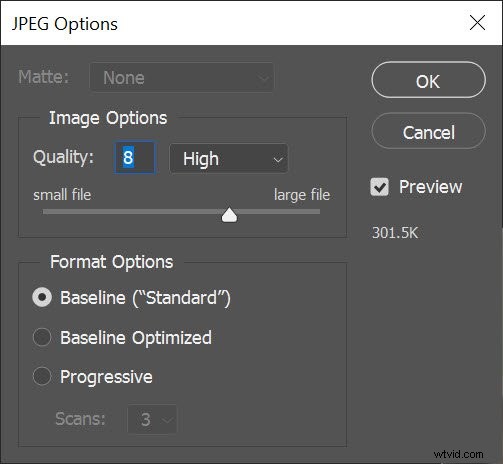
I jesteś skończony! Photoshop zapisze Twój kolaż w określonej lokalizacji.
Jak zrobić kolaż w Photoshopie:ostatnie słowa
Cóż, masz to:
Prosty proces tworzenia kolażu w Photoshopie. Na pewno będzie wyglądać świetnie, więc nie wstydź się; udostępnij to na wszystkich swoich stronach w mediach społecznościowych!
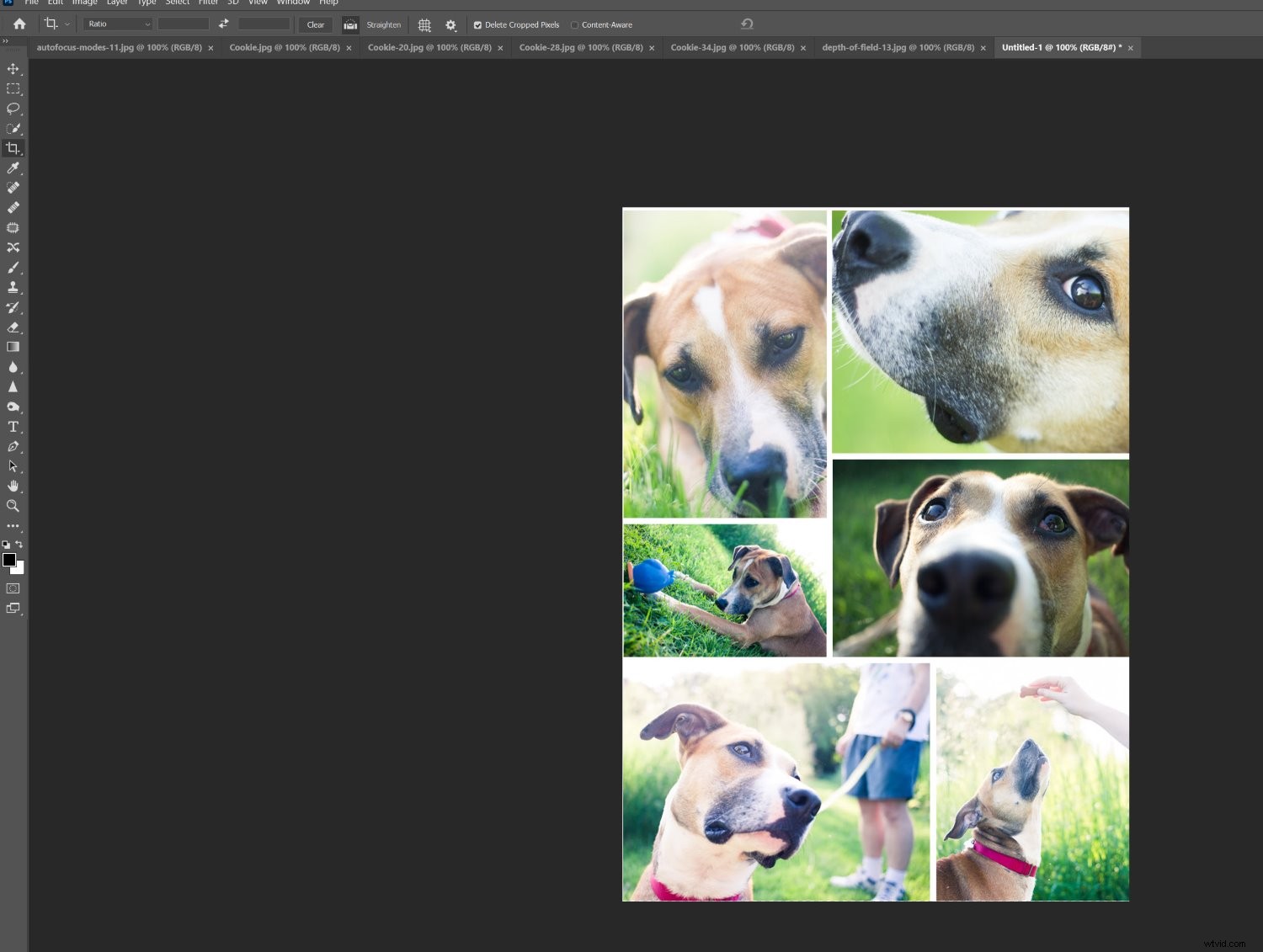
Teraz do Ciebie:
Czy robiłeś wcześniej jakieś kolaże? Masz dodatkowe wskazówki? Podziel się swoją radą (i kolażami zdjęć!) w komentarzach poniżej.
