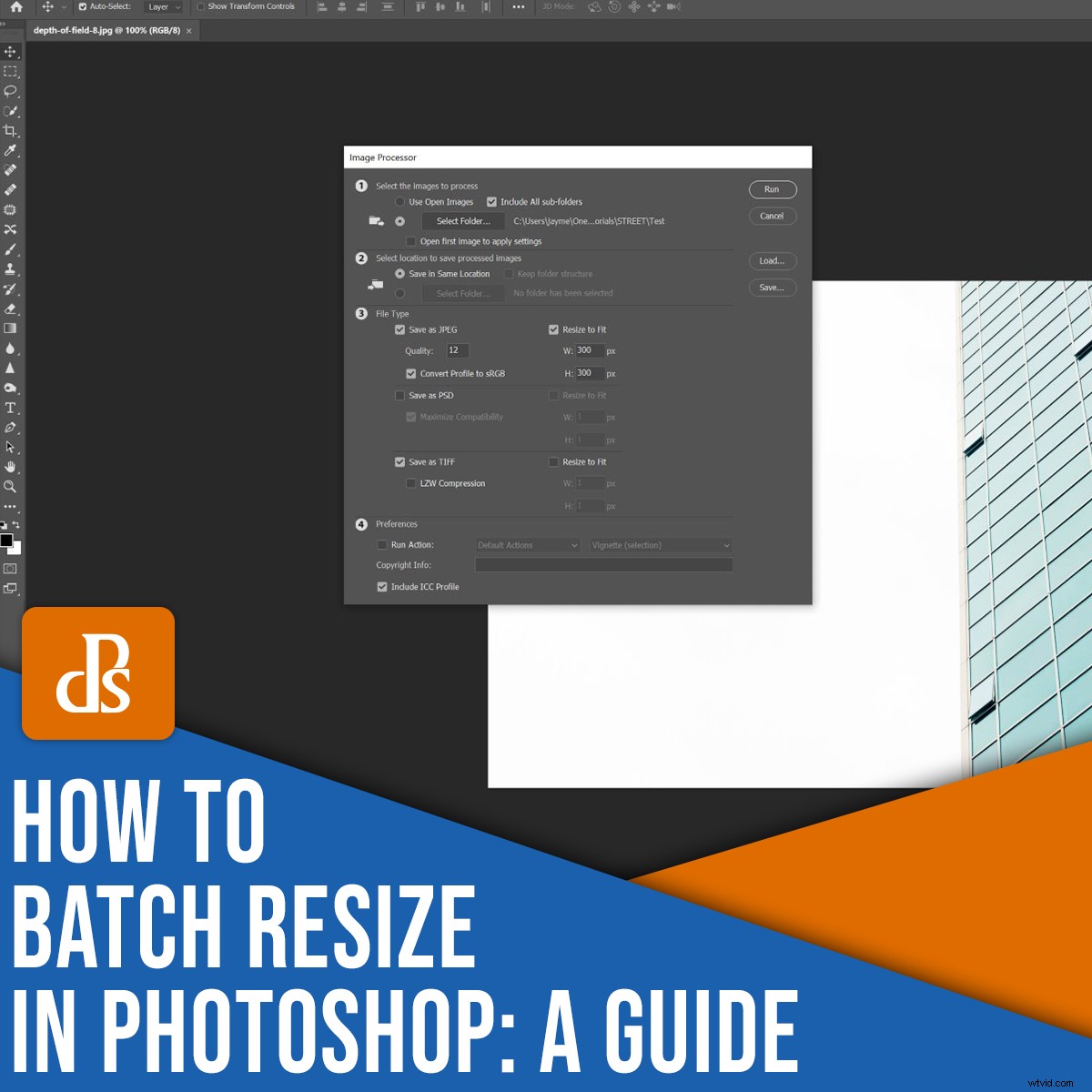
Jaki jest najłatwiejszy sposób na zbiorczą zmianę rozmiaru w Photoshopie?
W tym artykule przeprowadzę Cię przez prosty, krok po kroku proces zmiany rozmiaru obrazów. To zajmie sekundy – a kiedy skończysz, będziesz mógł zmienić rozmiar dziesiątek (lub setek!) zdjęć naraz.
Zaczynajmy.
Wsadowa zmiana rozmiaru w Photoshopie:krok po kroku
Zmiana rozmiaru wsadowego nie jest trudna i wymaga bardzo niewielkiej wiedzy.
Aby rozpocząć, otwórz niektóre pliki w Photoshopie (choć pamiętaj, że nie musisz otwierać wszystkich plików, których rozmiar chcesz zmienić; losowy plik lub puste płótno wystarczy). Jak widać poniżej, otworzyłem pusty dokument:
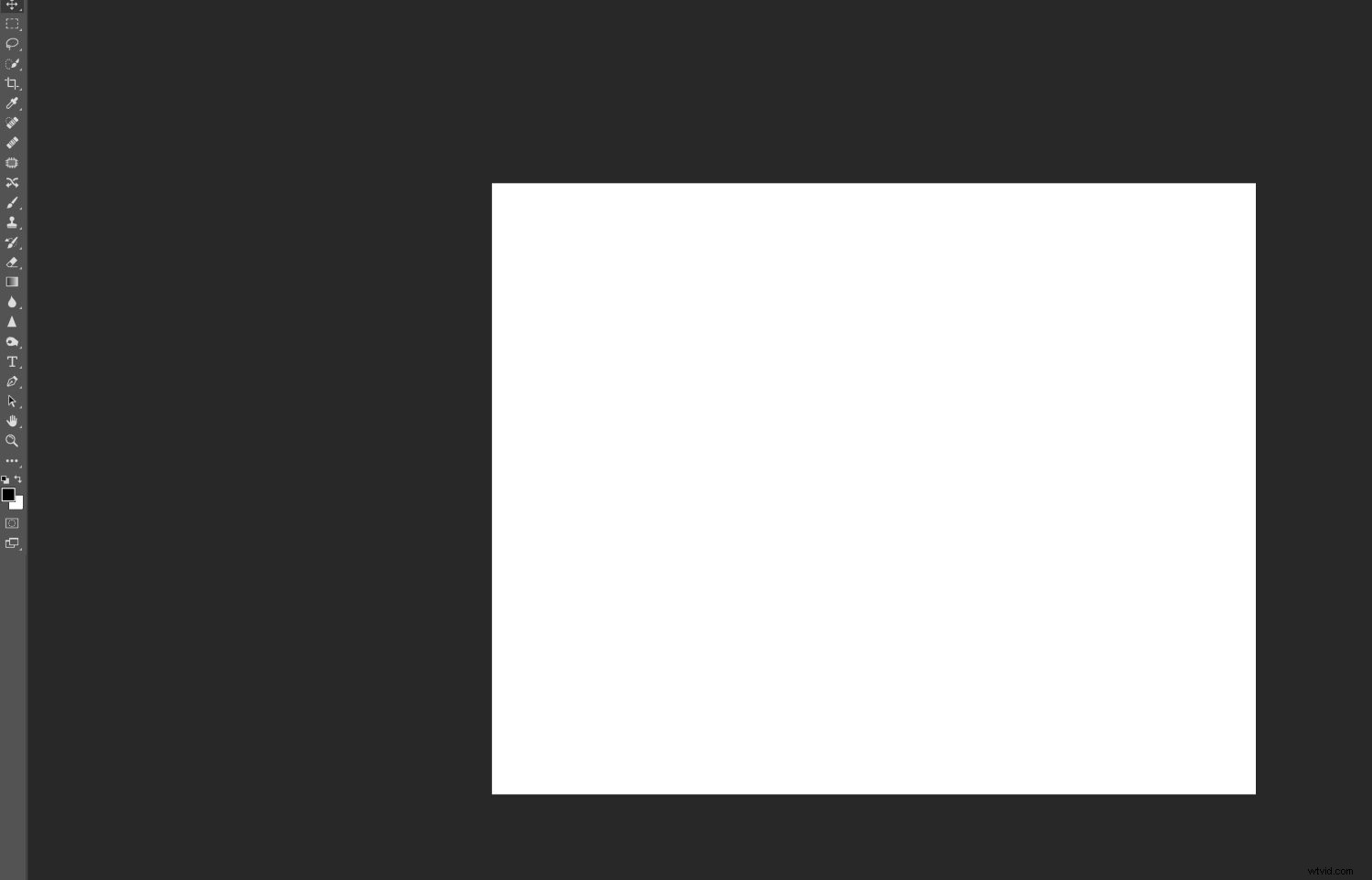
Zamierzam omówić procesor obrazu metoda zmiany rozmiaru partii. Prawie każdy może to zrobić i generalnie działa to dobrze. Jeśli jednak masz bardziej złożone wymagania dotyczące zmiany rozmiaru partii, rozważ napisanie akcji; w ten sposób możesz dostosować zmianę rozmiaru do swoich konkretnych potrzeb.
Przyjrzyjmy się teraz bliżej procesowi zmiany rozmiaru partii, zaczynając od:
Krok 1:Otwórz procesor obrazu
Wybierz Plik>Skrypty>Procesor obrazu .
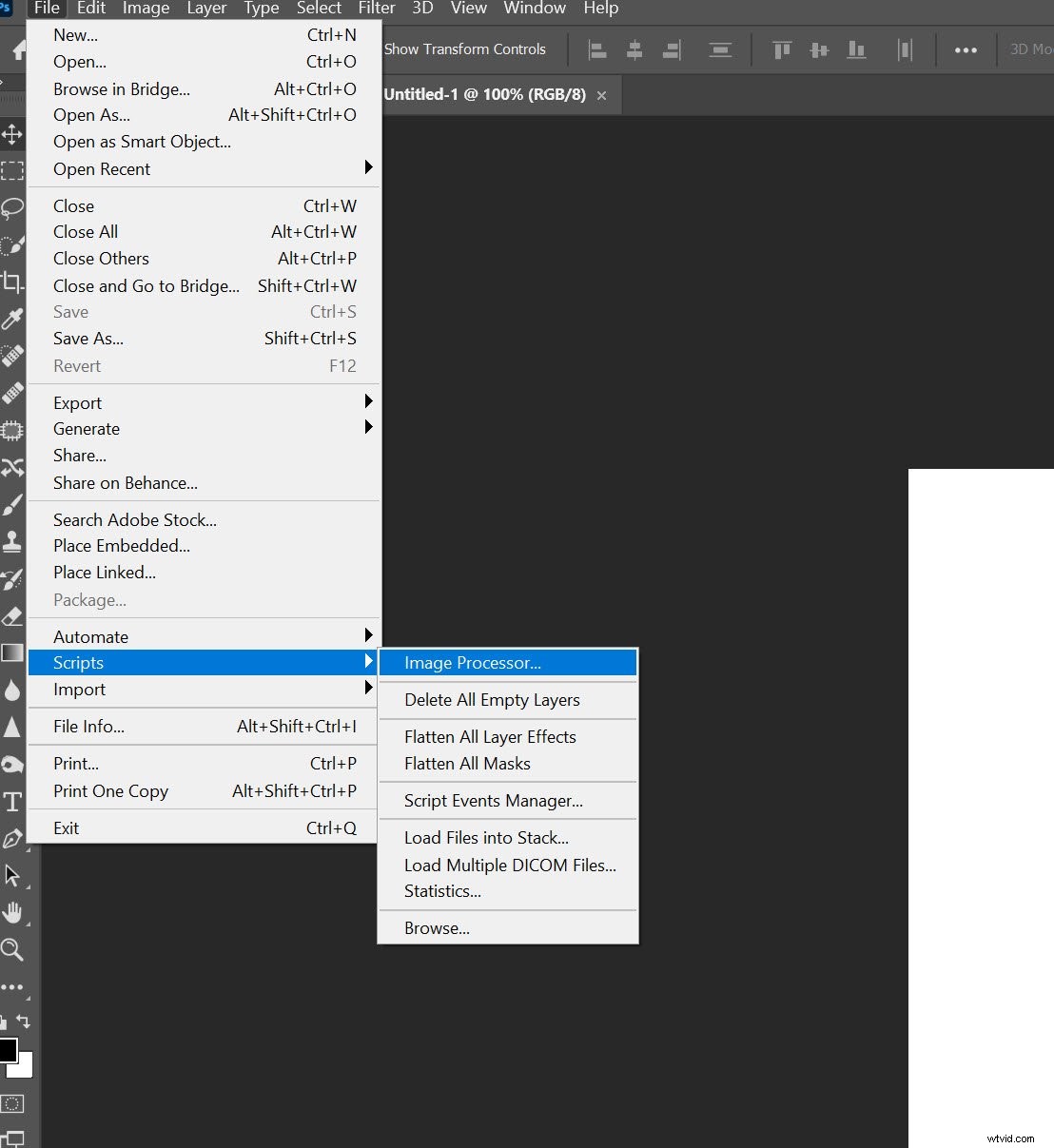
Otworzy się okno dialogowe Procesor obrazu, w którym zobaczysz prosty, czteroetapowy proces zmiany rozmiaru obrazów:
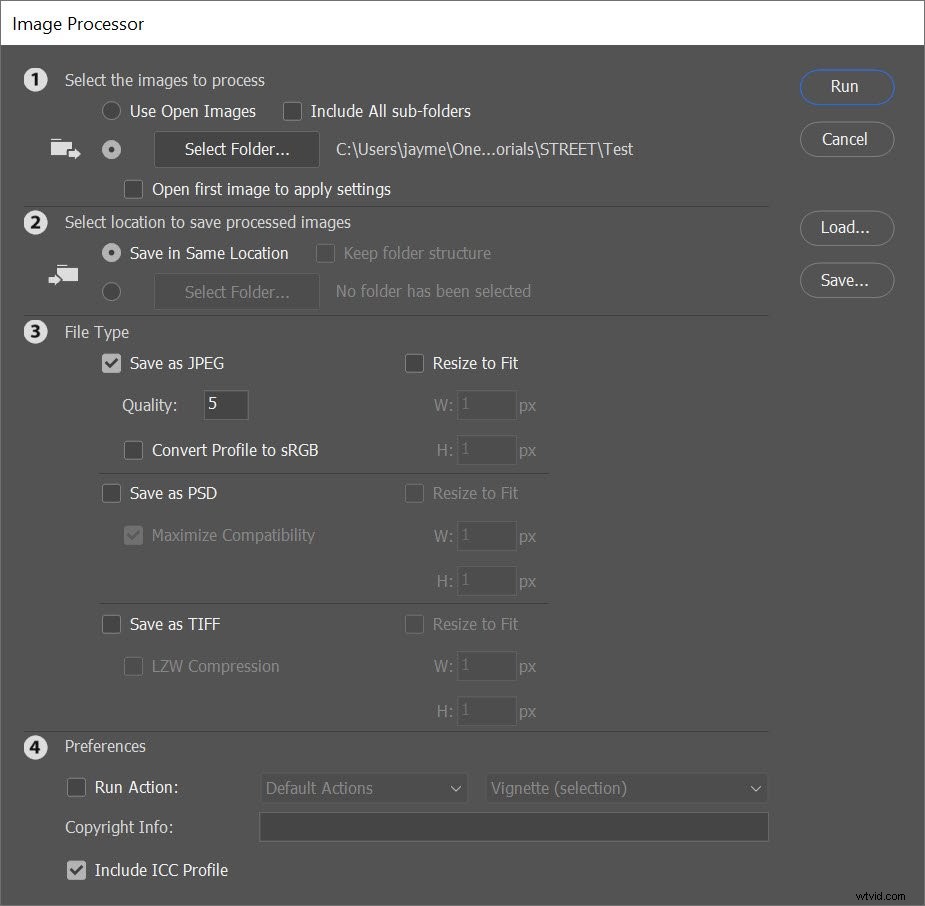
Krok 2:Wybierz obrazy do zbiorczej zmiany rozmiaru
W pierwszej sekcji okna dialogowego Procesor obrazu musisz zidentyfikować obrazy, których rozmiar chcesz wsadowo zmienić.
Możesz zmienić rozmiar wszystkich otwartych obrazów, wybierając Użyj otwartych obrazów :
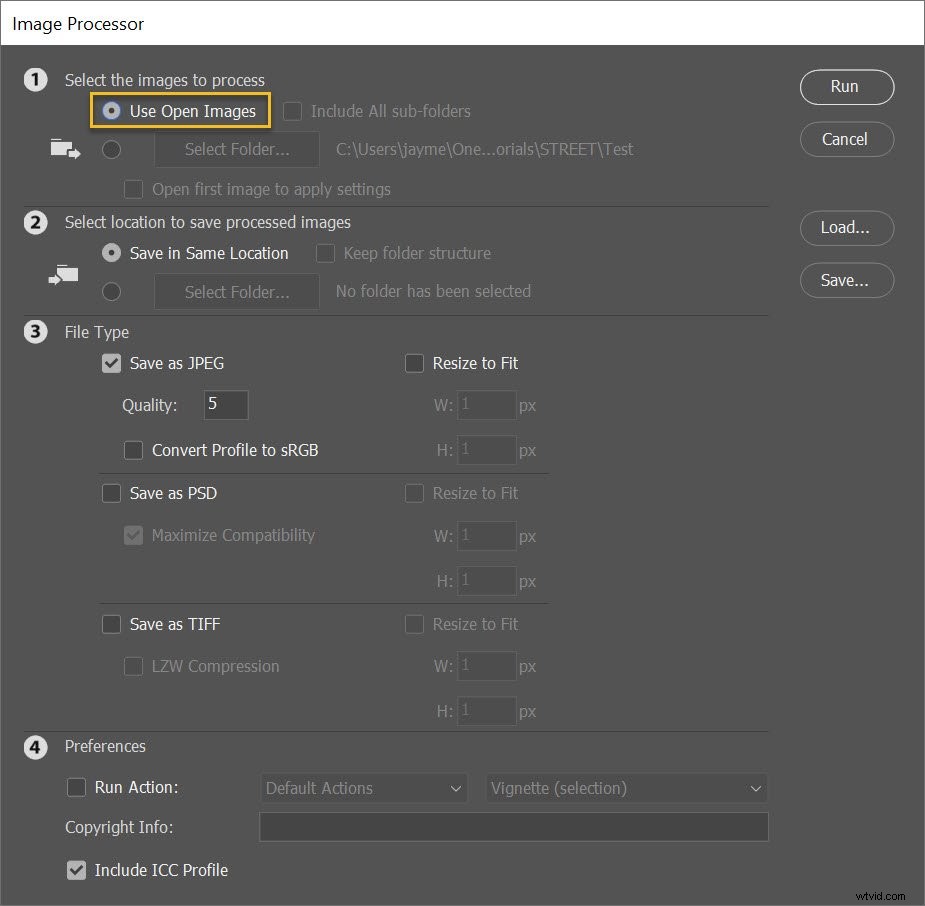
Możesz też wybrać folder z dysku twardego za pomocą Wybierz folder przycisk:
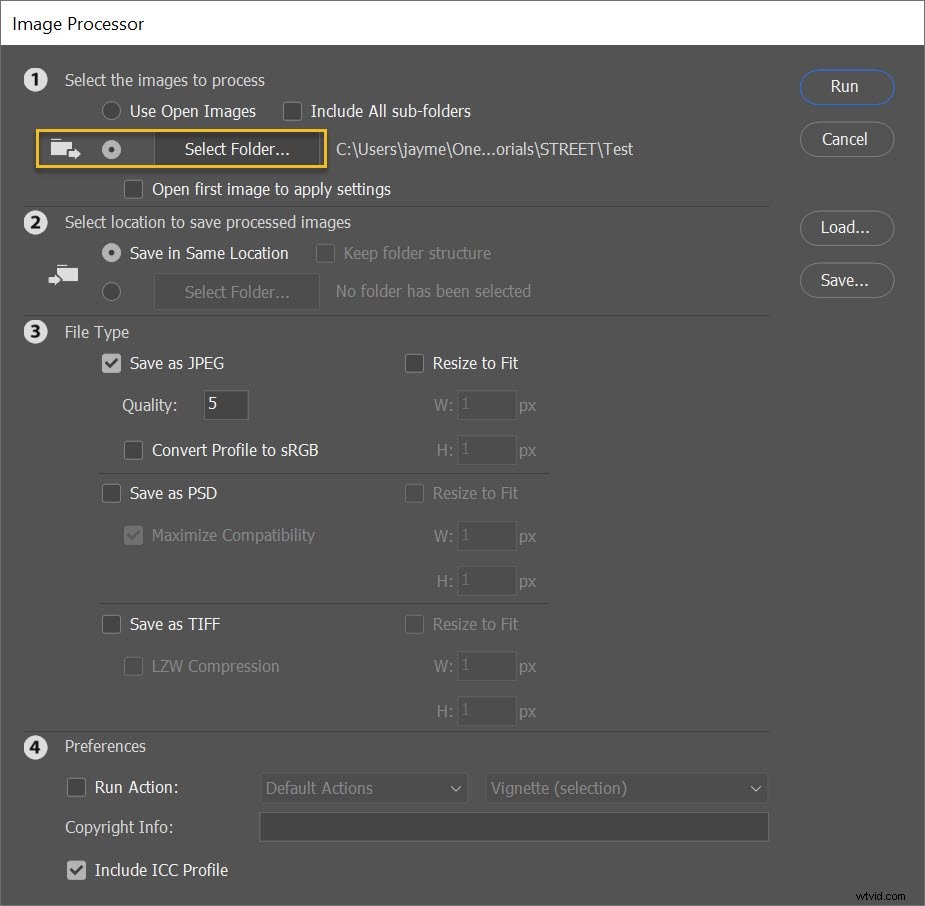
Jeśli wybierzesz folder, możesz powiedzieć Photoshopowi, aby zmienił rozmiar obrazów również we wszystkich podfolderach; po prostu kliknij Uwzględnij wszystkie podfoldery pole wyboru:
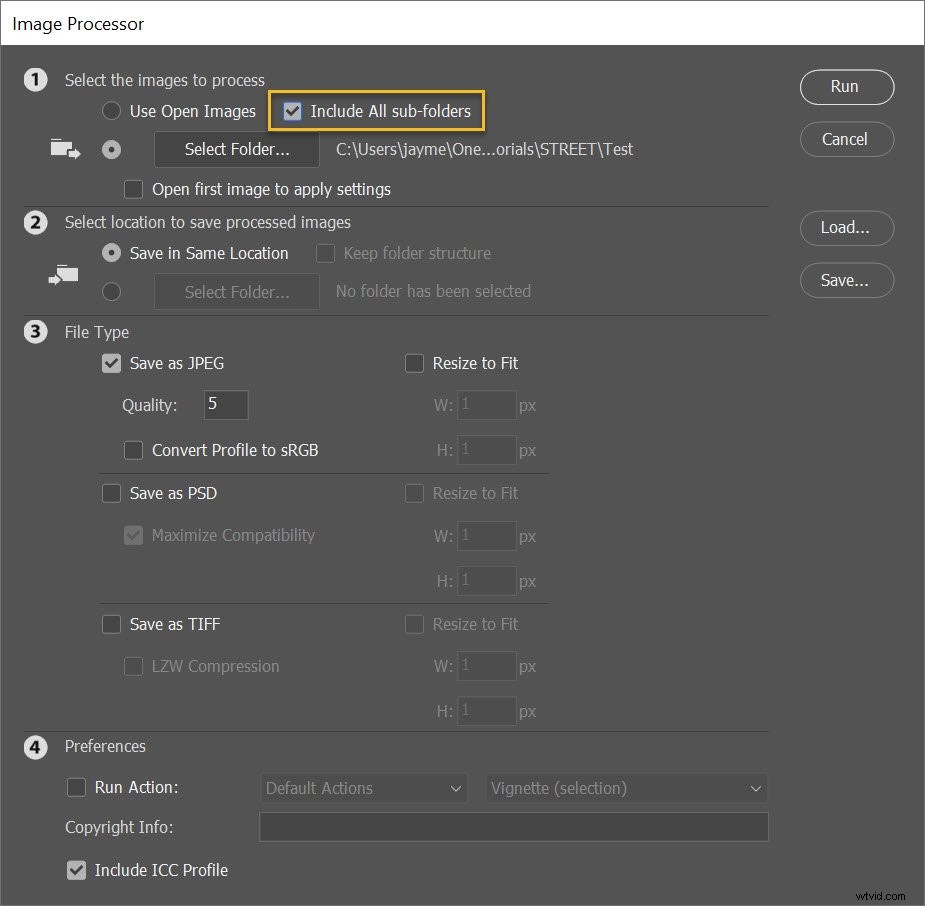
Krok 3:Określ lokalizację eksportu
Teraz nadszedł czas, aby określić, gdzie chcesz umieścić obrazy o zmienionym rozmiarze.
Aby zapisać wersje o zmienionym rozmiarze obok oryginałów, po prostu wybierz Zapisz w tej samej lokalizacji :
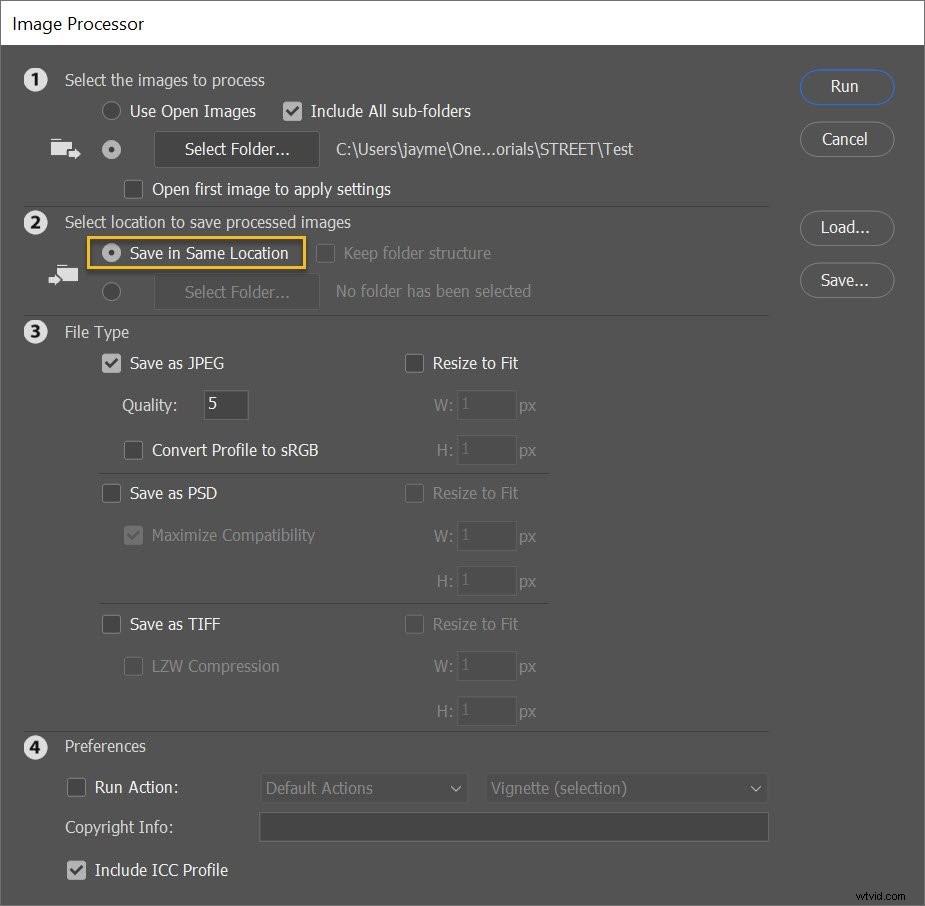
Następnie, gdy rozpocznie się zmiana rozmiaru, Photoshop utworzy podfolder obok oryginalnych plików. (Ponieważ wersje o zmienionym rozmiarze zachowają nazwy oryginalnych plików, tworząc podfolder – zamiast po prostu zapisywać obrazy w oryginalnym folderze – zapobiega nadpisywaniu.)
Alternatywnie możesz wybrać inny folder dla plików o zmienionym rozmiarze:
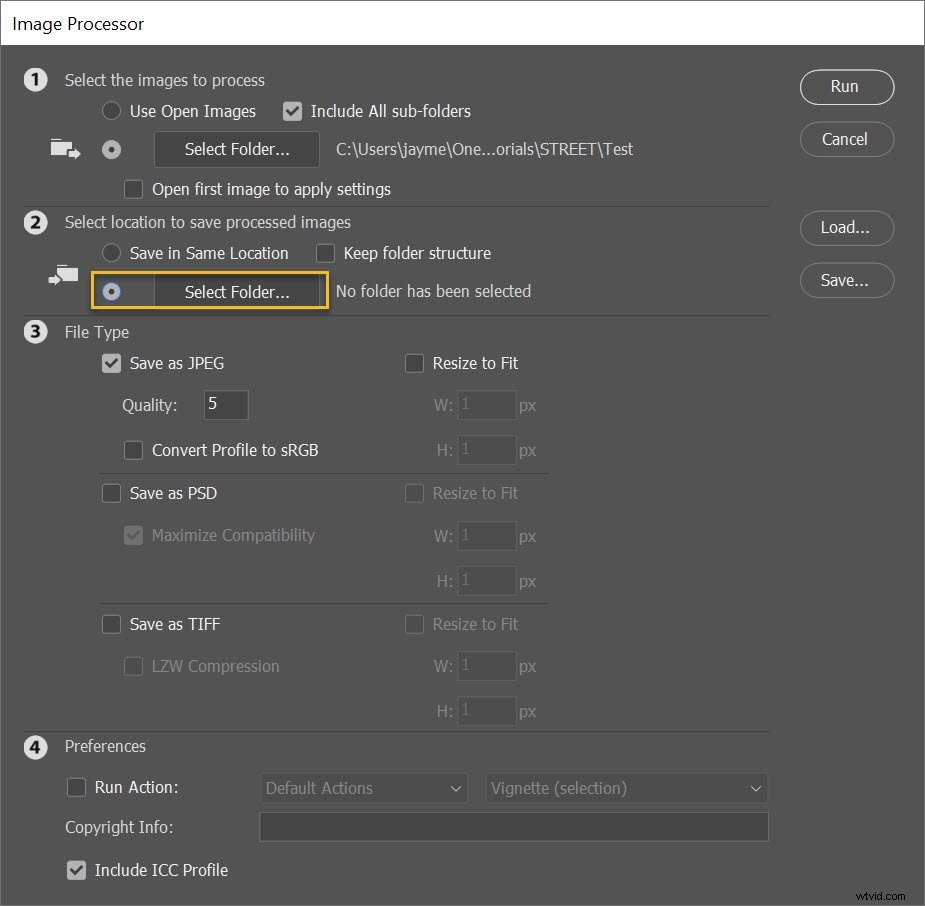
Krok 4:Wprowadź preferowane rozmiary obrazów
To najważniejszy etap całego procesu:
Moment, w którym wybierasz ustawienia zmiany rozmiaru plików.
Najpierw określ typ pliku wyjściowego. Możesz wybierać spośród JPEG, PSD i TIFF (JPEG jest domyślny i ogólnie działa dobrze, ale jeśli pracujesz z plikami warstwowymi, PSD jest dobrym wyborem).
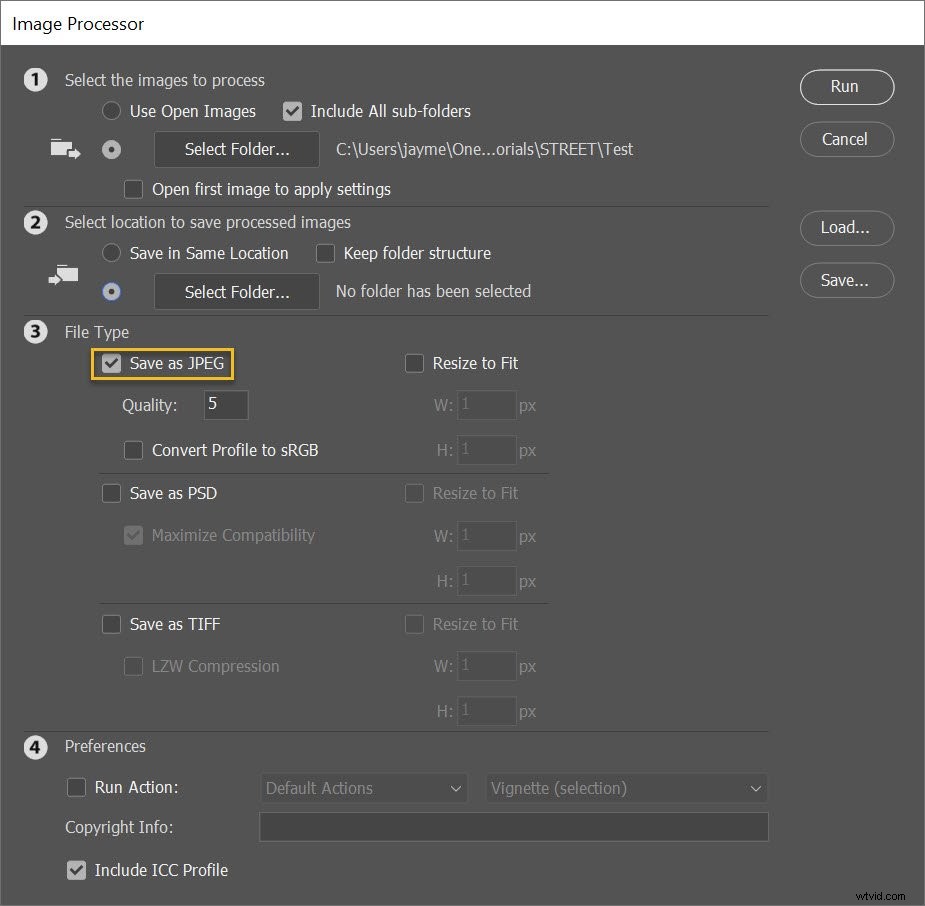
Jeśli zdecydujesz się zapisać pliki JPEG, możesz dostosować jakość wyjściową; 12 daje duże, świetnie wyglądające zdjęcia, a 1 daje malutkie rezultaty o niskiej jakości.
Aby uzyskać lepsze kolory podczas wyświetlania zdjęć w internecie, wybierz Konwertuj profil na sRGB :
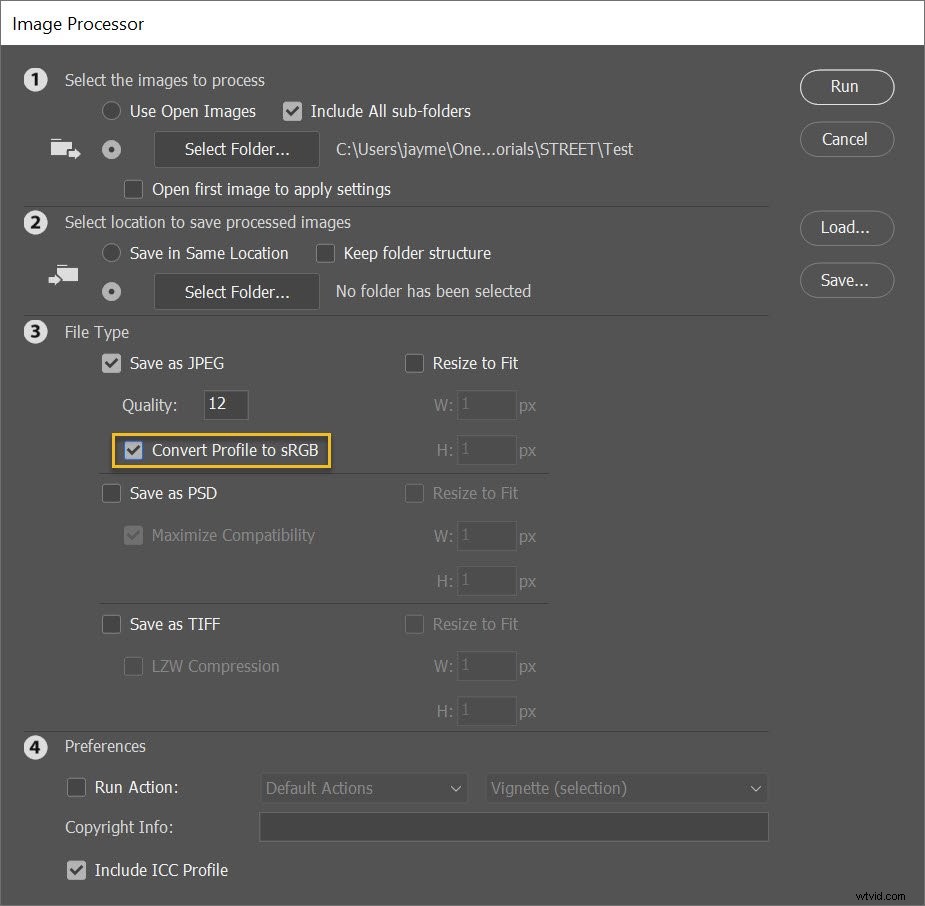
Zalecam również sprawdzenie Uwzględnij profil ICC pudełko na dole:
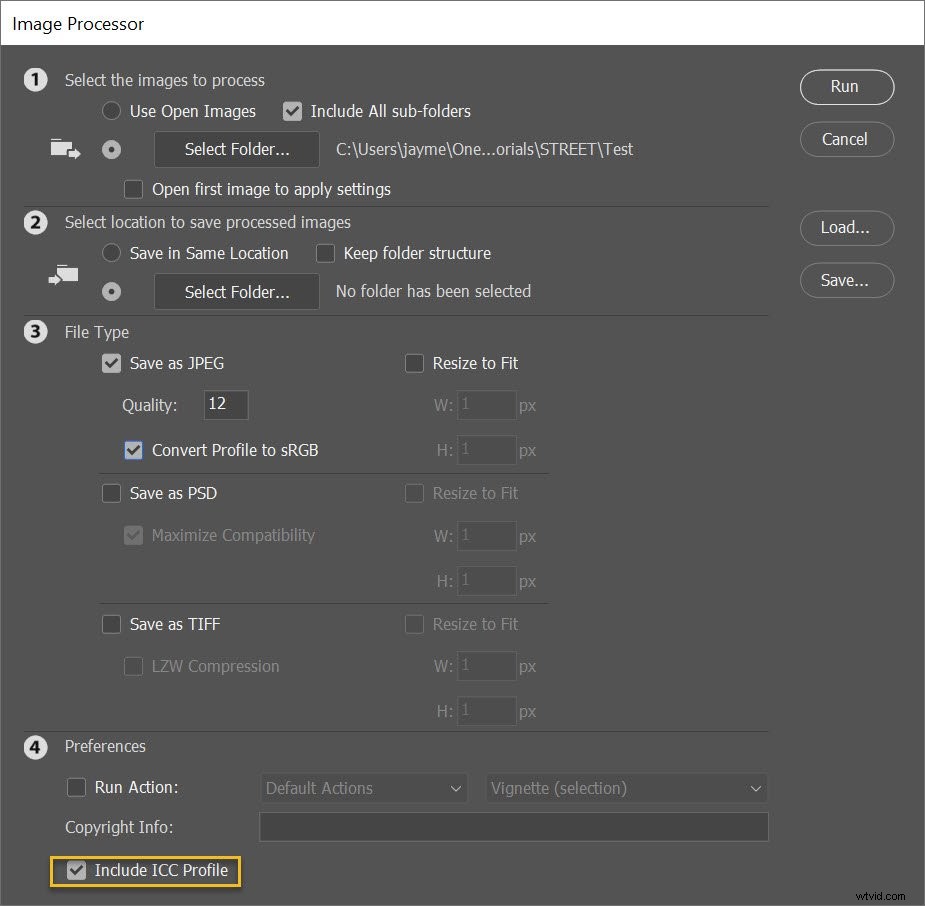
Na koniec wybierz Zmień rozmiar, aby dopasować i wpisz preferowany rozmiar pliku!
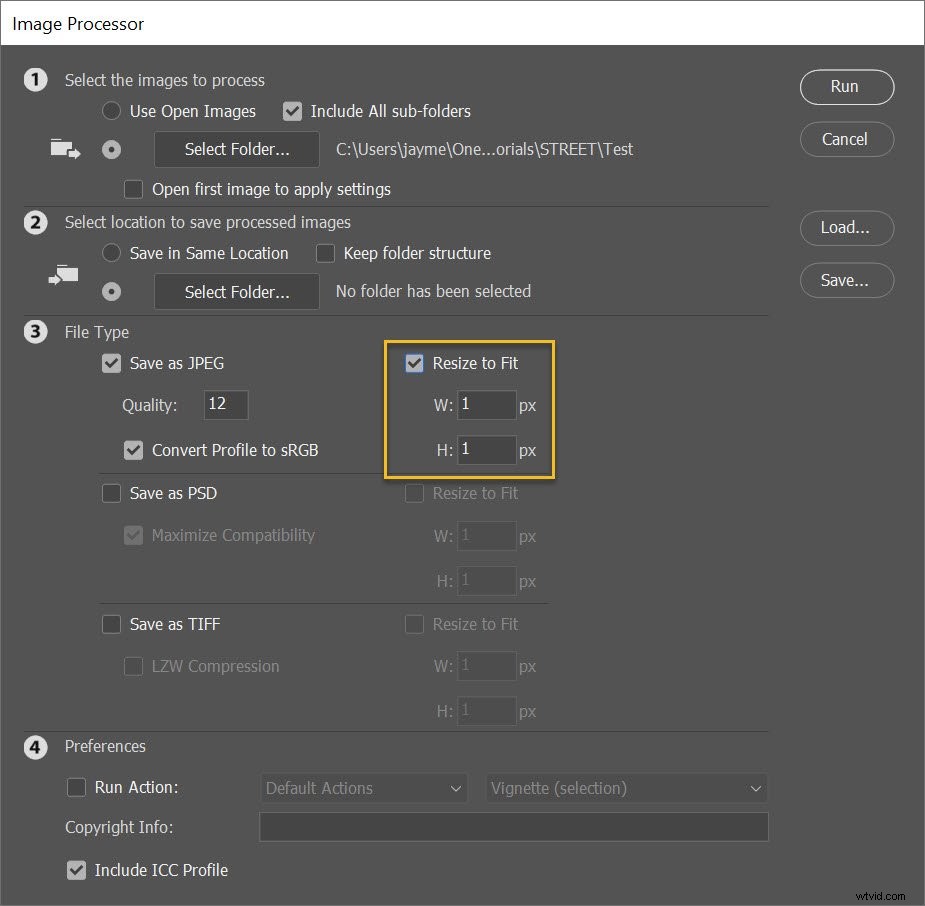
Pamiętaj, że podane wymiary to maksymalne . Jeśli więc wpiszesz 300 dla szerokości i 300 dla wysokości, rozmiar plików zostanie zmieniony tak, aby najdłuższy bok każdego obrazu miał 300 pikseli.
(Innymi słowy, obrazy nie zostaną przycięte lub przekrzywiony dopasować preferowane wymiary; będą one skalowane w górę lub w dół, aby uzyskać najbardziej naturalnie wyglądające wyniki).
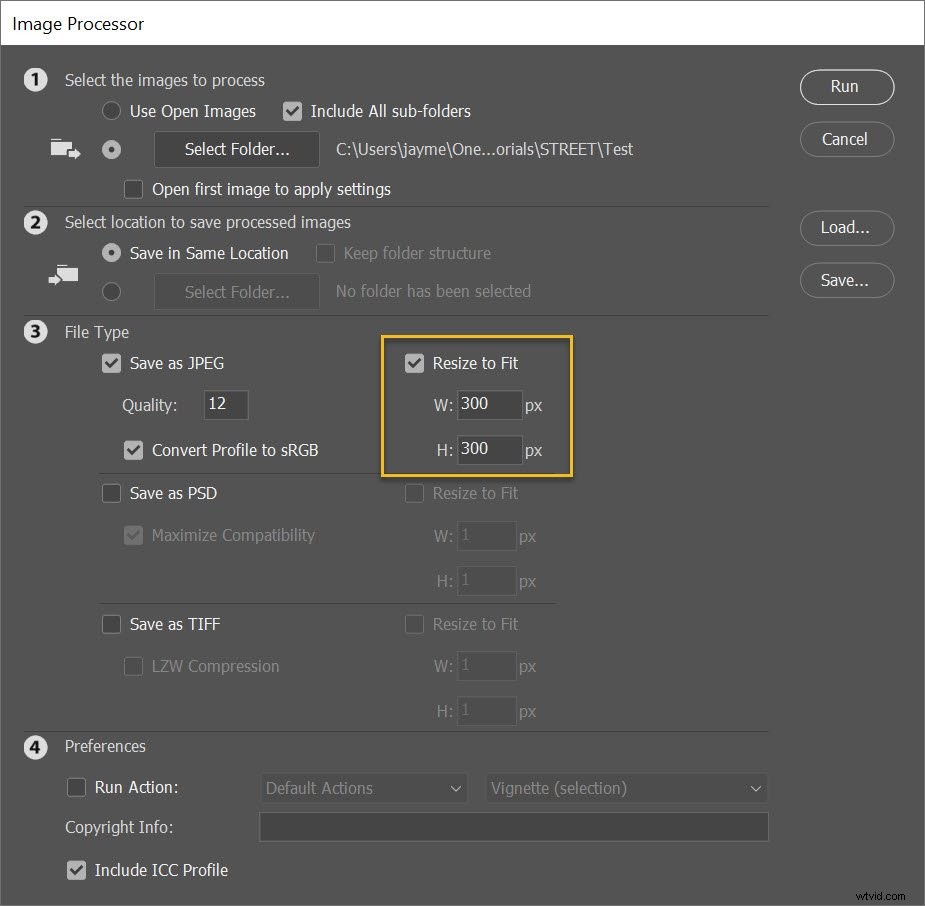
Pamiętaj też, że wymiary szerokości i wysokości nie muszą być takie same. Możesz określić szerokość 400 i wysokość 300 – wtedy wszystkie obrazy będą ograniczone do szerokości 400 lub wysokości 300, w zależności od tego, co nastąpi wcześniej.
Nawiasem mówiąc, masz również możliwość zapisania obrazów w drugim (lub trzecim) formacie. Po prostu wybierz Zapisz jako PSD lub Zapisz jako TIFF pola wyboru, a obok folderu JPEG zostaną utworzone foldery PSD i/lub TIFF!
Krok 5:Uruchom skrypt
Kiedy będziesz gotowy, kliknij Uruchom .
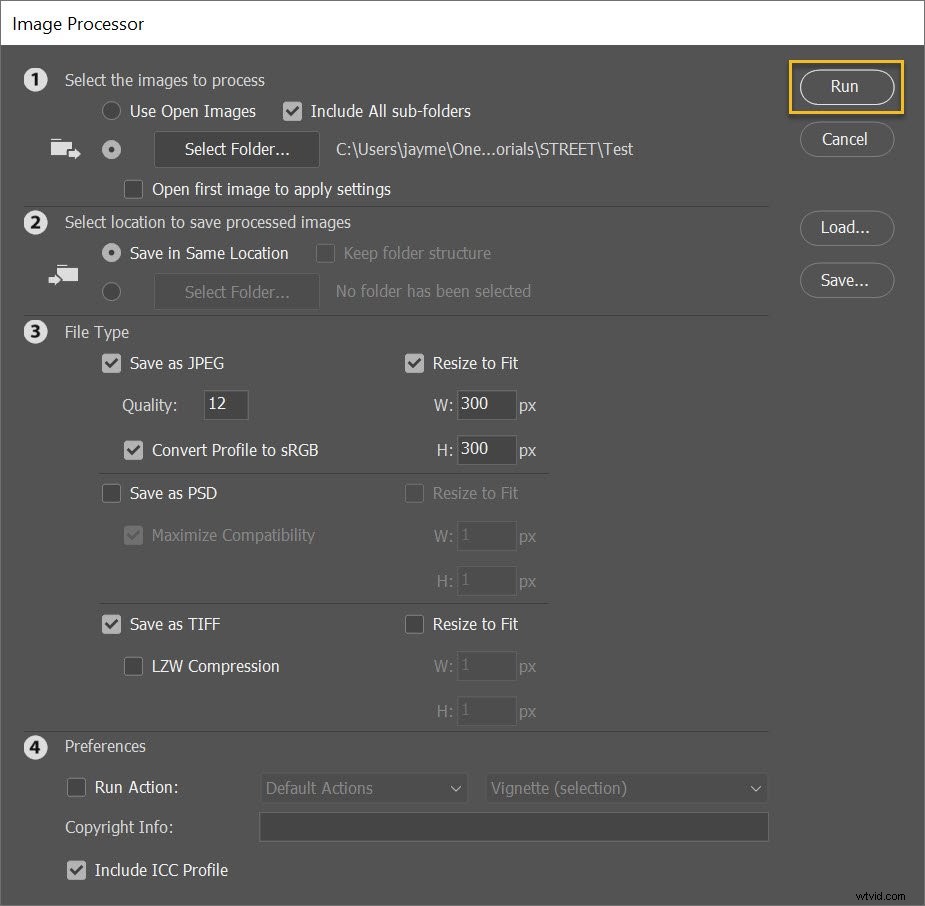
Obrazy zostaną automatycznie otwarte (jeśli nie są jeszcze otwarte), zmienią rozmiar, zostaną zapisane i ponownie zamknięte.
Aby znaleźć obrazy o zmienionym rozmiarze, po prostu przejdź do folderu określonego w Kroku 3 (nad). Jeśli zdecydujesz się zapisać pliki JPEG, obrazy będą znajdować się w podfolderze o nazwie JPEG; jeśli zdecydujesz się zapisać pliki TIFF, obrazy będą znajdować się w podfolderze o nazwie TIFF itp.
Tak:
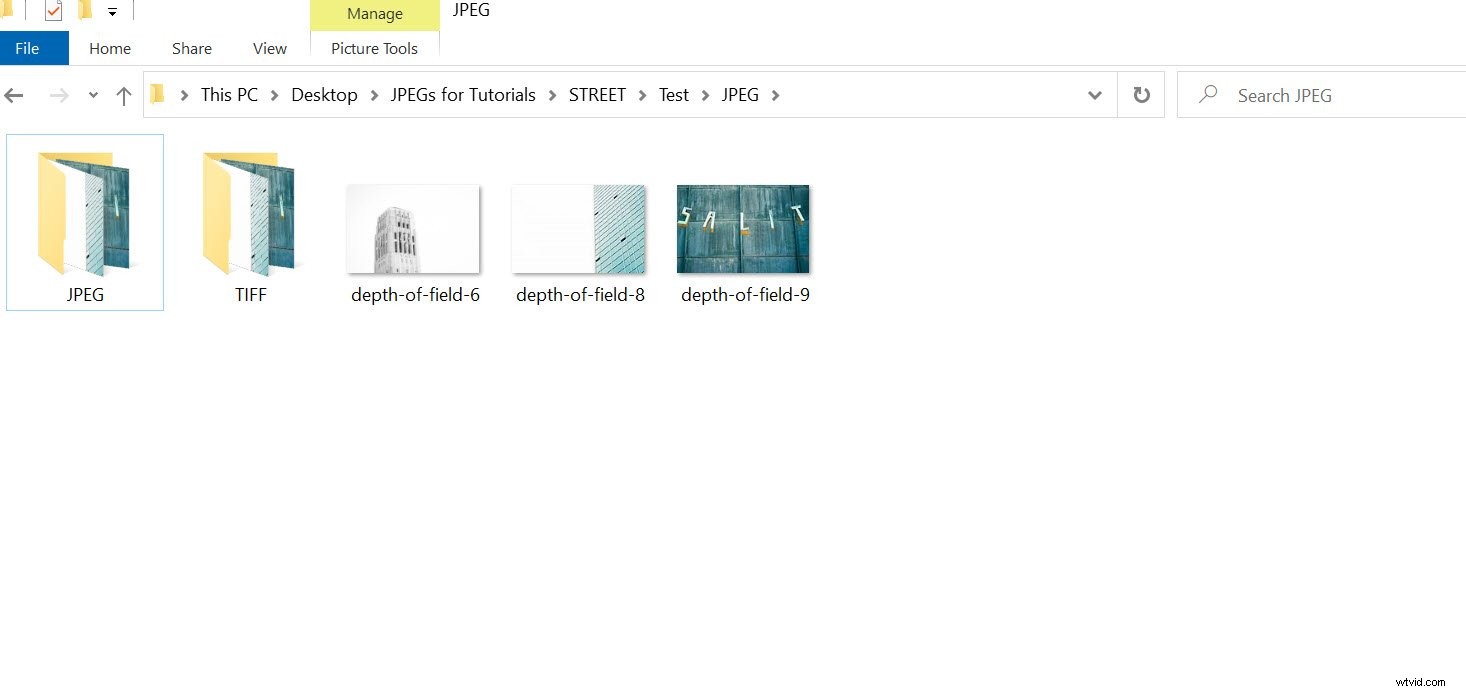
Jak zbiorczo zmienić rozmiar w Photoshopie:ostatnie słowa
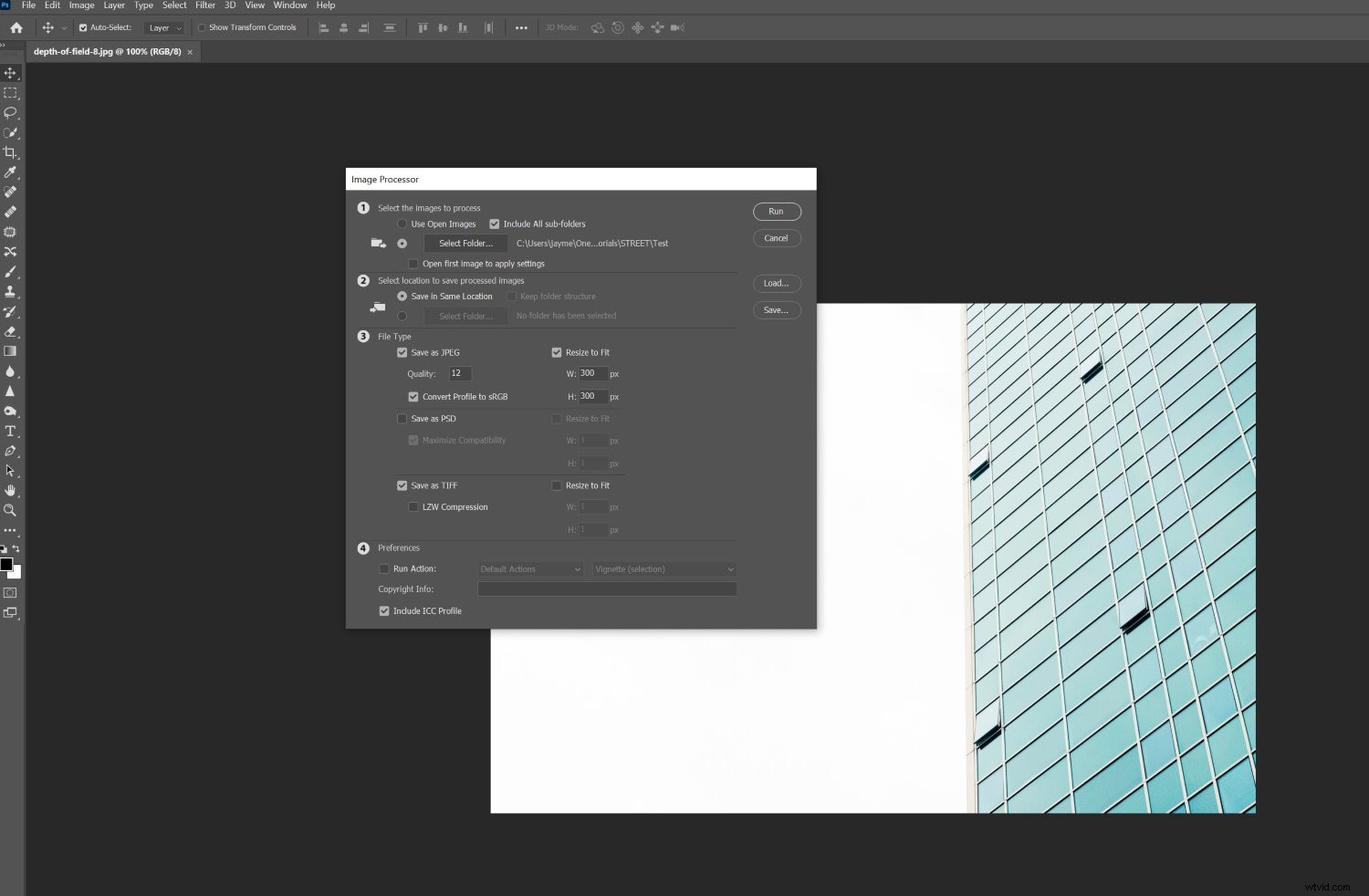
Cóż, masz to:
Najłatwiejszy sposób na grupową zmianę rozmiaru obrazów w programie Photoshop.
Dlatego zawsze, gdy potrzebujesz zmienić rozmiar wielu obrazów do przesłania do Internetu, użyj procesora obrazu Photoshop.
To sprawia, że praca jest szybka i bezbolesna!
Teraz do Ciebie:
Czy masz ulubioną metodę zbiorczej zmiany rozmiaru obrazów w programie Photoshop? Jeśli tak, udostępnij to w komentarzach poniżej!
