W tym artykule pokażemy, jak korzystać z narzędzia Blur w Photoshopie. Zaczniemy od namalowania rozmycia w określonych obszarach za pomocą narzędzia Rozmycie na pasku narzędzi. Następnie przyjrzymy się filtrom rozmycia i efektom Galerii rozmyć. Te ostatnie narzędzia pozwalają kontrolować rozmycie obrazu.
Istnieje wiele powodów, dla których możesz chcieć zamazać części obrazu. Rozmyte tło wyróżnia obiekt. Rozmycie tworzy senny efekt. I możesz dodać, aby dodać delikatny blask do twarzy osoby. Albo Twoje powody mogą być bardziej praktyczne… Możesz ukryć szczegóły umożliwiające identyfikację, takie jak tablica rejestracyjna lub numer telefonu!
Tutaj możesz zobaczyć obraz przed (po lewej) i po (po prawej) zastosowaniu rozmycia tęczówki w Photoshopie. Iris Blur, znaleziony w Galerii Blur, symuluje małą głębię ostrości.


Jak korzystać z narzędzia Photoshop Blur
Narzędzie Rozmycie w programie Photoshop działa jak narzędzie Pędzel. Wybierz go z lewego paska narzędzi i namaluj rozmycie na obrazie. Możesz użyć tego narzędzia, aby zmiękczyć krawędzie i precyzyjnie zastosować rozmycie.
Krok 1:Utwórz duplikat
Otwórz swój obraz w Photoshopie. Kliknij warstwę tła i zrób kopię. Możesz to zrobić, klikając warstwę prawym przyciskiem myszy i wybierając Powiel warstwę (Ctrl lub Command+J).
Praca na zduplikowanej warstwie gwarantuje, że zawsze będziesz mieć oryginalny plik, do którego możesz wrócić. Możesz także porównać stan przed i po, włączając i wyłączając gałkę oczną.
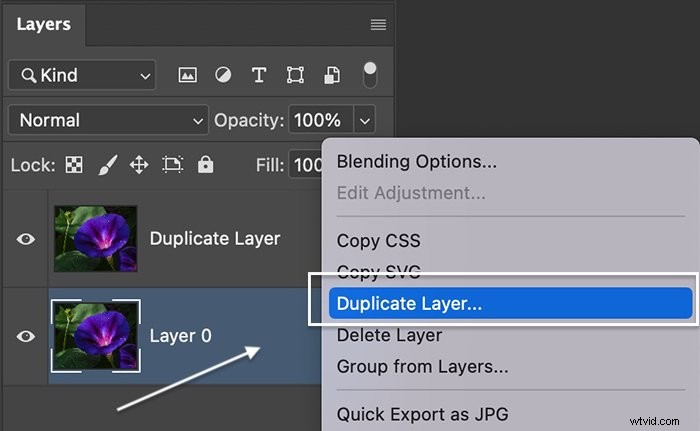
Krok 2:Otwórz narzędzie Rozmycie
Na pasku narzędzi wybierz narzędzie Rozmycie. Wygląda jak łza. Jest zgrupowany z narzędziami Smużenie i Wyostrzanie.
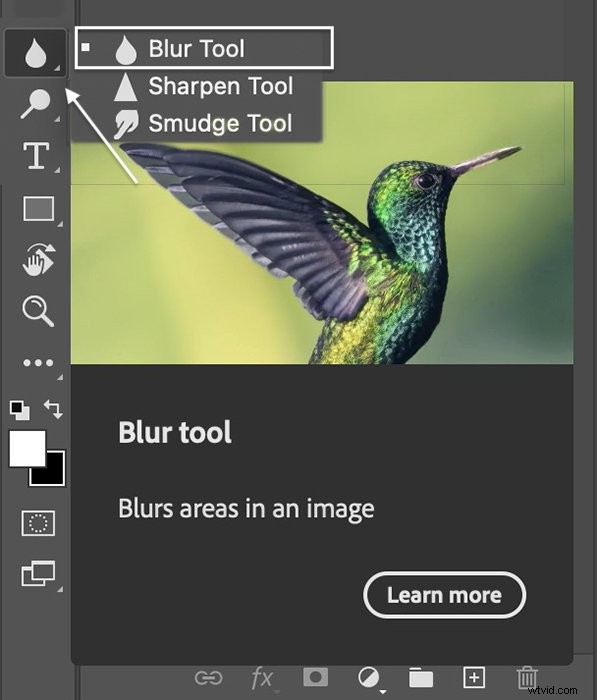
Krok 3:Ustaw opcje narzędzia rozmycia
Skonfiguruj narzędzie Rozmycie na pasku opcji, który pojawia się u góry obszaru roboczego. Masz wiele takich samych opcji jak pędzel. Zmień rozmiar i charakter pędzla.
Wybierz miękki pędzel z selektora ustawień wstępnych pędzla z siłą ustawioną na 100%. Jeśli efekt nie jest wystarczająco silny, pomaluj obszar kilka razy.
Możesz także zmienić kąt końcówki pędzla i tryb. Dostępne tryby mieszania to Normalny, Ciemniej, Jaśniej, Odcień, Nasycenie, Kolor i Jasność. Aby uzyskać proste rozmycia, użyj trybu mieszania Normalne. Ale nie krępuj się grać w innych trybach.
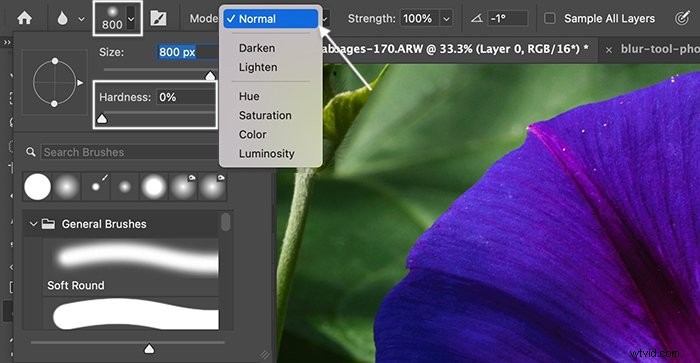
Krok 4:Namaluj rozmycie obrazu
Przeciągnij narzędzie Rozmycie na obszar, który chcesz zmienić. Zamazywanie niektórych obszarów sprawi, że sekcje, na których się skupiasz, będą się wyróżniać. Możesz zwiększyć rozmycie, malując obszar kilka razy.
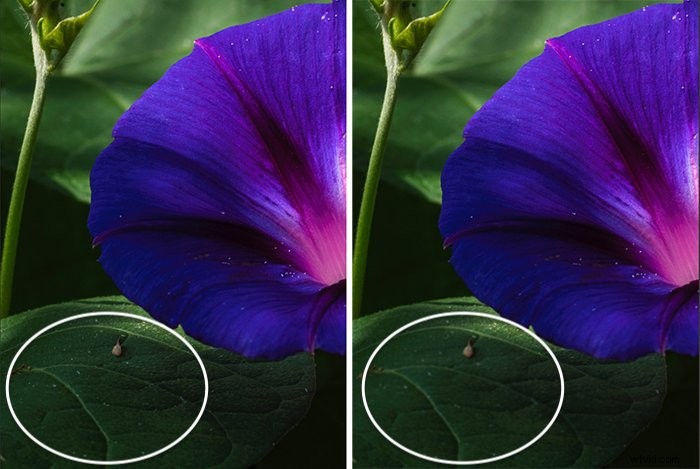
Jak korzystać z filtra rozmycia (rozmycia ruchu)
Narzędzie Rozmycie świetnie sprawdza się w przypadku rozmycia niewielkiej części obrazu. Jeśli chcesz więcej rozmyć, użyj jednego z wielu filtrów rozmycia w Photoshopie. Każdy daje inny wygląd. Jako przykład zastosujemy rozmycie ruchu do wody i chmur.
Krok 1:Utwórz duplikat
Otwórz swój obraz w Photoshopie. Wybierz warstwę tła. Utwórz kopię, przechodząc do menu rozwijanego Warstwa i wybierając Warstwa> Powiel warstwę (Ctrl lub Command+J).
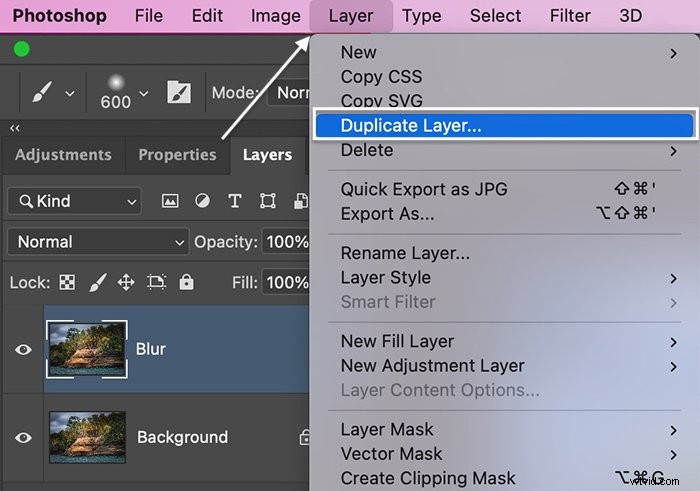
Krok 2:Konwertuj na inteligentny obiekt
Kliknij prawym przyciskiem myszy zduplikowaną warstwę i wybierz Konwertuj na obiekt inteligentny. W prawym dolnym rogu miniatury pojawi się symbol.
Jeśli warstwa jest obiektem inteligentnym, możesz w dowolnym momencie ponownie dostosować stopień rozmycia. Jeśli nie, rozmycie jest wtopione w warstwę. Nie będzie można go później dostosować.
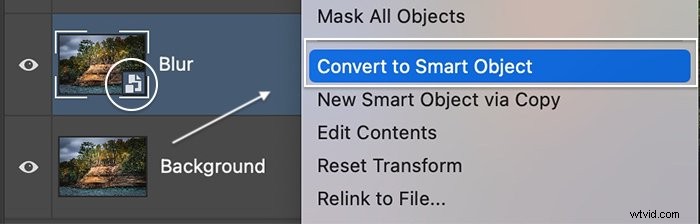
Krok 3:Wybierz filtr rozmycia
Upewnij się, że zduplikowana warstwa jest podświetlona. Wybierz menu rozwijane Filtr. Masz dwie opcje rozmycia.
Zacznijmy od wyboru Filtr> Rozmycie . (W następnej sekcji omówimy Galerię rozmyć). W tym menu możesz wybrać następujące opcje i nie tylko:
- Średnia
- Rozmycie
- Rozmyj więcej
- Rozmycie pola
- Rozmycie kształtu
Jeśli Twoja warstwa jest obiektem inteligentnym, możesz również wybrać opcję Inteligentne rozmycie. Każdy tworzy inny rodzaj rozmycia. Oto opisy pozostałych bardziej popularnych efektów rozmycia:
- Rozmycie gaussowskie jest jednym z najczęściej używanych efektów rozmycia, ponieważ tworzy miękkie rozmycie i redukuje szum.
- Rozmycie soczewkowe symuluje małą głębię ostrości utworzoną przy użyciu szeroko otwartej przysłony w aparacie.
- Rozmycie ruchu idzie w jednym kierunku, sprawiając wrażenie, że obiekt się porusza.
- Promieniste rozmycie tworzy efekt wirowania lub powiększania, tak jakbyś skręcał aparat lub powiększał obiektyw.
- Rozmycie powierzchni zachowuje szczegóły krawędzi, aby stworzyć specjalny efekt lub zredukować szum.
Wybierz opcję rozmycia. Niektórzy stosują efekt automatycznie. Inni otwierają okno, w którym możesz zmienić stopień rozmycia i inne cechy efektu. Zastosujmy jeden z najpopularniejszych efektów rozmycia, Motion Blur. Ta opcja pozwala symulować gładką wodę i chmury, które możesz stworzyć za pomocą aparatu przy użyciu długiego czasu otwarcia migawki.
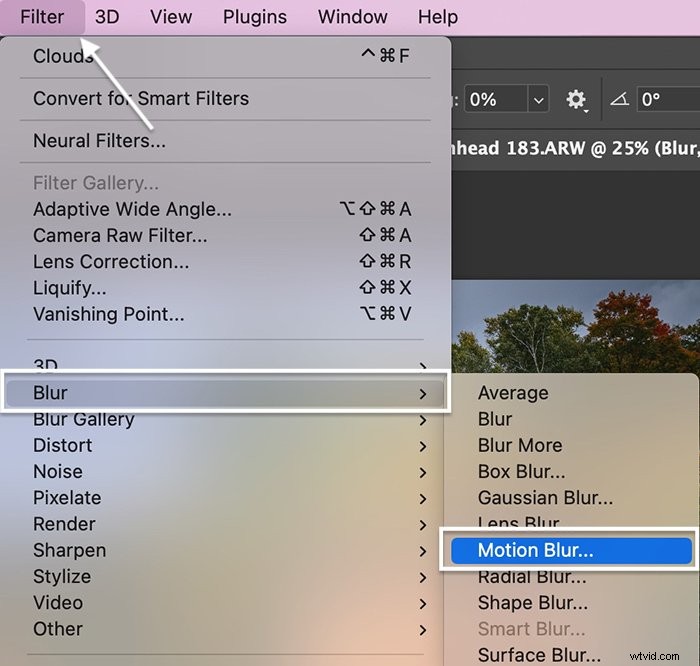
Krok 4:Wprowadź ustawienia rozmycia
Wprowadź żądaną ilość rozmycia w polu Odległość lub użyj suwaka. Wybierz rozmycie w zakresie od 1 do 2000. Możesz zobaczyć efekt w oknie podglądu.
Wybierz kąt ruchu. Wpisz cyfrę lub zakręć kompasem. Dla ruchu poziomego wprowadź 0. Możesz zmienić kąt w zakresie od -90 do +90.
Kliknij OK.
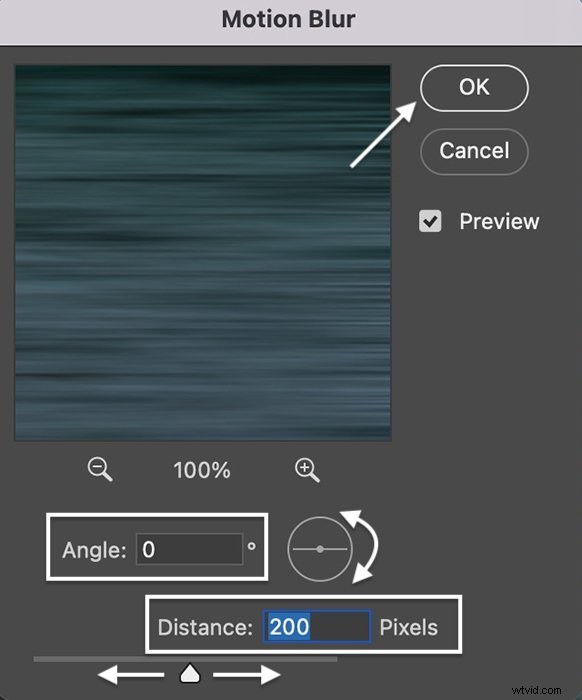
Możesz zmniejszyć krycie warstwy lub dodać maskę warstwy, aby usunąć rozmycie z części obrazu. Jeśli warstwa jest obiektem inteligentnym, otwórz symbol karetki obok warstwy i kliknij dwukrotnie Rozmycie ruchu, aby dostosować.
Tutaj możesz zobaczyć wodę przed rozmyciem (po lewej) i po zastosowaniu rozmycia ruchu (po prawej).


Rozmycie tła za pomocą efektów galerii rozmyć
Oprócz narzędzi rozmycia, Photoshop ma pięć galerii rozmyć. Galeria rozmyć zapewnia większą kontrolę nad produktem końcowym.
- Rozmycie pola dodaje rozmycie wokół szpilek, które umieszczasz na obrazie
- Rozmycie tęczówki tworzy płytką głębię ostrości wokół wybranego punktu lub punktów ostrości
- Przechylenie-przesunięcie symuluje wzorzec ostrości utworzony za pomocą obiektywu z przesunięciem pochylenia. To jest stopniowany efekt ostrości. Wybrany punkt ostrości stopniowo się rozmywa w kierunku górnej i dolnej części obrazu.
- Rozmycie ścieżki pozwala określić kształt i szybkość efektu rozmycia. Za pomocą tego narzędzia można symulować wygląd tylnej lampy błyskowej synchronizującej. To błysk wyzwalany pod koniec długiej ekspozycji, który zatrzymuje ruch w tym momencie.
- Rozmycie podczas wirowania tworzy obracające się rozmycie wokół wybranych punktów.
Ponadto możesz kontrolować bokeh i hałas. Rozmycie ścieżki i wirowania pozwala również kontrolować efekty ruchu.
Otwórz jedną galerię, aby otworzyć obszar roboczy. Możesz sterować wszystkimi pięcioma narzędziami w tym samym obszarze roboczym i łączyć efekty. Użyjmy narzędzia Iris Blur do symulacji płytkiej głębi ostrości.
Krok 1:Utwórz warstwę rozmycia jako obiekt inteligentny
Powiel warstwę tła (Ctrl lub Command+J). Kliknij prawym przyciskiem myszy warstwę rozmycia i przekonwertuj ją na obiekt inteligentny.
Krok 2:Otwórz Galerię Blur
Po podświetleniu warstwy Rozmycie przejdź do menu rozwijanego Filtr. Wybierz Filtr> Galeria rozmyć> Rozmycie tęczówki . Narzędzia rozmycia otworzą się w prawej kolumnie obszaru roboczego.
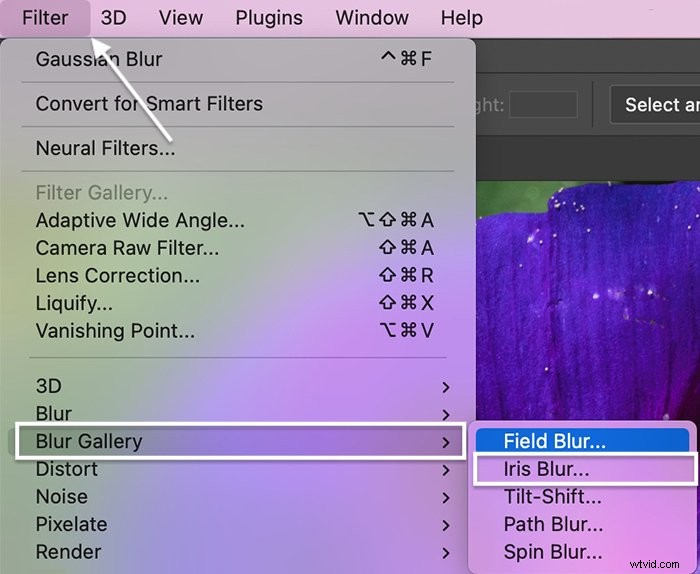
Symbol karetki obok Iris Blur jest otwarty, aby odsłonić suwak. Zaznaczenie wskazuje, że ta opcja rozmycia jest aktywna. Jeśli otworzysz inne narzędzia rozmycia, staną się one aktywne. Aby dezaktywować narzędzie, usuń zaznaczenie pola.
Użyj suwaka lub wprowadź stopień rozmycia. Możesz wybierać z zakresu od 0 do 500 pikseli.
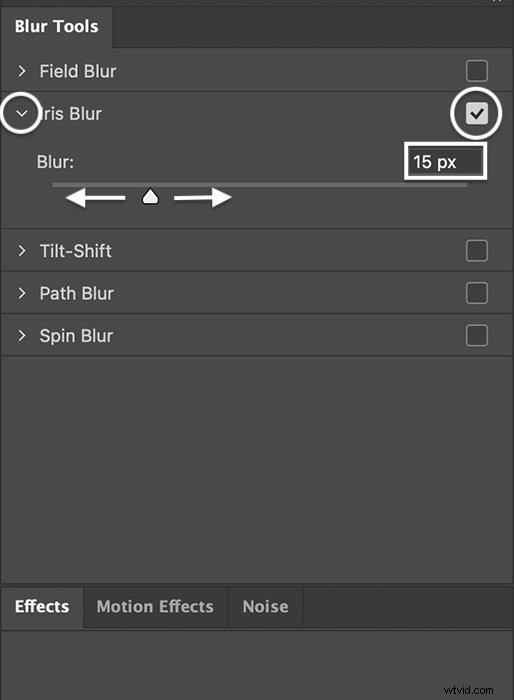
Krok 3:Ustaw punkt ostrości
Na Twoim obrazie pojawi się okrąg z czterema kropkami i kwadratem. Efekt rozmycia rozpocznie się w środku i będzie stopniowo narastał. Zewnętrzny okrąg pokazuje, gdzie rozmycie jest największe.
Możesz zwiększyć lub zmniejszyć rozmiar okręgu, aby dostosować gradację. Kliknij i przeciągnij symbol kwadratu, aby zmienić kształt.
Kliknij środek, aby odsłonić punkt ostrości. Chwyć i przesuń środek do najostrzejszego punktu obrazu.
To narzędzie działa również jako okrągły suwak. Aby zmienić punkt skupienia samego punktu środkowego, użyj opcji Fokus na pasku opcji.
Cztery kołki krążące wokół środka pokazują, gdzie zaczyna się efekt rozmycia. Kliknij i przeciągnij jedno z kół, aby rozpocząć efekt rozmycia bliżej lub dalej od punktu środkowego.
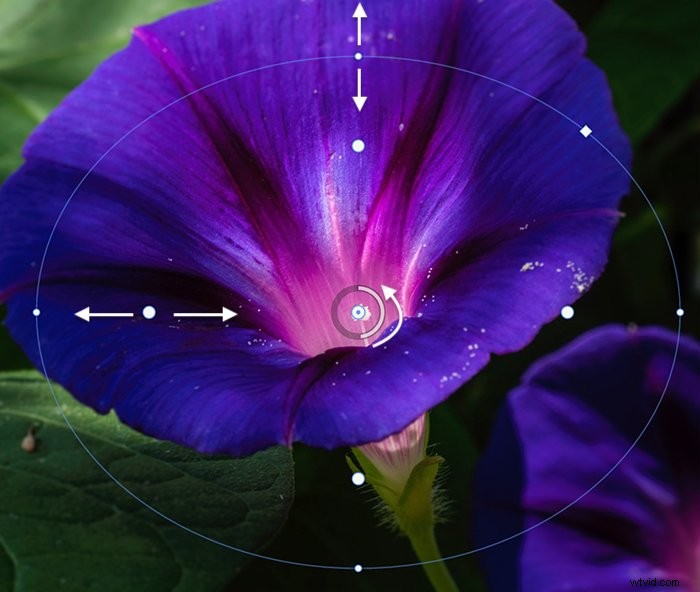
Możesz dodać kolejny punkt ostrości, klikając swój obraz. Pozwala to na skupienie się na elemencie znajdującym się na innej płaszczyźnie ogniskowej. To coś, czego nie możesz zrobić za pomocą aparatu.
Krok 4:Ustaw efekty i hałas (opcjonalnie)
W menu Narzędzia rozmycia kliknij kartę Efekty lub Szum, aby kontrolować bokeh i rodzaj rozmycia, który chcesz dodać:
- Gaussowski
- Jednolity
- Hałas
Kliknij dwukrotnie kartę Narzędzia rozmycia, aby powrócić do Galerii rozmyć. Jeśli jesteś zadowolony z rozmycia, kliknij OK na pasku opcji.
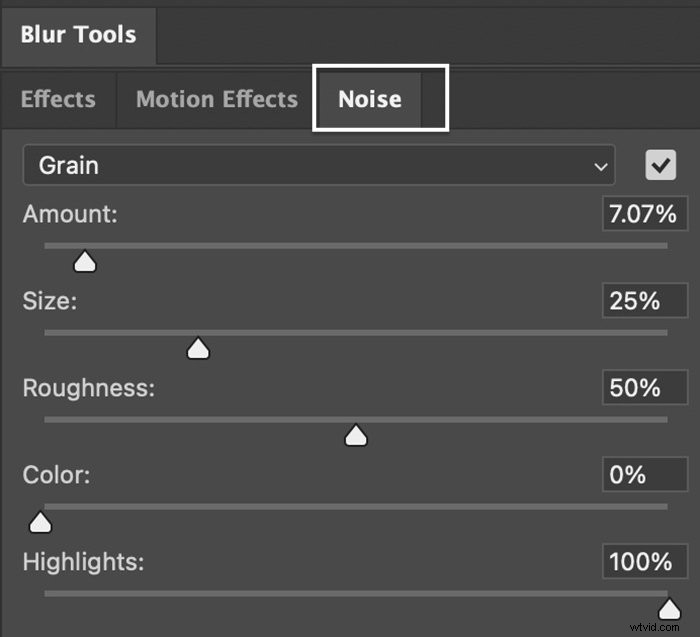
Wniosek
Mamy nadzieję, że nauczyłeś się rozmazywać zdjęcia… Photoshop ma kilka narzędzi do rozmycia, aby stworzyć pożądane efekty:
- Narzędzie Rozmycie na pasku narzędzi dodaje niewielką ilość rozmycia do określonego obszaru obrazu.
- Filtry rozmycia w menu Filtr wpływa na cały obraz — rozmycie gaussowskie jest jedną z najpopularniejszych opcji.
- Galeria rozmyć daje większą kontrolę nad efektem rozmycia. Możesz rozmazywać tło, symulować obiektyw z przesunięciem pochylenia i tworzyć złożone efekty ruchu.
Wszystkie te narzędzia do rozmycia w Photoshopie pomogą Ci symulować płytką głębię ostrości lub dodać ogólny blask do twoich zdjęć. Tak szczęśliwe rozmycie!
Wypróbuj nasz kurs wideo Fantastic Photo Adventures z 30 projektami, które możesz wypróbować już dziś!
