Umiejętność korzystania z narzędzia klonowania stempla w Photoshopie jest niezbędna podczas edycji zdjęć.
Pozwala usuwać obiekty i niedoskonałości poprzez duplikowanie pikseli. Różnica w stosunku do innych narzędzi Photoshopa polega na tym, że masz pełną kontrolę.
Czytaj dalej, aby poznać podstawy narzędzia do stemplowania klonów.
Gdzie znaleźć narzędzie do klonowania w Photoshopie
Stempel klona znajdziesz na pasku narzędzi po lewej stronie. Skrót do stempla klonowania zarówno w systemie Mac OS, jak i Windows to S.
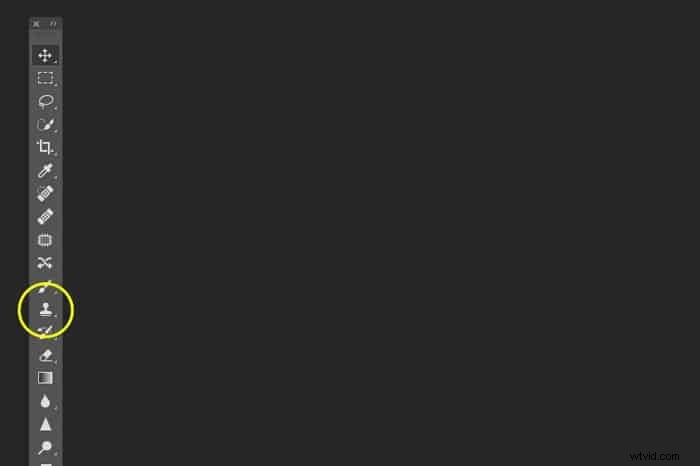
Jeśli nie widzisz paska narzędzi po lewej stronie, ustaw go jako widoczny za pomocą menu Okno”.
Kliknij opcję „Narzędzia” do końca w menu.

W przypadku trudniejszych projektów potrzebny będzie również panel „Clone Source”.
Możesz go również znaleźć w menu „Okno”.
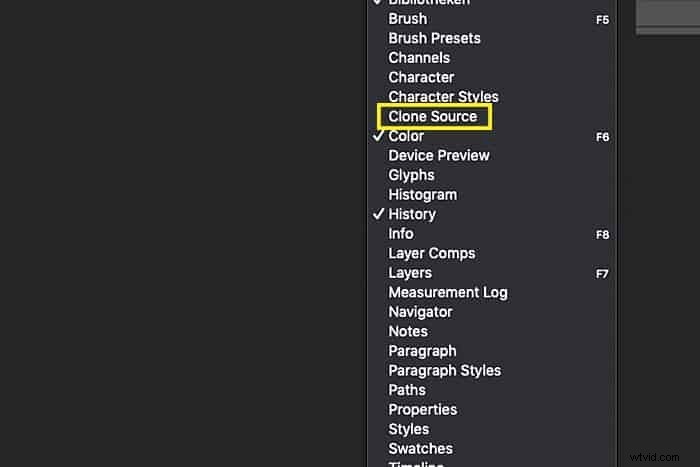
Usuń niechciane obiekty za pomocą narzędzia do klonowania
Niedoskonałości lub elementy rozpraszające uwagę mogą zepsuć świetne zdjęcie modowe lub reklamowe. Na szczęście usunięcie ich za pomocą narzędzia do klonowania jest łatwe.
Stempel klonowania może usunąć wszystko z przewodów, drobinek kurzu, niechcianych włosów, a nawet ludzi. Robi to, klonując piksele z innej części zdjęcia.
Powiedzmy, że chcę usunąć sandały mężczyzny ze zdjęcia z plaży w Indiach. Pokażę ci, jak to zrobić za pomocą narzędzia do stemplowania klonów.
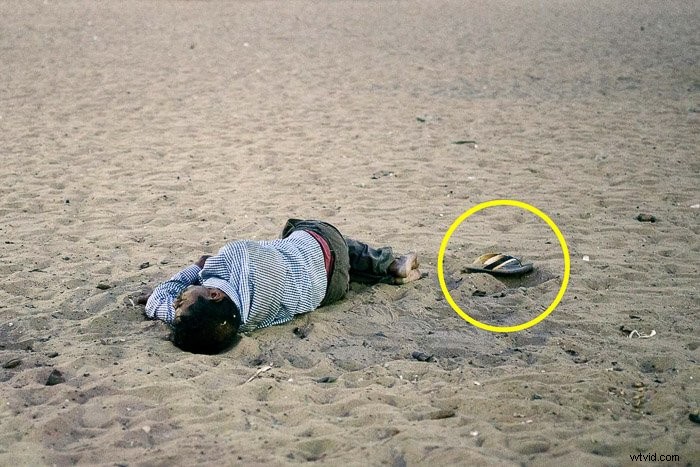
Krok 1:Otwórz zdjęcie i powiększ
Otwórz zdjęcie, które chcesz wyczyścić, i powiększ obszar, z którym chcesz pracować. Nie za blisko, aby nadal widzieć, co się dzieje.
Kliknij narzędzie do klonowania na pasku narzędzi po lewej stronie.
Zawsze duplikuj warstwę tła przed rozpoczęciem pracy. W ten sposób zawsze możesz wrócić do oryginalnego zdjęcia. Kliknij prawym przyciskiem myszy warstwę tła i wybierz „Powiel warstwę…”.
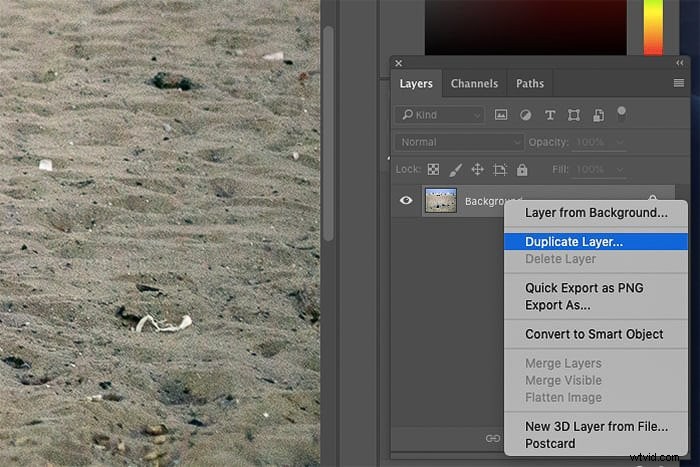
Krok 2:Wybierz źródło klonu
Wybierz miękki pędzel. Ustaw rozmiar stempla klonu tak, aby zakrył obiekt, który chcesz usunąć. Potrzeba trochę praktyki, aby wiedzieć, jak twardy i duży powinien być pędzel.
Dobrym ustawieniem na początek jest średnio miękki pędzel, aby uzyskać gładkie krawędzie.

Przesuń kursor do obszaru, z którego chcesz pobrać piksele. W tym przypadku potrzebuję piasku. Użyj Alt-kliknij, aby potwierdzić piksele źródłowe. Kursor zmieni się w krzyżyk.
W momencie kliknięcia kursor zmieni się i pokaże sklonowane piksele.
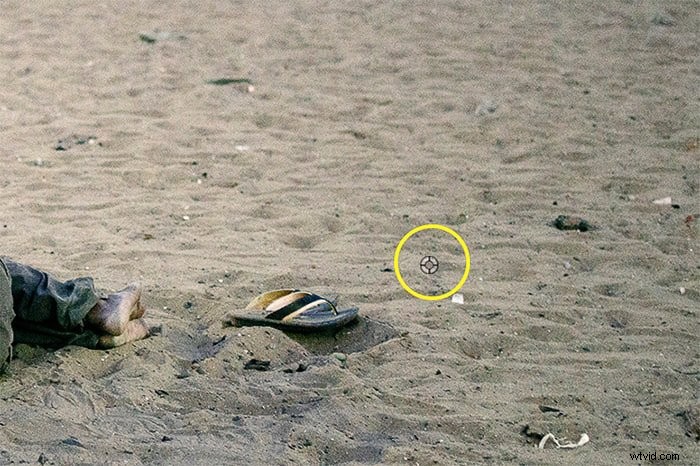
Krok 3:Zamaluj obiekt, który chcesz usunąć
Teraz zacznij malować na obiekcie, który chcesz usunąć. Upewnij się, że nie jest oczywiste, że kopiujesz inną część zdjęcia.
Jeśli jest to zauważalne, wróć do sklonowania innych pikseli i kontynuuj malowanie.

Powtarzaj to, aż wszystko będzie wyglądało naturalnie. Jeśli chcesz cofnąć się o kilka kroków w Photoshopie, użyj cofnij. Cmd + Z w systemie Mac OS lub Ctrl + Z w systemie Windows.
Trzeba zwrócić uwagę na wzorce. Wzorce zdradzą fakt, że sklonowałeś piksele i usunąłeś obiekt.
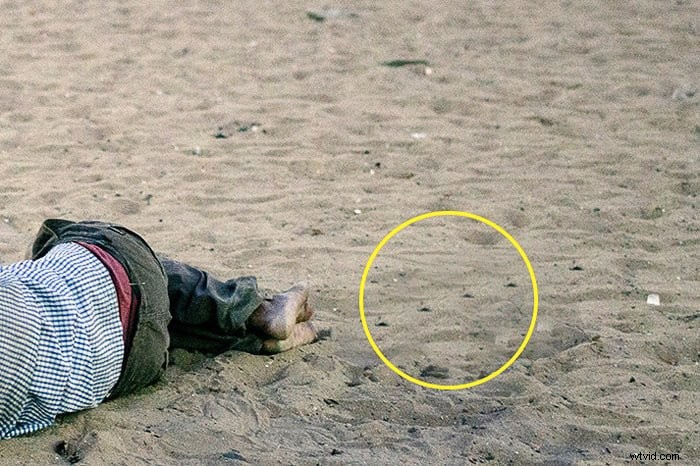
Unikaj wzorów, aby klonowanie wyglądało naturalnie
Panel źródła klonów przydaje się, gdy próbujesz uniknąć wzorców. Użyj dwóch przycisków lustrzanych, aby klonowanie wyglądało bardziej naturalnie.
Spowoduje to odbicie pikseli, które zamalujesz na niechcianym obiekcie. Wynik będzie wyglądał lepiej.
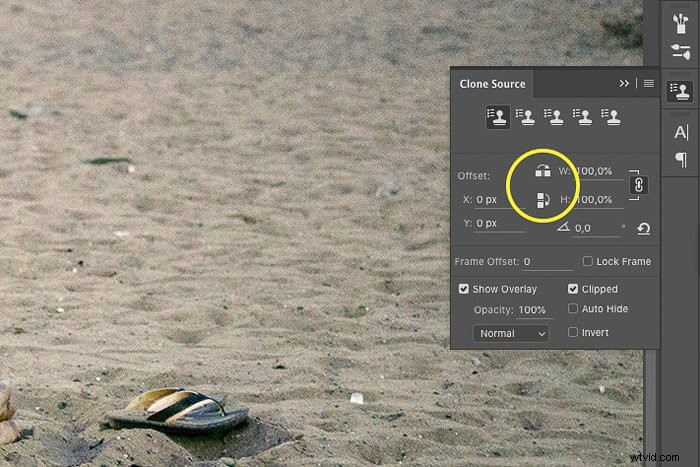
Pomoże również zabawa z przezroczystością pędzla. Zawsze staraj się mieszać różne źródła klonów i ustawienia przezroczystości, aby uzyskać najlepsze wyniki.
Krawędzie stempla klonu muszą być tak gładkie, jak to możliwe.
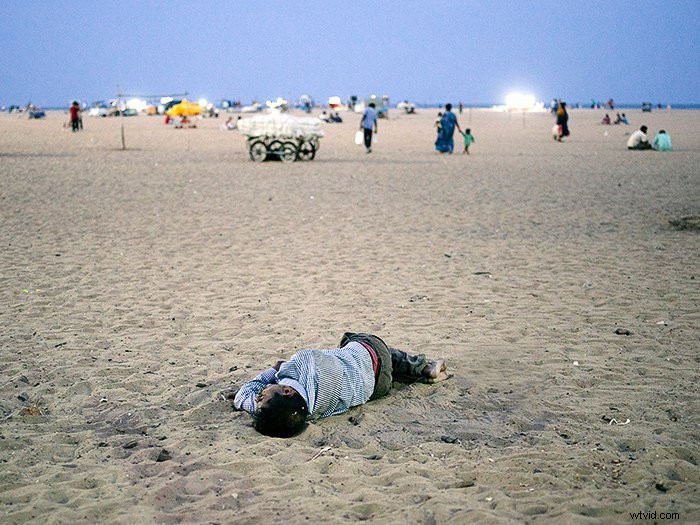
Usuń niedoskonałości skóry za pomocą narzędzia Clone Stamp w Photoshopie
Oto inny sposób korzystania z narzędzia do klonowania w Photoshopie. To idealne narzędzie do usuwania niedoskonałości skóry.
Pokażę Ci konkretną technikę, która pozwoli Ci zlikwidować niedoskonałości i zachować naturalny wygląd.
Zamierzam usunąć niektóre plamy z twarzy tego mężczyzny .
Krok 1:Otwórz zdjęcie i zduplikuj warstwę tła
Otwórz zdjęcie i zduplikuj warstwę tła. Kliknij prawym przyciskiem myszy i wybierz „Powiel warstwę…”.
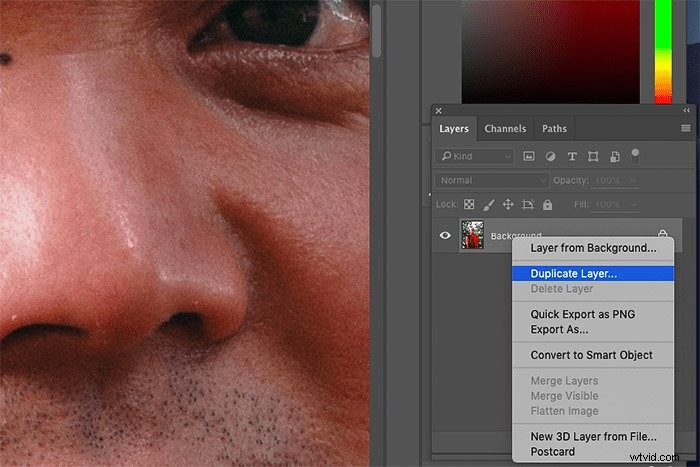
Teraz powiększ obszar z niedoskonałościami skóry, które chcesz usunąć stemplem klona.
Lepiej teraz powiększyć do 100%.
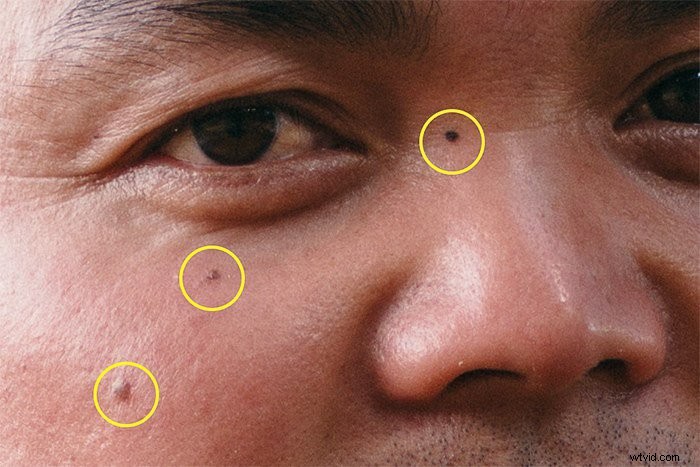
Krok 2:Wybierz źródło klonu
Powtórz „Krok 2” z powyższego przykładu. Tym razem wybierz część skóry, która wygląda podobnie do miejsca, w którym znajdują się niedoskonałości.
Krok 3:Wybierz tryb pędzla
To sprawia, że jest to doskonała technika usuwania niedoskonałości skóry. Pozwala na celowanie w określone szczegóły, które chcesz usunąć.
Ustaw tryb pędzla na „Jaśniej”. Stempel klonu będzie teraz wpływał tylko na obszary skóry, które są ciemniejsze niż zaznaczenie źródła klonu.
W tym przypadku wpłynie tylko na ciemniejszy pieprzyk i sprawi, że będzie jaśniejszy, aby pasował do otaczającej go skóry. Reszta skóry pozostanie nietknięta.
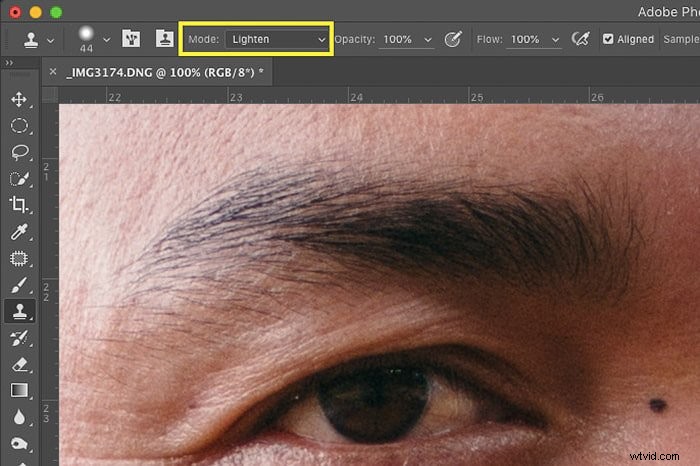
Ustaw tryb pędzla na „Ciemniej”, a stanie się odwrotnie.
I lubię tę technikę usuwania zmarszczek lub plam na skórze. Ustawiając tryb pędzla na „Jaśniejsze” lub „Ciemniejsze”, możesz celować w określone obszary skóry.
Rezultat wygląda bardzo naturalnie.
Krok 4:Zamaluj niedoskonałość
Pomaluj jeden lub dwa razy niedoskonałość.
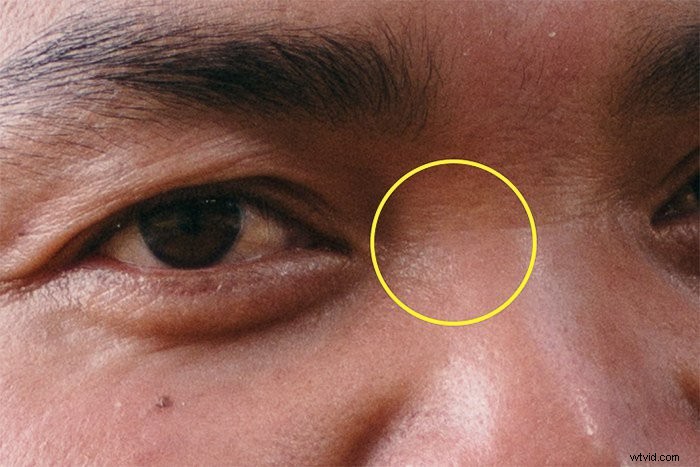
Wniosek
Opanowanie posługiwania się stemplem klonującym w Photoshopie wymaga praktyki, ale warto. Nie miesza pikseli, tak jak narzędzie pędzla gojącego. Daje to pełną kontrolę.
Zacznij od łatwych projektów Photoshopa, takich jak usuwanie drobinek kurzu lub drobnych niedoskonałości skóry.
Po opanowaniu tego możesz przejść do usuwania obiektów, a nawet ludzi. Zawsze szukaj wzorów, gdy wydaje Ci się, że skończyłeś!
Wzory informują o tym, że przedmiot został usunięty i wygląda brzydko i nienaturalnie.
Ponadto używaj stempla klonowania tylko wtedy, gdy jest to konieczne i dla niektórych rodzajów fotografii. Nie usuwaj obiektów ze zdjęcia, jeśli uprawiasz fotoreportaż lub film dokumentalny. To po prostu nie jest zrobione.
