W tym artykule przeprowadzę Cię przez siedem kroków tworzenia mapy przemieszczeń w Adobe Photoshop.
Korzystanie z map przemieszczeń Photoshopa może dodać nową dynamikę do wyglądu tekstu i grafiki po dodaniu do zdjęcia. Jeśli po prostu dodasz tekst na nowej warstwie i użyjesz trybu mieszania Normalny, będzie on wyglądał zupełnie inaczej niż na zdjęciu.
Zastosowanie tekstu lub grafiki za pomocą mapowania przemieszczeń programu Photoshop sprawi, że dodatkowa warstwa będzie wyglądać bardziej tak, jak należy do obrazu.
Zajmijmy się tym samouczkiem Photoshopa.
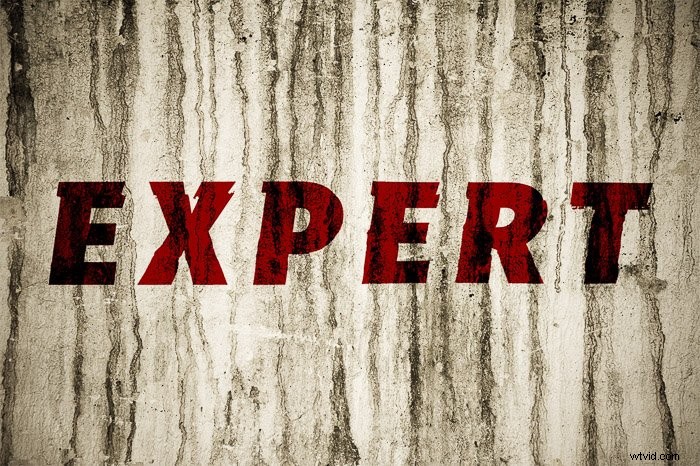
Krok 1:Otwórz obraz tekstury tła
Wybierz odpowiednie zdjęcie, którego użyjesz jako tło dla tekstu lub grafiki. Im większy kontrast i tekstura ma obraz, tym bardziej zauważalny będzie efekt.
Jeśli eksperymentujesz z dodaniem mapy przemieszczeń po raz pierwszy, pomocne będzie wybranie obrazu o dobrym kontraście i teksturze.
Im większy kontrast i teksturę ma obraz tła, tym wyraźniejszy będzie efekt mapy przemieszczeń. Jeśli wybierzesz obraz o niskim kontraście i teksturze, będziesz miał problem z zauważeniem efektu w ogóle.
Krok 2:Konwertuj obraz na czarno-biały

Otwórz panel Kanały i kliknij każdy z kanałów, aby znaleźć najbardziej kontrastowy . Sprawdź, czy to kanał czerwony, zielony czy niebieski najbardziej poprawi wygląd tekstury na twoim obrazie.
Dla obrazu, którego używam do zilustrowania tego artykułu, jest to kanał niebieski.
W tym kroku możesz również dodać większy kontrast. To zależy wyłącznie od stylu, który chcesz stworzyć. Mój obraz tła jest grungy, więc manipulowałem poziomami, aby zwiększyć kontrast.
Użyj Ctrl+L, aby wyświetlić okno poziomów. Przeciągnij suwaki po lewej i prawej stronie w kierunku środka, aż poziom kontrastu będzie tam, gdzie chcesz.
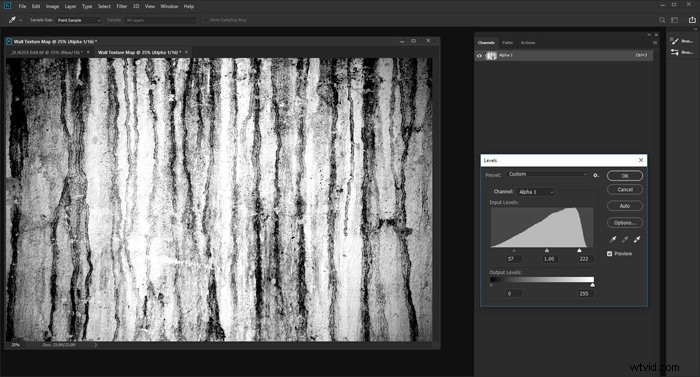
Krok 3:Zapisz obraz jako nowy dokument programu Photoshop
Twój obraz musi mieć tylko 8 bitów na kanał. W górnym menu wybierz Obraz>Tryb>Skala szarości. Następnie wybierz Image>Mode>8 Bits/Channel.
Ten czarno-biały obraz będzie mapą, której będziesz używać. Musisz teraz zapisać obraz jako nowy plik .PSD.
Albo Ctrl+Klik lub kliknij prawym przyciskiem myszy wybrany kanał i wybierz Powiel kanał. W Celu>Dokument wybierz Nowy. Nazwij swój nowy dokument i kliknij OK.
Upewnij się, że przechowujesz go w miejscu, w którym możesz go łatwo znaleźć, ponieważ będziesz musiał otworzyć go ponownie w kroku 6.
Krok 4:Dodaj rozmycie gaussowskie
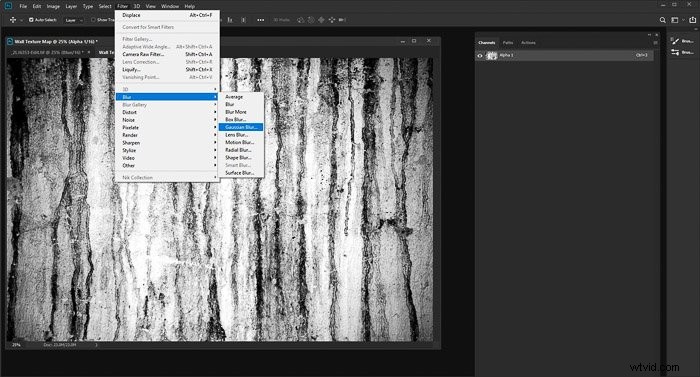
Aby gotowy obraz wyglądał bardziej naturalnie, musisz dodać trochę rozmycia. Z górnego menu wybierz Filtr>Rozmycie>Rozmycie Gaussa. Ustaw promień rozmycia na 1 piksel.
Może się to różnić w zależności od rozdzielczości obrazu. Zapisz swój obraz.
Krok 5:Dodaj swój tekst lub grafikę
Wróć do oryginalnego obrazu i ponownie włącz wszystkie kanały, klikając RGB w panelu Kanały.
Wpisz tekst lub przeciągnij i upuść grafikę i umieść ją w żądanym miejscu. Nadaj tej nowej warstwie żądany kolor lub użyj czerni lub bieli.
Krok 6:Zastosuj mapę przemieszczeń
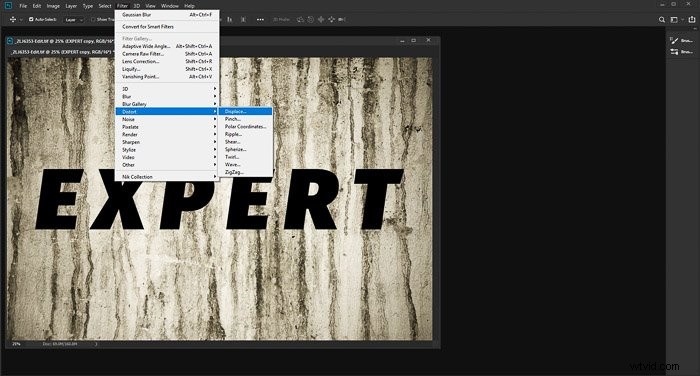
Konwertuj warstwę tekstową/graficzną na obiekt inteligentny, używając kombinacji Ctrl+kliknięcie lub kliknięcia prawym przyciskiem myszy warstwę w panelu Warstwy i wybierając Konwertuj na inteligentny obiekt.
Następnie przejdź do górnego menu i wybierz Filtr>Zniekształcanie>Przemieszczenie. Użyj ustawień domyślnych i kliknij OK. Spowoduje to otwarcie nowego okna, w którym wybierzesz utworzony właśnie obraz .PSD w skali szarości. Wybierz go i kliknij Otwórz.
Twój tekst/grafika będzie teraz miała dołączoną mapę przemieszczeń. Powiększ obraz i zobacz go w 100 procentach.
Pozwoli to najlepiej zobaczyć wpływ mapy przemieszczenia na tekst lub grafikę.
Krok 7:Popraw wygląd swojej mapy przemieszczeń
Tutaj możesz dostosować wygląd tekstu / grafiki, aby wyglądał bardziej tak, jak chcesz. Jeśli tryb mieszania warstwy jest ustawiony na Normalny, najprawdopodobniej nie będzie wyglądać tak dobrze.
Eksperymentuj z różnymi trybami mieszania, aż znajdziesz odpowiedni. Często tryby mieszania Nakładka i Miękkie światło działają dobrze, aby uzyskać bardziej naturalny wygląd.
Możesz również powielić warstwę i zmienić tryb mieszania i krycie, aby uzyskać większą kontrolę.
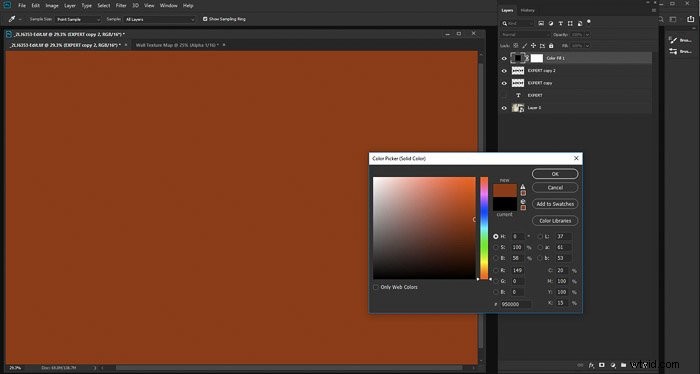
Dodanie jednolitego koloru umożliwia dostosowanie koloru. W Utwórz nową warstwę wypełnienia lub dopasowania w panelu Warstwy wybierz Jednolity kolor i wybierz kolor, który jest najbardziej odpowiedni dla Twojego obrazu.
Na warstwie tekstowej/graficznej Ctrl+kliknij ikonę warstwy w panelu Warstwy. Spowoduje to wybranie tylko tekstu/grafiki z mapą przemieszczeń. Odwróć zaznaczenie za pomocą Ctrl+Shift+i.
Po wybraniu warstwy koloru jednolitego naciśnij klawisz Delete. Teraz zobaczysz swój tekst/grafikę w nowym kolorze. Poeksperymentuj ponownie z trybem mieszania i przezroczystością, aby zmienić to w zadowalający sposób.
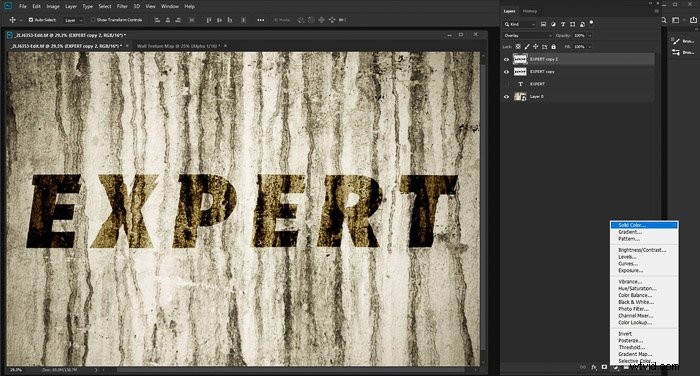
Alternatywne zastosowania map przemieszczeń programu Photoshop
Najczęściej do tekstu i grafiki dodawane są mapy przemieszczeń. Możesz także użyć innych zdjęć.
Za pomocą mapowania przemieszczeń możesz między innymi tworzyć bardziej realistycznie wyglądające odbicia, projektować opakowania i dodawać tatuaże ludziom.

W tym przykładzie mam wyraźne wycięcie zdjęcia kwiatu frangipani do użycia jako tatuażu na ramię dziewczyny. Proste dodanie obrazu kwiatka jako nowej warstwy bez żadnych korekt wygląda bardzo nienaturalnie, jak pokazano na powyższym obrazku.
Dodanie tego samego zdjęcia poprzez zastosowanie opisanych przeze mnie kroków prowadzi do znacznie bardziej realistycznego rezultatu. Możesz zobaczyć tę różnicę na poniższym obrazku.

Wniosek
Pomocne jest rozpoczęcie od jasnego pomysłu na to, jak ma wyglądać gotowe zdjęcie po zastosowaniu mapy przemieszczeń. Musisz wiedzieć, do czego dążysz.
Może to być trudne, gdy nie znasz tego procesu. Spróbuj użyć tej techniki na różnych zdjęciach z tekstem, grafiką i innymi zdjęciami.
Poeksperymentuj z różnymi trybami mieszania, kryciem warstw i kolorami. Pomoże Ci to wyczuć różne zmiany, które możesz wprowadzić w procesie.
Przećwicz każdy krok i zapoznaj się z wprowadzanymi zmianami. Kiedy masz większe wyczucie ilości rozmycia do dodania, które tryby mieszania i poziomy krycia działają najlepiej, Twoja kreatywność będzie swobodniej płynąć.
