Czy chcesz nadać swoim zdjęciom dodatkowy wymiar?
W Photoshopie możesz przeciągać i upuszczać nakładkę na obraz. To natychmiast przeniesie Twoje zdjęcia na wyższy poziom.
W tym artykule pokażę, jak zacząć korzystać z nakładek Photoshopa.
Co to jest nakładka Photoshopa?
Nakładka to obraz dodawany do zdjęcia jako dodatkowa warstwa. Nakładki Photoshopa mogą stworzyć dodatkowy wymiar lub dodać teksturę do zdjęć.
Kilkadziesiąt lat temu, gdy Photoshop nie istniał, fotografowie próbowali dodawać podobne efekty. Prześwietlili obrazy i porysowali negatywy szpilkami lub innymi szorstkimi materiałami.
Dzisiaj możesz zastosować nakładkę w ciągu kilku minut. Po prostu przeciągnij, upuść i dostosuj tryb mieszania i krycie, aby uzyskać subtelny efekt.
Gdzie znaleźć nakładki
Nakładki Photoshopa są dostępne w całym Internecie. Istnieją strony internetowe oferujące sprzedaż nakładek.
Wiele innych stron internetowych oferuje również nakładki za darmo.
Jak korzystać z nakładek Photoshopa
Nakładki Photoshopa są bardzo łatwe w użyciu. Same są obrazami, więc nie musisz ich instalować ani umieszczać w specjalnych folderach.
Możesz zapisywać nakładki w dowolnym miejscu.
Użyję nakładki Photoshopa, aby zasymulować senny efekt świetlny.
Z tego:

Do tego:

Możesz pobrać tę samą bezpłatną nakładkę, której użyłem w tym przykładzie, tutaj.
Krok 1:Zapisz i rozpakuj
Zapisz plik nakładki w łatwej do znalezienia lokalizacji na komputerze. Zwykle jest to plik .zip.
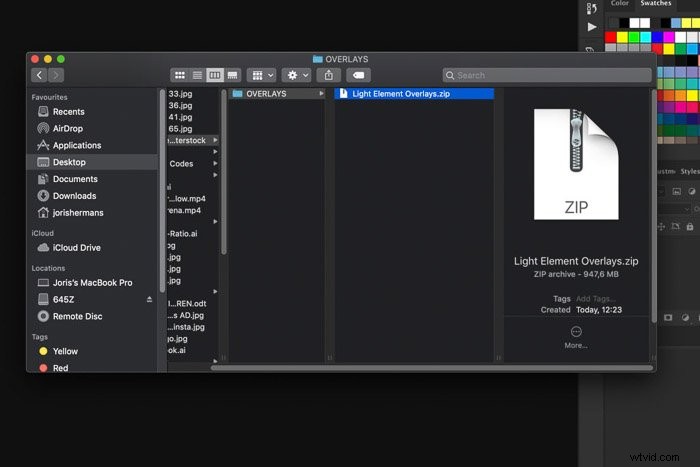
Znajdź plik na swoim komputerze i kliknij dwukrotnie, aby rozpakować.

Krok 2:Otwórz zdjęcie
Znajdź zdjęcie, które Twoim zdaniem wymaga efektu nakładki Photoshop. W tym przykładzie najlepiej sprawdzi się portret senny lub zdjęcie zachodu słońca.
Otwórz swoje zdjęcie w Photoshopie.
Krok 3:Dodaj nakładkę Photoshop
Otwórz folder, w którym zapisałeś plik nakładek i rozpakuj go.
Znajdź nakładkę, którą lubisz, i przeciągnij ją i upuść na zdjęcie.
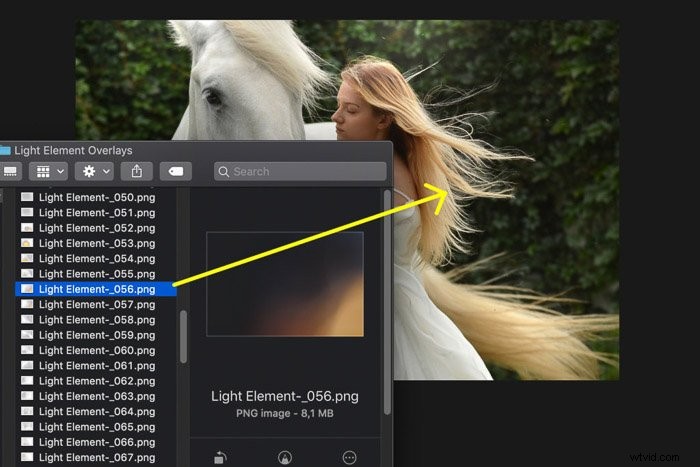
Automatycznie pojawi się w nowej warstwie.
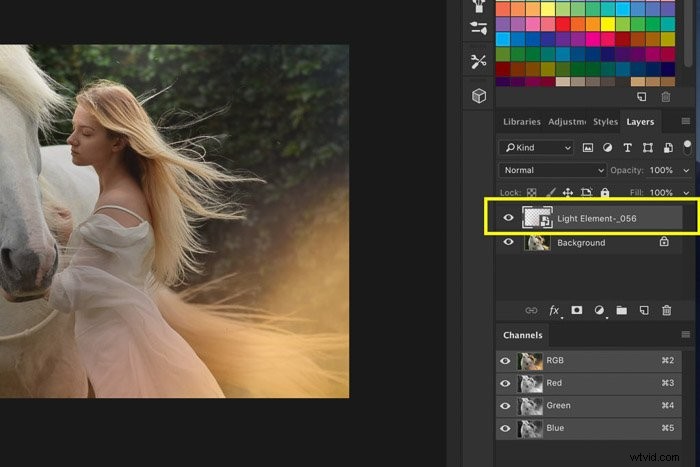
W razie potrzeby zmień rozmiar lub położenie i kliknij dwukrotnie zdjęcie, aby potwierdzić.
W tym przykładzie użyłem dwóch nakładek jedna na drugiej.
Krok 4:Zmień tryb mieszania
Musimy zmienić tryb mieszania warstw nakładki, aby ładnie połączyć efekt ze zdjęciem.
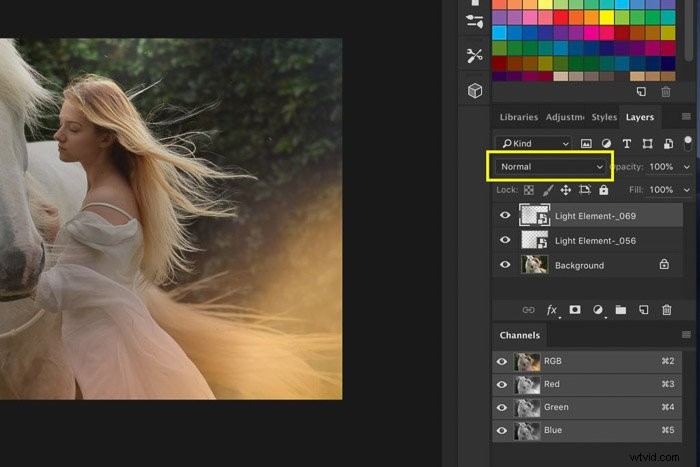
Kliknij menu rozwijane Tryb mieszania i wybierz „Ekran”.
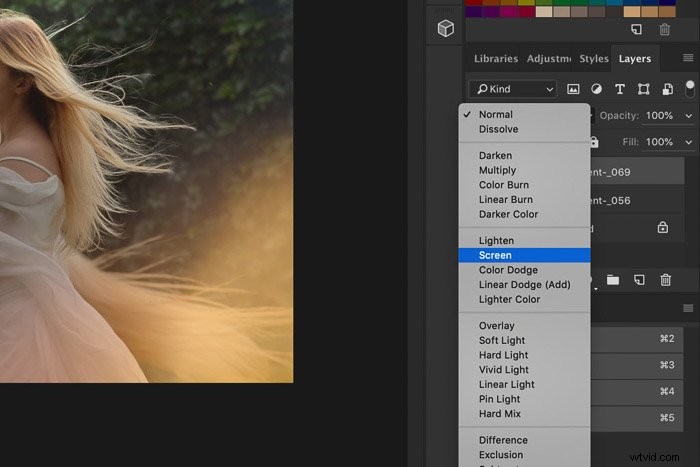
Krok 5:Zmień kolor nakładki
Wygląda już dobrze, ale czasami warto zmienić kolor nakładki, aby lepiej pasował do zdjęcia. Zależy to od kolorów tła.
Wybierz warstwę z nakładką.
Przejdź do Obraz> Dopasowania i wybierz „Barwa/Nasycenie…”. Pojawi się nowe okno.
Przeciągnij suwak Barwa w lewo lub w prawo, aby zmienić kolor nakładki.
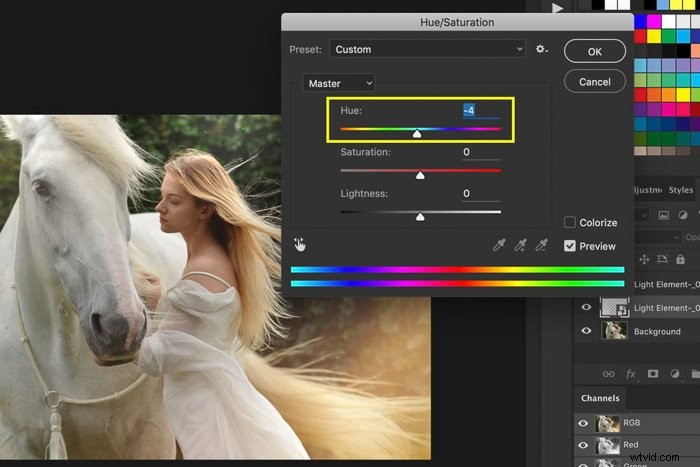
Możesz także przeciągnąć inne suwaki, aby dostosować nasycenie lub zmienić jasność nakładki. Eksperymentuj z suwakami, aby zobaczyć, co działa dla Ciebie.
Teraz zapisz zdjęcie i to wszystko. Oto wynik.

Wniosek
Nakładka Photoshopa to najłatwiejszy i najszybszy sposób na dodanie efektu specjalnego lub dodatkowego wymiaru do zdjęć.
Możesz wypróbować efekty świetlne, efekty deszczu lub mgły, tekstury i wiele więcej.
Przeciągnij i upuść dowolną liczbę nakładek Photoshopa na swoje zdjęcia, aż uzyskasz pożądany wygląd.
