Chcesz dodać subtelny efekt do swoich zdjęć, aby przyciągnąć uwagę widza? Dodanie winiety w Photoshopie właśnie to zrobi.
W tym artykule pokażę Ci trzy różne sposoby tworzenia efektu winiety.
Co to jest winieta?
Efekt winiety jest prawdopodobnie tak stary jak sama fotografia. To przyciemnienie zdjęcia w kierunku rogów.

Jest nadal popularny, ponieważ nakładając winietę, przyciągniesz większą uwagę do tematu.
Jak dodać winietę w Photoshopie
Photoshop daje Ci wiele możliwości, jeśli chcesz stworzyć efekt winiety. Oto niektóre z najpopularniejszych metod.
1. Dodaj winietę za pomocą filtra korekcji obiektywu
Krok 1:Otwórz okno korekcji obiektywu
Otwórz zdjęcie, którego chcesz użyć do efektu winiety. Wybierz „Korekcja obiektywu…” z menu Filtr.
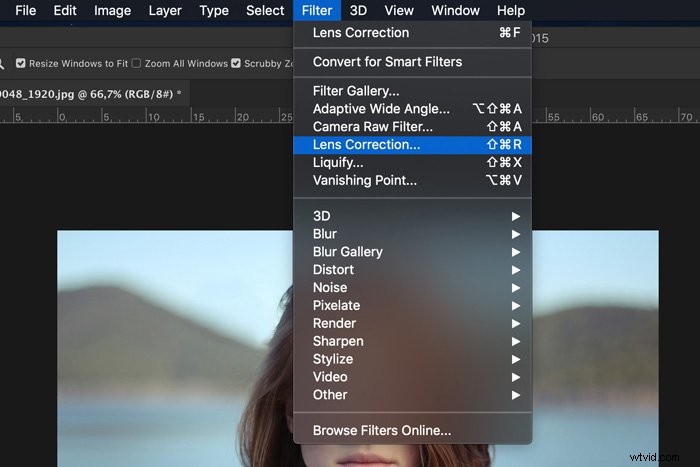
Krok 2:Dodaj efekt winiety
Wybierz kartę Niestandardowe.
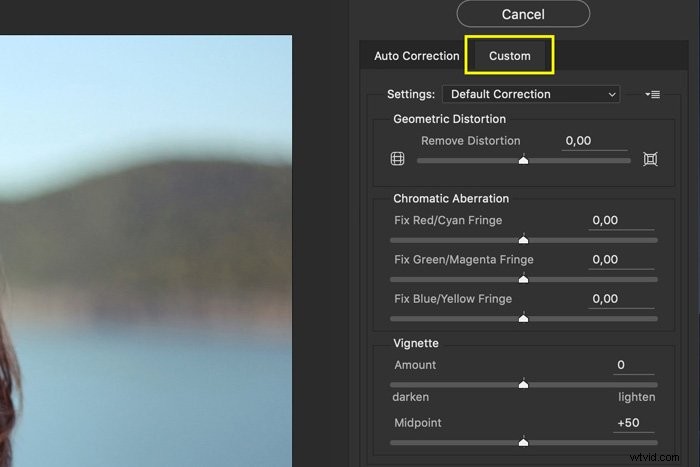
Zobaczysz dwa suwaki do kontrolowania efektu winiety. Jeden do ustawienia ilości i jeden do ustawienia punktu środkowego. Możesz zobaczyć, jak będzie wyglądać na obrazie podglądu.
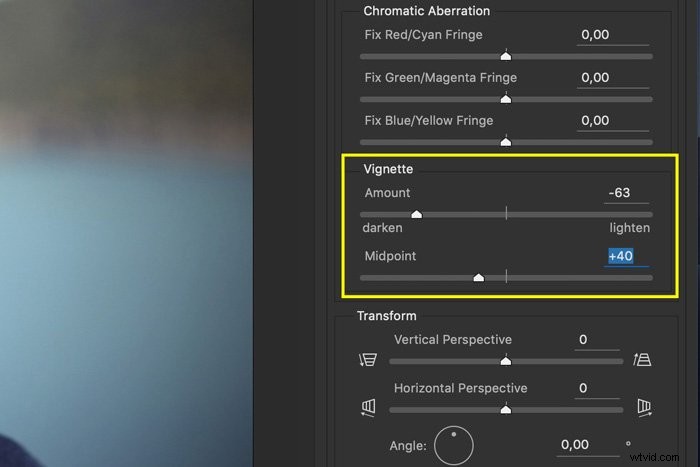
To zdecydowanie najprostszy sposób na dodanie winiety w Photoshopie. Problem polega na tym, że nie pozwala to na dostosowanie efektu.
2. Dodaj winietę z warstwą poziomów
Krok 1:Dodaj warstwę poziomów
Kliknij ikonę „Utwórz nową warstwę wypełnienia lub dopasowania” i wybierz „Poziomy…”. Pojawi się panel Poziomy.
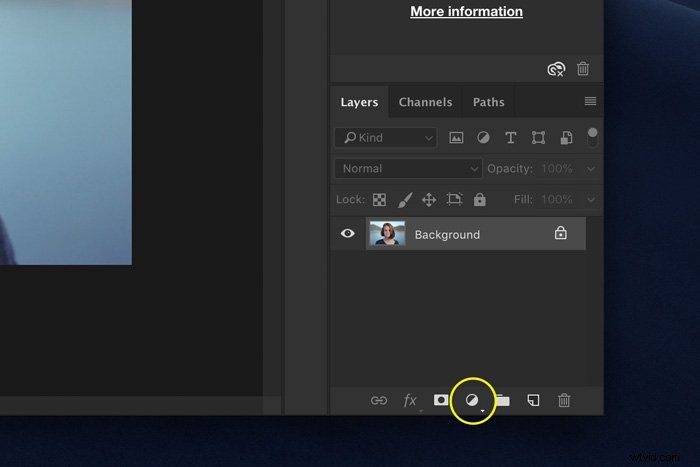
Przeciągnij szary trójkąt w prawo. To przyciemni obraz. Jeśli chcesz, aby efekt był jeszcze bardziej intensywny, przeciągnij biały trójkąt suwaka poniżej w lewo.
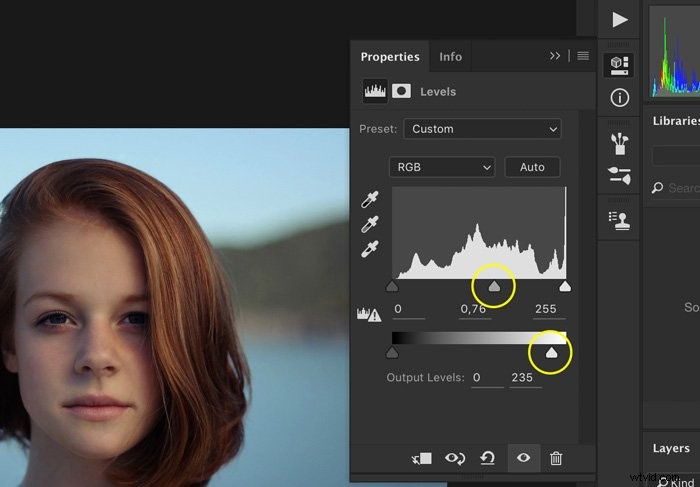
Krok 2:Maskowanie
Wybierz narzędzie Pędzel malarski i upewnij się, że kolor jest ustawiony na czarny.
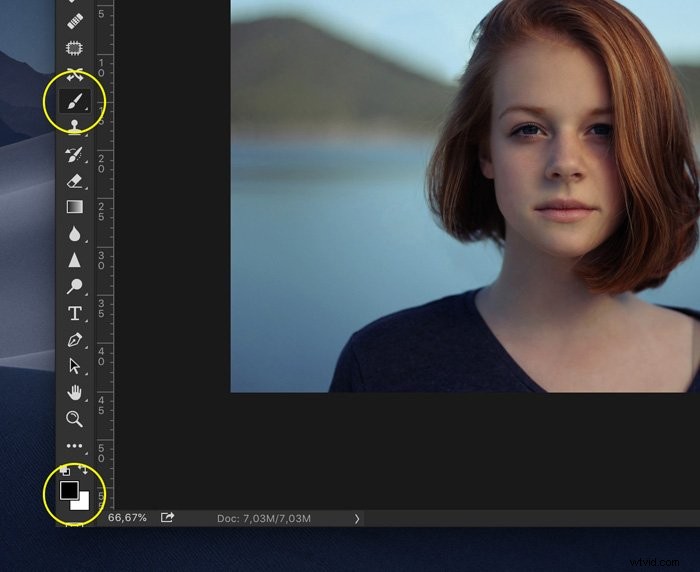
Upewnij się, że wybrana jest miniatura maski warstwy w warstwie Krzywe.
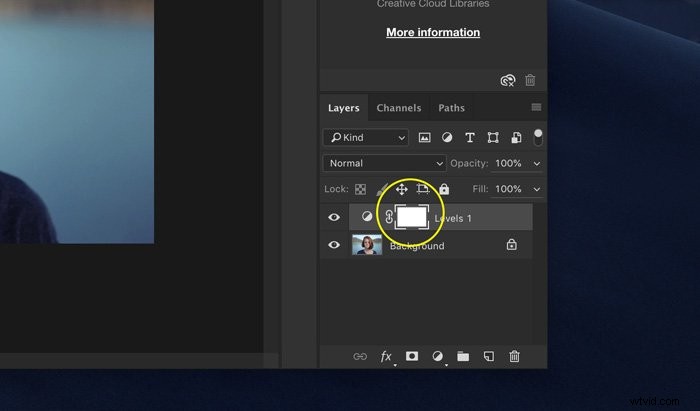
Wybierz duży i miękki pędzel i pomaluj środek zdjęcia. Zaciemnienie zniknie tam, gdzie malujesz na czarno.
Możesz zobaczyć, jak zmienia się miniatura maski.
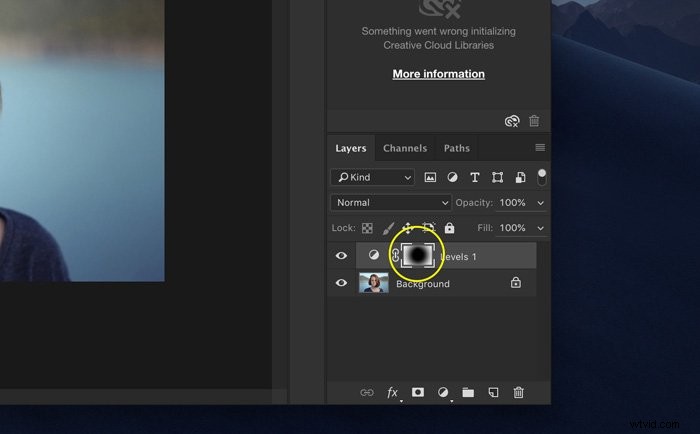
Jeśli chcesz ponownie dodać przyciemnienie, pomaluj na biało swoje zdjęcie.
Ta metoda pozwala dopasować nie tylko rozmiar, ale także kształt efektu winiety. Możesz wybrać koło, owal lub nawet linię prostą.
Zawsze możesz zmienić intensywność efektu, klikając dwukrotnie warstwę Poziomy.
3. Dodaj efekt winiety z warstwą jednolitego koloru
Krok 1:Dodaj jednolity kolor
Kliknij ikonę „Utwórz nową warstwę wypełnienia lub dopasowania” i wybierz „Jednolity kolor”.
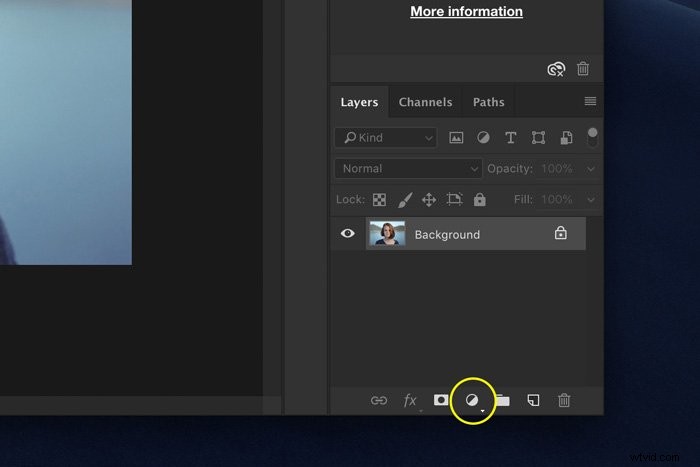
Wybierz Ustaw kolor na czarny w Próbniku kolorów i kliknij OK.
Krok 2:Zmień tryb mieszania
Ustaw krycie na około 30%. Zmień tryb mieszania na „Pomnóż”.
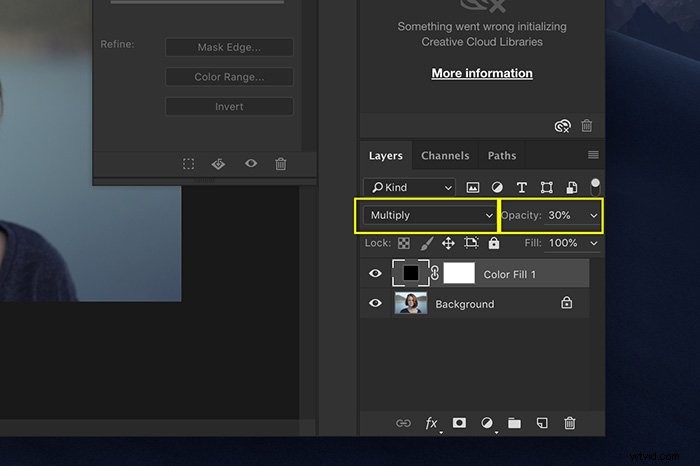
Krok 3:Maskowanie
Użyj kroku 2 poprzedniej metody, aby stworzyć efekt winiety.
Ta metoda jest podobna, ale jest jeszcze bardziej wszechstronna. Teraz możesz także eksperymentować z różnymi kolorami. Wybierz brąz, aby uzyskać subtelną różnicę, lub użyj bieli, aby stworzyć coś zupełnie innego.

Jeśli zdecydujesz się użyć jasnego koloru, ustaw tryb mieszania na Rozjaśnianie zamiast Pomnóż.
Wniosek
Istnieje prawdopodobnie kilkanaście sposobów na stworzenie winiety w Photoshopie. Jednak najlepsza winieta zwraca uwagę na temat, a nie na sam efekt.
Eksperymentuj z różnymi kształtami i kolorami w zależności od zdjęcia i pozycji obiektu. Unikaj zbyt ciemnej winiety, ponieważ straci moc.
Mamy świetne posty na temat korzystania z filtra górnoprzepustowego lub pędzli w Photoshopie, aby sprawdzić je dalej!
