Obiektywy Tilt-shift przesuwają perspektywę. Pozwalają fotografom architektury wyprostować linie, które wydają się krzywe podczas fotografowania tradycyjnymi obiektywami. Ale tworzą też ciekawy efekt miniaturowego świata.
W tym artykule pokażę dwa sposoby na odtworzenie efektu tilt-shift. Twoje zdjęcia będą wyglądać tak, jakbyś wkroczył do zabawkowego świata miniaturowych samochodów, budynków i krajobrazów.
To wszystko jest sztuczką oka, która w Photoshopie zajmuje tylko kilka kroków.

Wybieranie obrazów
Niektóre obrazy sprawdzają się lepiej niż inne podczas tworzenia fotografii z przesunięciem pochylenia. Oto czego szukam:
- Wysoki punkt obserwacyjny;
- Głębokość sceny;
- Tematy z potencjałem miniaturyzacji.
Obrazy, które dobrze się sprawdzają, są robione pod dużym kątem, ale niekoniecznie bezpośrednio nad głową.
W scenie musi być jakaś głębia. Najlepsze są małe obiekty na pierwszym planie i w tle. Jeśli wszystkie obiekty znajdują się na jednej płaszczyźnie, obraz nie będzie skuteczny. Uważaj na zdjęcia, które mają dominujący temat. Jeśli ten obiekt zajmuje zarówno pierwszy plan, jak i środek lub środek i tło, efekt nie będzie działał tak dobrze.

Popularnymi tematami tej techniki są miasta i krajobrazy. Środki transportu to szczególnie dobre tematy. Jest coś w modelach samochodów i pociągów, które uważamy za atrakcyjne.
Pokażę ci dwie opcje tworzenia efektu tilt-shift. Oba korzystają z filtrów rozmycia Photoshopa. Gdy zrozumiesz koncepcję, możesz to zrobić w Lightroomie lub innym programie do przetwarzania końcowego.
Metoda 1:Filtr stopniowy z rozmyciem soczewkowym
Krok 1 – Otwórz obraz i zduplikuj warstwę
Otwórz obraz wybrany w Photoshopie i zduplikuj warstwę tła, przechodząc do Warstwa> Powiel warstwę… (Ctrl lub ⌘J).
Krok 2 – Utwórz maskę warstwy
Dodaj maskę warstwy do zduplikowanej warstwy, przechodząc do Warstwa>Maska warstwy>Pokaż wszystko. Możesz też wybrać narzędzie maski warstwy na dole okna warstw. Wygląda jak prostokąt z kołem w środku.
Możesz także edytować w trybie szybkiej maski, przechodząc do Wybierz>Edytuj w trybie szybkiej maski (skrót klawiaturowy Q).
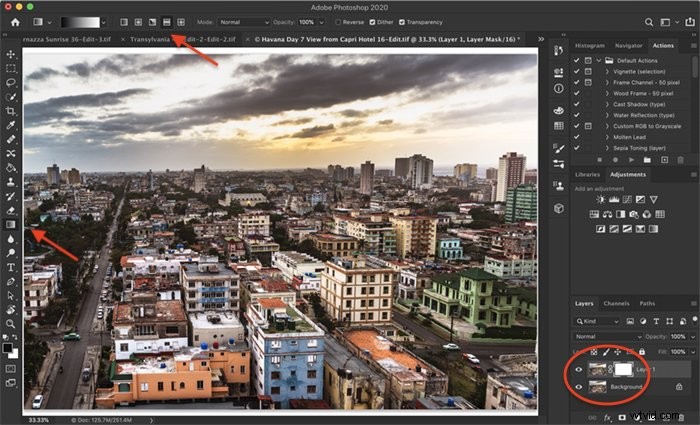
Krok 3 – Dodaj lustrzany gradient do maski
Wybierz maskę warstwy, a następnie narzędzie gradientu na pasku narzędzi. W wyświetlonym menu gradientu wybierz podstawowy gradient od czerni do bieli oraz ikonę lustra. Ta ikona ma biały pasek pośrodku oraz czarne paski powyżej i poniżej. Ta opcja doda gradient na górze i na dole obrazu.
Przeciągnij pionową linię na środku obrazu. Zacznij gdzieś w środku i przeciągnij linię w kierunku krawędzi ramki.
Na masce warstwy zobaczysz czarny pasek gdzieś w pobliżu środka. To jest część obrazu, która będzie wyostrzona.
Być może będziesz musiał trochę poeksperymentować, aby uzyskać gradient dokładnie tam, gdzie chcesz. Jeśli chcesz, aby więcej obrazu było rozmyte, narysuj dłuższą linię. Jeśli chcesz zmienić gradient, kliknij cofnij i spróbuj ponownie, przechodząc do Edycja>Cofnij gradient (Ctrl lub ⌘Z).
Myślę, że efekt działa najlepiej, gdy ostrość znajduje się tuż pod środkiem. Ale przeskanuj obraz, aby zobaczyć, czy w ostrej części obrazu jest coś interesującego.
Kliknij warstwę. Lub jeśli jesteś w trybie szybkiej maski, kliknij Q, aby powrócić do zwykłej edycji.
Krok 4 – Dodaj rozmycie soczewkowe
Aby dodać efekt przesunięcia pochylenia, przejdź do Filtr>Rozmycie>Rozmycie soczewkowe… Promień 20 to dobry początek, ale możesz pobawić się ustawieniami.
Rozmycie będzie zauważalne, ale nie przytłoczy obrazu i nie przyciągnie uwagi.


Metoda 2:Filtr Tilt-Shift
Opcja 1 działa, ale Photoshop ma jeszcze lepsze narzędzie do tworzenia efektu:filtr tilt-shift. To narzędzie znajduje się w Galerii rozmyć. Ta opcja zapewnia znacznie większą kontrolę nad efektem.
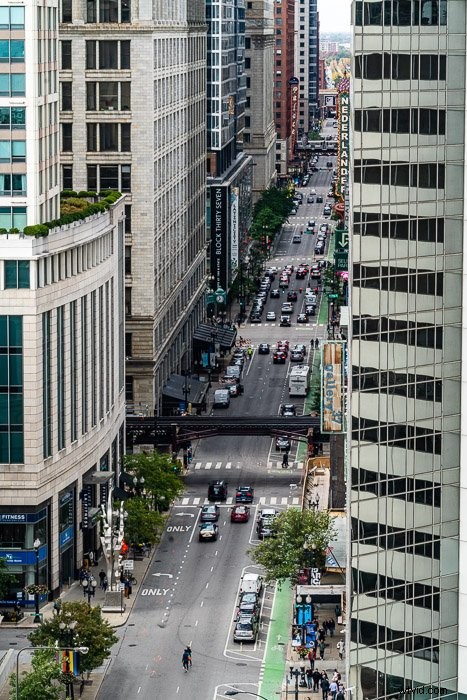
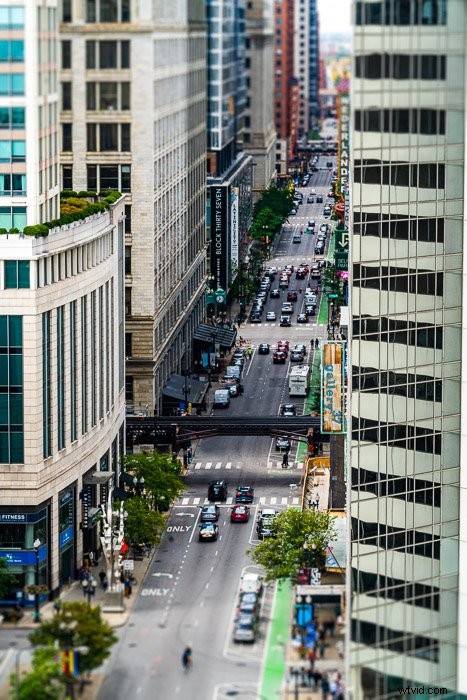
Krok 1 – Otwórz obraz i zduplikuj warstwę
Otwórz obraz wybrany w Photoshopie i zduplikuj warstwę tła, przechodząc do Warstwa> Powiel warstwę… (Ctrl lub ⌘J).
Krok 2 – Otwórz galerię rozmyć
Wybierz zduplikowaną warstwę i otwórz galerię rozmyć, przechodząc do Filtr>Galeria rozmyć>Tilt-Shift .
Spowoduje to otwarcie obszaru roboczego galerii rozmyć. Karta Tilt-Shift będzie otwarta, ale zauważ, że masz inne karty. Za chwilę użyjemy rozmycia pola.
Domyślnie Photoshop stosuje rozmycie 15 pikseli i umieszcza rozmycie na środku obrazu.
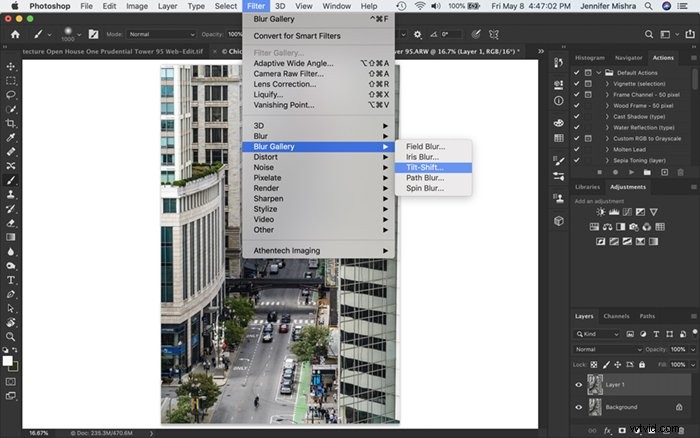
Krok 3 – Zastosuj rozmycie Tilt-Shift
Chwyć pinezkę na środku obrazu i przeciągnij ją, aby dostosować obszar ostrości. Często umieszczam obszar ostrości w dolnej trzeciej części obrazu.
Chwyć linie na górze i na dole, aby wydłużyć lub zmniejszyć efekt rozmycia. Linia ciągła to miejsce, w którym zaczyna się efekt. Linia przerywana pokazuje maksymalne rozmycie przy przesunięciu pochylenia. Lubię bardziej rozmyte tło. Uważaj, aby nie obrócić efektu.
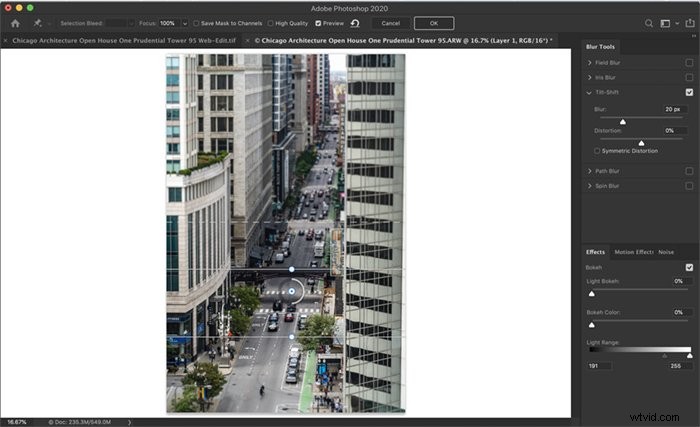
Krok 4 – Dodaj rozmycie pola
Filtr przechylny jest łatwy w użyciu. Ale wyostrzona część obrazu rozciąga się na całą ramkę. Czasami chcę trochę rozmyć po lewej lub prawej stronie kadru. Aby zastosować zlokalizowane rozmycie, otwieram kartę Rozmycie pola w przestrzeni roboczej Galeria rozmyć.
Domyślnie Photoshop stosuje rozmycie 15 pikseli na całym obrazie. Aby uzyskać bardziej zlokalizowane rozmycie, przeciągam środkową pinezkę w miejsce, w którym chcę mniej ostrości. Ustawiam bok, aby dodać więcej lub mniej efektu.
Mogę dodać dowolną liczbę pinów i niezależnie dostosować ich ostrość.
Jeśli jesteś zadowolony z rozmycia, kliknij OK, aby zamknąć obszar roboczy Galerii rozmyć.
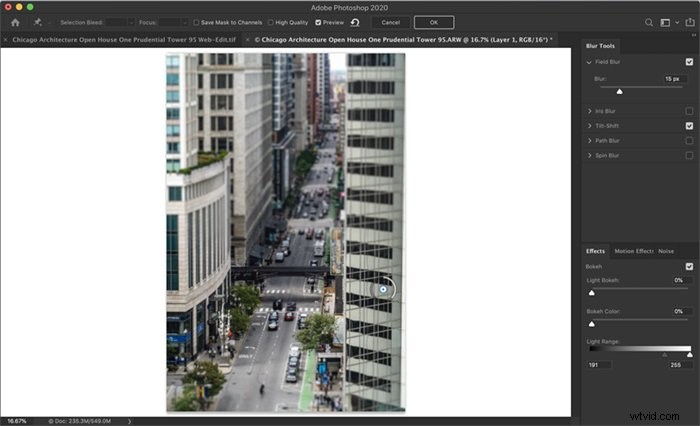
Wykończenie
Aby zakończyć, dostosuj odcień, nasycenie i kontrast. Zabawki często mają pogrubione linie i są przesycone. Zwiększ kontrast i dodaj wyrazistości i nasycenia. Możesz także dodać trochę wyrazistości do części obrazu, w której jest ustawiona ostrość.

Wniosek
Otóż to! Wprowadziliśmy tylko niewielką zmianę, ale dodanie efektu rozmycia na górze i na dole kadru ogłupia nasze oko. Wierzymy, że patrzymy na miniaturę.
Spróbuj nakręcić scenę tilt-shift następnym razem, gdy będziesz poza domem, i udostępnij ją w sekcji komentarzy!
Fotografia tilt-shift to jeden z tematów, które poruszamy na naszym kursie kreatywnej fotografii, Wow Factor Photography. Jeśli chcesz dowiedzieć się więcej, zapoznaj się z kursem tutaj!
