Poręcznym (i zabawnym!) narzędziem Photoshopa do nauki jest narzędzie Szybkie zaznaczanie. Możesz go użyć, gdy masz idealny temat, ale chcesz poeksperymentować z innym tłem. Świetnie nadaje się również do selektywnego dostosowywania sekcji obrazu.

Co to jest narzędzie szybkiego wyboru?
Narzędzie Szybkie zaznaczanie jest jednym z wielu narzędzi do zaznaczania w programie Photoshop. Po wybraniu obszaru program Photoshop wykrywa i zaznacza krawędzie, dzięki czemu nie trzeba ich ręcznie śledzić.
To narzędzie świetnie sprawdza się w przypadku zdjęć o wysokim kontraście i dobrze zdefiniowanych krawędziach.
Gdzie więc jest narzędzie szybkiego wyboru, Photoshop 2020? Możesz go znaleźć w panelu narzędzi po lewej stronie ekranu. Powinna to być czwarta opcja poniżej narzędzia Polygonal Lasso. Ikona szybkiego wyboru powinna wyglądać jak pędzel z kropkowanymi liniami wokół końcówki.
Oprócz narzędzia do szybkiego wyboru znajdziesz także narzędzie do wyboru obiektów i magiczną różdżkę jeśli klikniesz prawym przyciskiem myszy ikonę. Wszystkie działają podobnie, ale z różnym poziomem precyzji w zależności od tematu.
Narzędzie szybkiego wyboru jest idealne do wybrania na zdjęciu obiektu o nieregularnym kształcie. Tymczasem narzędzie do wybierania obiektów najlepiej sprawdza się w przypadku obiektów o jednolitym kształcie. I na koniec mamy narzędzie do magicznej różdżki, którego trzeba używać do obiektów z mnóstwem zakamarków i zakamarków.
Jak korzystać z narzędzia szybkiego zaznaczania w Photoshopie?
Przejdźmy teraz przez wszystkie etapy wybierania obiektów za pomocą narzędzia szybkiego wyboru.
Pamiętaj, że w niektórych przypadkach narzędzie szybkiego wyboru nie zawsze tworzy czyste cięcie. Dlatego nauczymy Cię również, jak wyczyścić wybór, aby uzyskać lepsze wyniki.


1. Wytnij temat za pomocą narzędzia szybkiego wyboru
Zmień rozmiar obrazu do odpowiedniego rozmiaru, aby zapewnić wydajną pracę komputera. Zmieniam rozmiar do 2500-3000 pikseli na najdłuższym boku, jeśli ćwiczę lub eksperymentuję z obrazem.
Jak wspomnieliśmy wcześniej, istnieje kilka różnych narzędzi do zaznaczania programu Photoshop. Ale ten jest nazywany „szybkim” nie bez powodu.
Kliknij narzędzie Szybkiego zaznaczania i przeciągnij kursor na część obszaru, który chcesz zaznaczyć.
Wokół kształtu pojawi się linia „maszerujących mrówek”. Kontynuuj dodawanie, kontynuując przeciąganie kursora w obszarze. W porządku, jeśli na początku będzie trochę ciężko.
Aby odznaczyć duże obszary, przytrzymaj Alt (Windows) lub Opcja (Mac) podczas przeciągania kursora po obszarze, który chcesz usunąć.
Maszerujące mrówki znikną z tego obszaru.
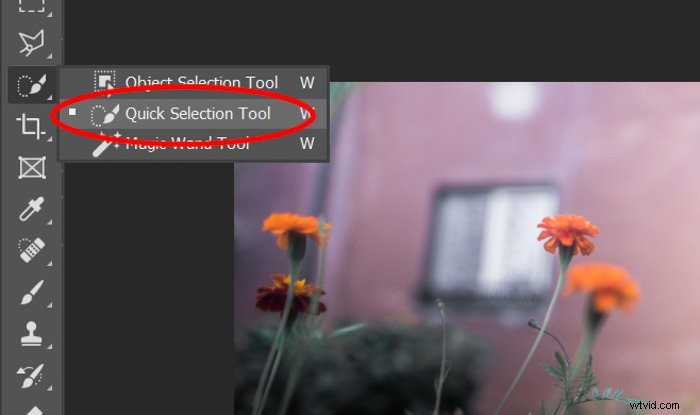
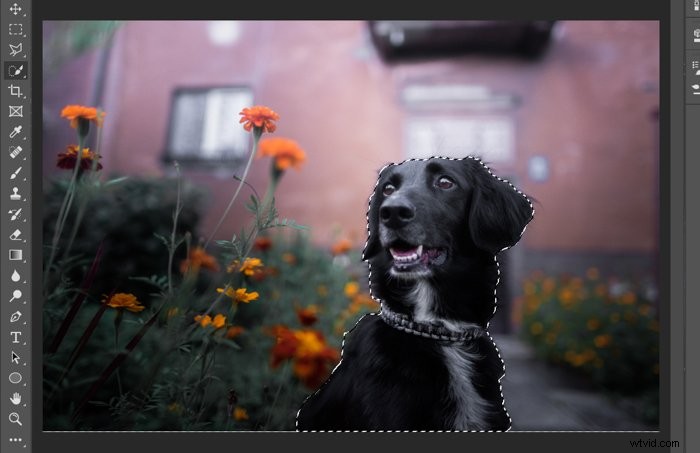
2. Użyj maski warstwy jako kopii zapasowej
Najlepiej pracować z warstwami, aby uniknąć trwałego usunięcia zaznaczenia.
Oznacza to, że ukrywasz części obrazu, a następnie odkrywasz je za pomocą narzędzia pędzla w dowolnym momencie.
Powielanie warstwy
Odblokuj Warstwę w menu Warstwa w prawym dolnym rogu ekranu. Kliknij go prawym przyciskiem myszy i kliknij PowielWarstwa . Zobaczysz kolejną warstwę.
Kliknij ikonę oka na dolnej warstwie, aby ją ukryć (ta ukryta dolna warstwa jest kopią zapasową w przypadku katastrof programu Photoshop).
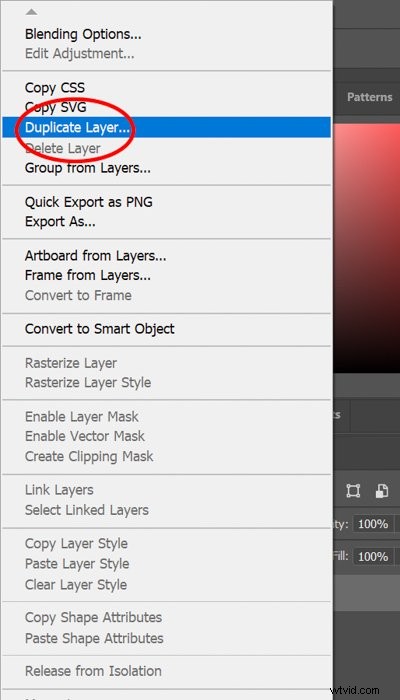
Ujawnianie Twojego wyboru
U góry ekranu kliknij Warstwa>Maska warstwy>Pokaż zaznaczenie.
To jest moment „aha!”, kiedy Twoje tło zniknie, pokazując wybrany przez Ciebie surowy wycięty kształt.
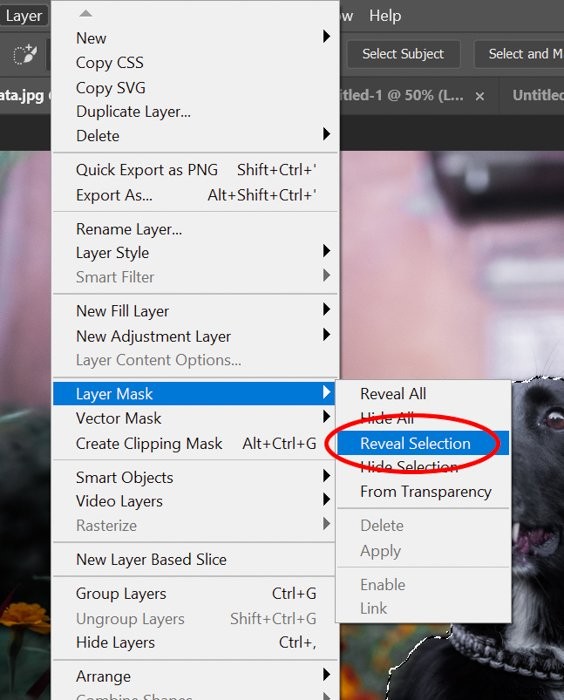
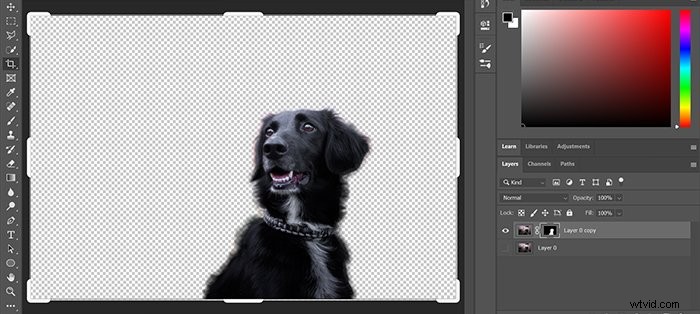
3. Wybierz trudne obszary za pomocą opcji Wybierz i maskuj
Teraz musisz się zastanawiać:Jak zwiększyć dokładność narzędzia szybkiego wyboru?
Na tym etapie porządkuję swoje zdjęcie za pomocą narzędzia Zaznacz i maskuj. Kliknij maskę warstwy w menu warstw (to czarno-białe pole konturu kształtu).
Kliknij Wybierz i maskuj u góry ekranu. Jeśli nie widzisz przycisku, upewnij się, że najpierw kliknąłeś przycisk narzędzia szybkiego wyboru.
Dostosuj rozmiar, twardość i odstępy narzędzia. Następnie powoli przeciągnij kursor nad krawędziami obrazu.
Moje ustawienia narzędzia Zaznacz i maskuj zmieniają się w zależności od mojego wyboru. Dlatego wymaga to trochę prób i błędów.
Uważam, że narzędzie Zaznacz i maskuj jest fantastyczne dla puszystych krawędzi lub włosów. Używam narzędzia Pędzel do twardszych linii (więcej o tym wkrótce).
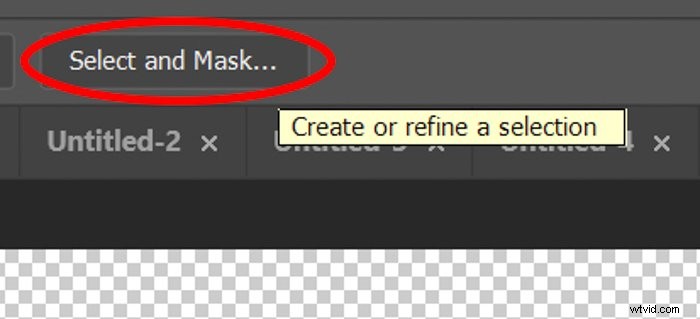
4. Utwórz tło, które pasuje
Efektywne korzystanie z narzędzia Szybkie zaznaczanie na niewiele się zda, jeśli nie masz gotowego tła. Czasami wystarczy stworzyć proste neutralne tło w Photoshopie.
Jeśli chcesz użyć innego środowiska, musisz poświęcić trochę więcej uwagi procesowi, aby upewnić się, że ostateczny wynik jest spójny.
Byłoby najlepiej, gdyby oświetlenie w tle pasowało do wyboru. W ten sposób nie wyglądałoby to na fałszywe.
Jeśli Twój wybór ma fajne oświetlenie, musisz również poszukać tła o tej samej temperaturze barwowej.
Ponadto należy zwracać uwagę na kierunek światła. Jeśli pada z lewej strony, oświetlenie z twojego tła powinno również padać z tego samego kierunku.
I na koniec, kąt kamery twojego obrazu również powinien pasować do twojego wyboru.
Nie możesz użyć zdjęcia tła pod kątem 45 stopni, jeśli zaznaczenie zostało nakręcone na poziomie oczu. Nawet niewielka różnica w perspektywie może zniechęcić ludzi i natychmiast rozpoznać, że obraz jest sztuczny.

Otwieranie tła
Aby upewnić się, że program Photoshop wyświetla zarówno tło, jak i zaznaczenie, sprawdź, czy warstwy w prawym dolnym rogu ekranu są we właściwej kolejności. Twoje tło powinno znajdować się pod zaznaczeniem i maską warstwy.
Aby przenieść warstwy, kliknij jedną z warstw i przeciągnij ją w górę lub w dół.
Regulacja tła
Jeśli obraz tematu i tła wygląda na niedopasowany lub niespójny, użyj programu Lightroom lub Adobe Camera Raw, aby wprowadzić poprawki. Zacznij od temperatury i jasności jednego ze zdjęć.
Czasami pomaga również dostosowanie nasycenia i luminancji poszczególnych kolorów. Jeśli obrazy nadal nie pasują do siebie, spróbuj przekonwertować oba zdjęcia na czarno-białe. Ale upewnij się, że kontrast, przejrzystość i cienie są takie same.
Konwersja obrazu do czerni i bieli umożliwia pracę z odcieniami szarości i czerni. Eliminacja koloru pomoże ci lepiej dopasować swój wybór do tła.
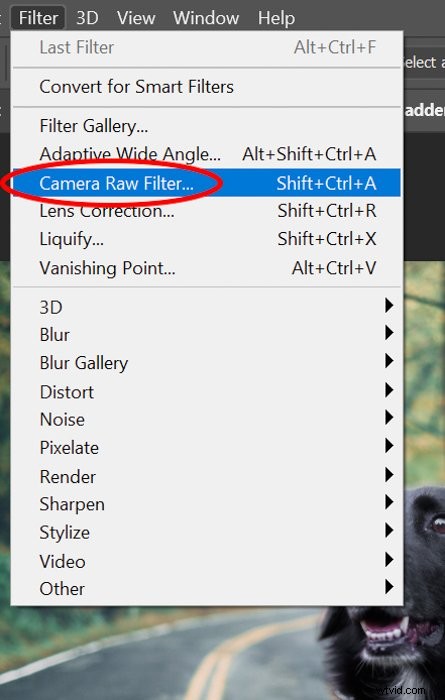
5. Zastosuj narzędzie Pędzel, aby uzyskać doskonały efekt
To dość niezwykłe, gdy używam narzędzia szybkiego zaznaczania bez użycia narzędzia Pędzel też.
Kiedy twój wybór znajduje się w nowym środowisku, sprawdź, czy musisz zrobić ostateczne uporządkowanie krawędzi.
Kliknij maskę warstwy w menu warstw, a następnie kliknij narzędzie Pędzel. Powiększ (ALT+, CMD+) i dokładnie sprawdź wokół całej krawędzi zaznaczenia.
Ostrożnie najedź kursorem na obszary, które chcesz odsłonić lub ukryć.
Przełączaj się między „Kolorami pierwszego planu i tła”, aby naprzemiennie ukrywać i odsłaniać części zdjęcia.
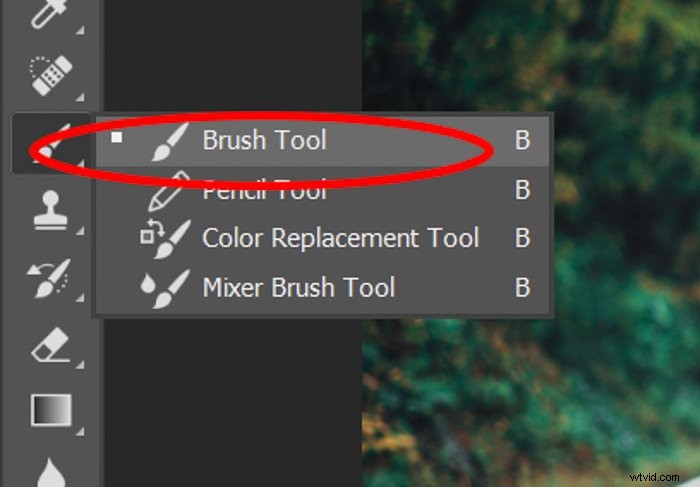
Użyj narzędzia zaznaczania w Photoshopie, aby wprowadzić lokalne korekty
Oczywiście funkcja zaznaczania w Photoshopie to nie tylko wycinanie obiektów ze zdjęć. Możesz go również użyć do wyizolowania obiektów w celu wprowadzenia korekt w określonych obszarach.
Po wybraniu tematu na zdjęciu wystarczy otworzyć Warstwa dopasowania .
W warstwie dopasowania możesz wybrać parametry, które chcesz dostosować, aby poprawić swój wybór. Może to być wszystko, od balansu bieli po odcień/nasycenie i jasność/kontrast.
Pamiętaj, że nie musisz w ogóle wycinać swojego wyboru, jeśli chcesz tylko wprowadzić lokalne poprawki.
Gdy tylko wybierzesz warstwę dopasowania, Photoshop automatycznie zamienia zaznaczenie w maskę warstwy. W ten sposób wszelkie wprowadzone zmiany dotyczą tylko tego konkretnego obszaru.
Jeśli wybierzesz Jasność/Kontrast, zobaczysz, że wybór zostanie przyciemniony lub rozjaśniony podczas dostosowywania suwaka Jasność. Ale nic poza tym wyborem w ogóle się nie zmieni.
A co, jeśli twój wybór wygląda dobrze, ale reszta zdjęcia wymaga korekty? Następnie możesz kliknąć prawym przyciskiem myszy i wybrać Wybierz odwrotność . Photoshop zastosuje twoje zmiany do reszty obrazu, ale nie do twojego wyboru.
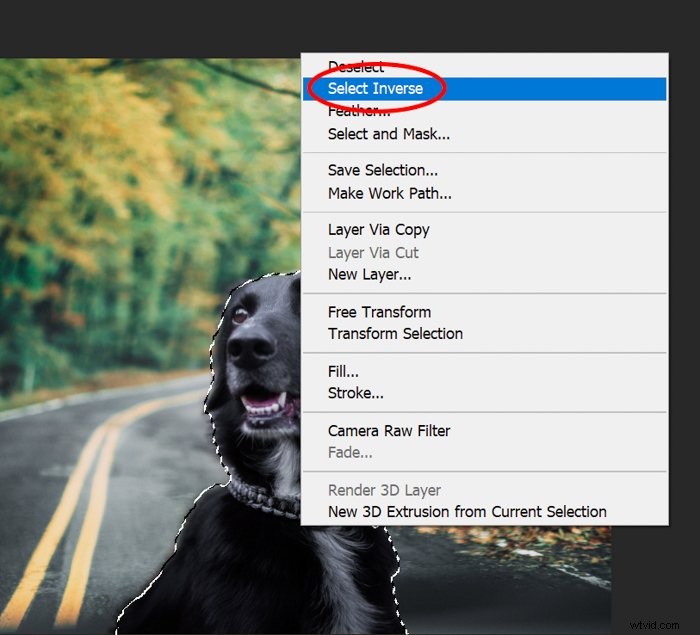
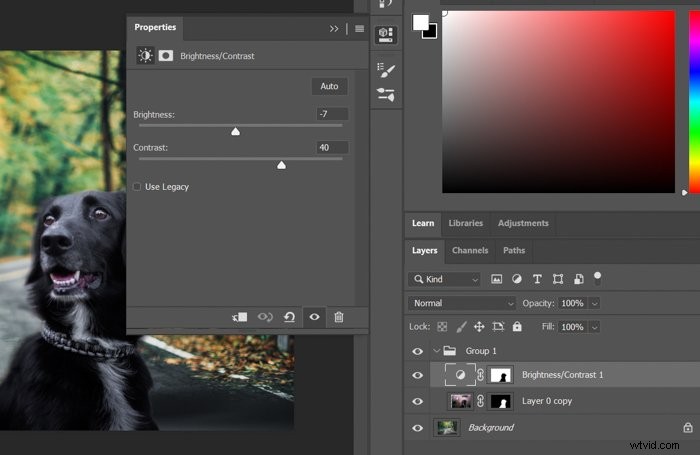
Wniosek
Używam narzędzia Photoshop Quick Selection, aby opowiadać historie w grafice fotograficznej. To łatwy sposób na przetransportowanie moich przyjaciół i rodziny (i kota) do wszelkiego rodzaju ekscytujących miejsc.
Narzędzie do szybkiego zaznaczania pomogło również ogólnie udoskonalić moje umiejętności w zakresie Photoshopa i poprawić moją dbałość o szczegóły.
Podobnie jak w przypadku wszystkich technik Photoshopa, najlepszym sposobem na naukę jest ćwiczenie i popełnianie błędów. Zajrzyj do archiwów zdjęć, wykop zdjęcia, na których tło jest mniej niż idealne, i popracuj nad nimi magią Szybkiego wyboru!
Szukasz więcej niesamowitych wskazówek dotyczących Photoshopa? Sprawdź nasze posty na jak wymienić twarz lub jak dodać odcień sepii w Photoshopie dalej!
Nie zapomnij zapoznać się z naszym kursem — Bezproblemowa edycja z Lightroomem!
