Narzędzie Łatka pomaga wyeliminować nieznośne plamy i ślady na zdjęciach.
Czytaj dalej, aby dowiedzieć się, gdzie znaleźć narzędzie Patch w Photoshopie i jak z niego korzystać!
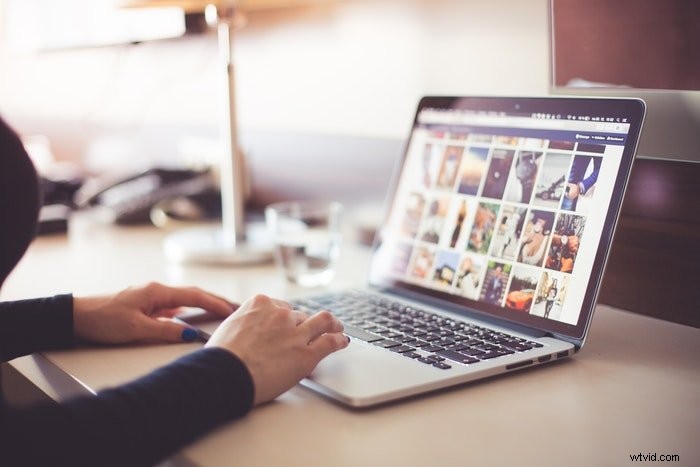
Gdzie znaleźć narzędzie do łatania w Photoshopie
Narzędzie Patch można znaleźć w menu po lewej stronie. Skrót do narzędzia do łatania zarówno w systemie Windows, jak i Mac OS to J.
Jeśli go nie widzisz, po kliknięciu Pędzla gojącego sprawdź, czy nie jest ukryty w małym menu rozwijanym.
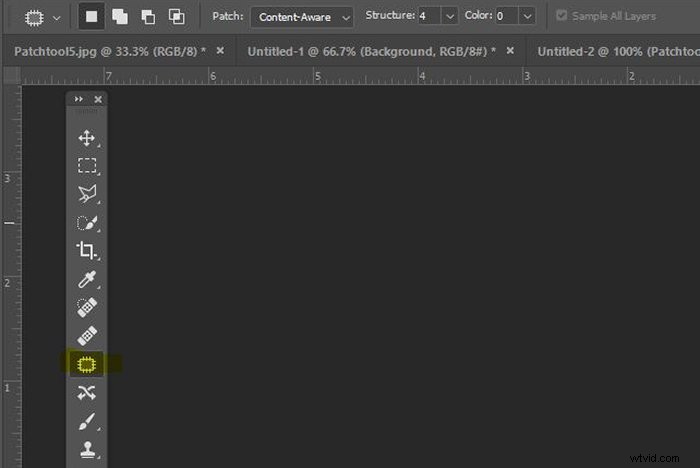
Jak używać narzędzia do poprawek w Photoshopie do porządkowania obrazów
Masz piękne zdjęcie zrobione we właściwym momencie… ale jest widoczna plama wody, przez którą wyrywasz włosy.
Dobrą wiadomością jest to, że możesz go usunąć migiem za pomocą narzędzia do łatania Photoshop. Jest to również trochę tańsze niż wymiana włosów.
Za pomocą narzędzia Łatka można również usunąć inne formy rozpraszania uwagi. Należą do nich zabłąkana trawa, kamienie, niesforne chmury i graffiti.
Moje imadło fotograficzne zapomina o prawidłowym czyszczeniu obiektywu, gdy się spieszy. Narzędzie do łatania przydaje się również w przypadku irytujących drobinek kurzu.
Co więcej, możesz użyć narzędzia Łatka, aby usunąć większe obszary, które rozpraszają Twój doskonały obraz.
Przejdźmy teraz przez wszystkie kroki, jak używać narzędzia do łatania w Photoshopie.
Krok 1:Otwórz zdjęcie
W tym artykule postanowiłem uporządkować fotografię odbicia rzeźby „Woods For Trees” autorstwa Regan Gentry.
Pokażę ci, jak uporządkować scenę w Photoshop CC 2020 na komputerze z systemem Windows. Jeśli używasz wersji Photoshopa wcześniejszej niż Photoshop CS6, ta metoda może nie działać w Twoim przypadku.
Otwieram zdjęcie RAW w Photoshopie i klikam narzędzie Łatka . Klikam również „Content-Aware” w górnym menu.

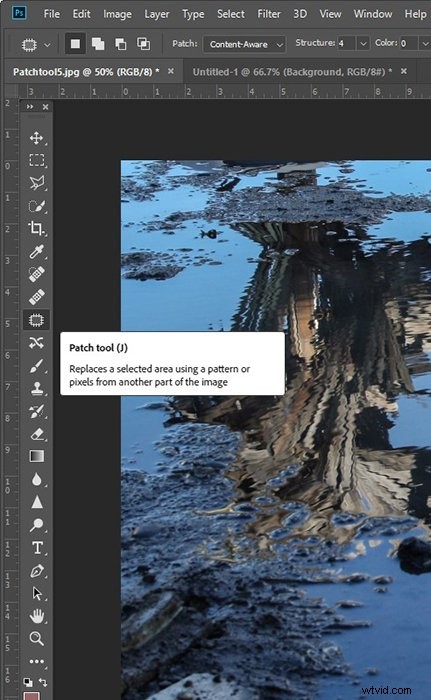
Krok 2:Wybierz obszar, który chcesz usunąć
„Rysuję” wokół kamienia, który chcę usunąć, klikając i przeciągając wokół niego. Maszerujące mrówki (linie przerywane) pojawiają się po dokonaniu wyboru.
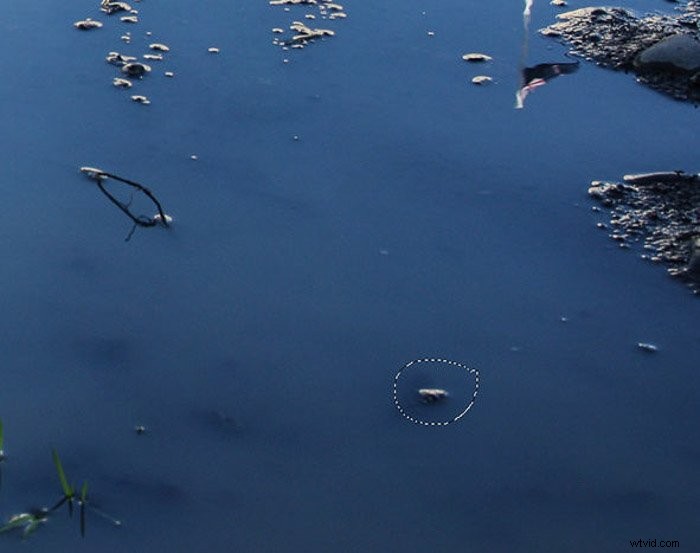
Krok 3:Oczyść przestrzeń
Klikam środek narysowanego kształtu i przeciągam kursor do pobliskiego wolnego obszaru.
Widać, że oryginalny kształt jest teraz „wypełniony” podobną zawartością z nowego obszaru. Kamień zniknął.
Aby pozbyć się maszerujących mrówek, klikam Ctrl+D (Cmd+D).
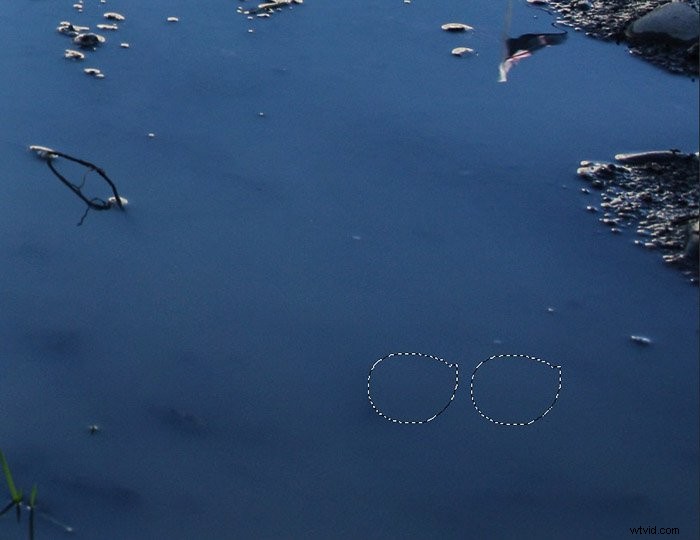
Powtarzam ten proces w około dziesięciu różnych obszarach fotografii.
Końcowym rezultatem jest wyraźniejsza kałuża odzwierciedlająca otoczenie i mniej rozpraszająca.
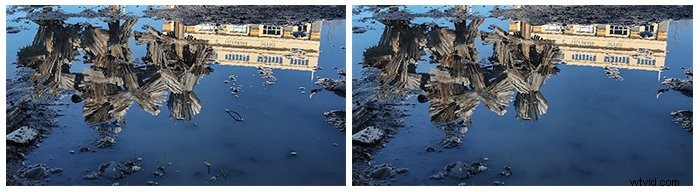
Jak używać narzędzia do poprawek do replikacji obiektu
Innym sposobem użycia narzędzia do łatania w Photoshopie jest replikacja części zdjęcia.
Poniżej możesz zobaczyć mój przykład, jak dać rodowitej Nowej Zelandii Pīwakawaka (fantail) bliźniakiem.
Krok 1:Otwórz zdjęcie i utwórz warstwę
Otwieram moje zdjęcie RAW w Photoshopie. W prawym dolnym menu mojego komputera powielam ten obraz, klikając prawym przyciskiem myszy warstwę i wybierając opcję „Duplikuj”.
Teraz mam dwie identyczne warstwy.
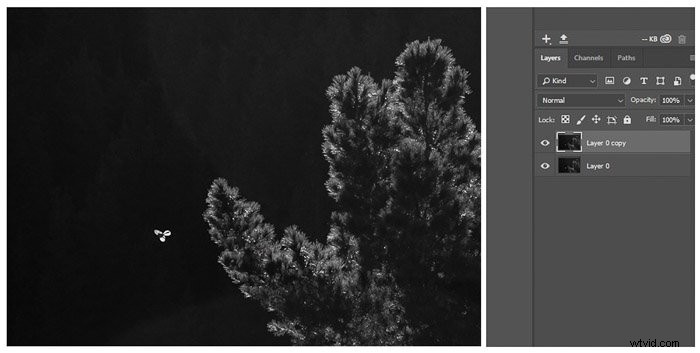
Krok 2:Skopiuj kształt
Klikam narzędzie Patch i upewniam się, że opcja Content-Aware w górnym menu jest zaznaczona.
Tym razem zamiast rysować coś, co chcę usunąć , rysuję kształt, który chcę skopiować Piwakawaka.
Klikam środek „pustego” kształtu, który utworzyłem i przeciągam go do Pīwakawaka, który chcę skopiować.
Pracuję z dwiema identycznymi warstwami. Więc nadal mam kolejną Pīwakawakę lecącą pod tą, przez którą ciągnęłam.
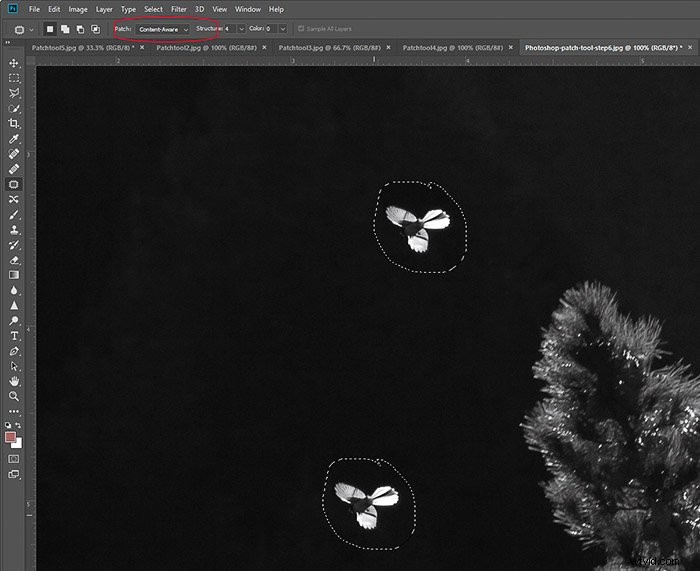
Krok 3:Przesuń kształt
Widok dwóch identycznych Pīwakawaka lecących w tej samej formacji w tym samym czasie nie jest szczególnie naturalny. Postanowiłem więc odwrócić jednego.
Przed Usuwam maszerujące mrówki (Ctrl+D lub Cmd+D), klikam Ctrl+T (Cmd+T), aby użyć narzędzia Przekształć. Dzięki temu mogę poruszać się po kształcie i dostosowywać rozmiar.
To, co właśnie zrobiłem, jest czymś, o czym należy cały czas brać pod uwagę fotografię przyrodniczą. Dokładne kopie roślin i zwierząt wyglądają nienormalnie.
Jeśli więc chcesz uzyskać bardziej naturalny wygląd, dostosuj rozmiar i kierunek swojej repliki. Jeśli szukasz kreatywnego i wyraźnie „fałszywego” powtarzającego się wzoru, wybierz tę replikę!
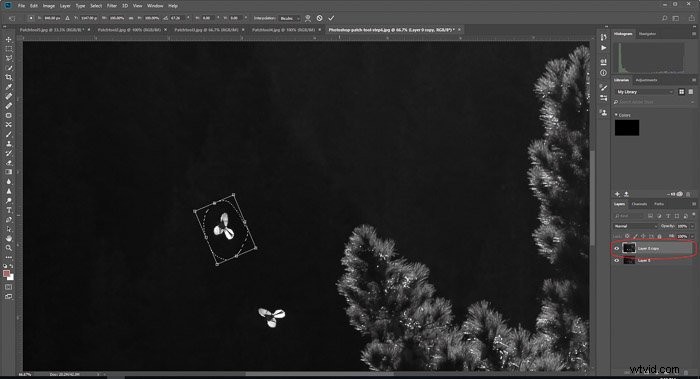
Krok 4:Ostatnie poprawki
Czasami oryginalny obszar bezpośrednio wokół przesuwanego kształtu nie do końca zlewa się z otoczeniem.
Czarne odcienie bezpośrednio wokół Pīwakawaka są tutaj nieco zbyt gęste.
Zwykle używam narzędzia do leczenia punktowego, aby uporządkować te obszary. Ale Healing Brush może być równie skuteczny.


Wniosek
Podobnie jak w przypadku wszystkich technik postprodukcji, korzystanie z narzędzia do łatania staje się łatwiejsze w zarządzaniu (i szybsze) wraz z praktyką.
Eksperymentuj z różnymi zdjęciami i scenami, aby zobaczyć, co jest dla Ciebie najlepsze — im więcej błędów popełnisz, aby się z nich uczyć, tym lepiej!
Jak we wszystkich technikach postprodukcji, mniej znaczy więcej. Czasami niedoskonałości zdjęcia pomagają opowiedzieć całą historię. Tylko dlatego, że możesz używać narzędzia Łatka, nie zawsze oznacza, że powinieneś. Używaj go do małych obszarów jako sposobu na ulepszenie zdjęć.
Aby poznać najlepsze techniki edycji, zapoznaj się z naszym kursem — Bezproblemowa edycja w programie Lightroom!
