Od lat użytkownicy programu Photoshop używają narzędzi szybkiego zaznaczania, magicznej różdżki i wyboru tematu do izolowania obiektów. Działają dobrze w większości sytuacji, ale nie są idealne. Na szczęście pod koniec 2019 r. Adobe wypuściło narzędzie do zaznaczania obiektów, które ułatwia wybieranie elementów.
W tym artykule pokażemy, jak korzystać z narzędzia do zaznaczania obiektów w Photoshopie, aby usprawnić przepływ pracy!

Co to jest narzędzie wyboru obiektów?
Jak sama nazwa wskazuje, narzędzie do zaznaczania obiektów w Photoshopie umożliwia automatyczne wybieranie obiektów na zdjęciu. Przedmiotami może być wszystko, od mebli po ludzi i zwierzęta. Wykorzystuje sztuczną inteligencję, aby precyzyjnie wybrać wybrane elementy.
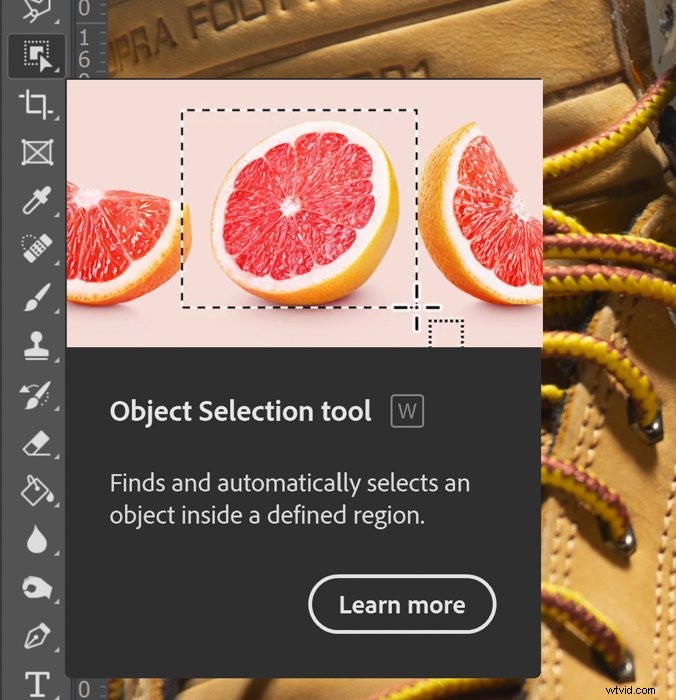
Dlaczego narzędzie wyboru obiektów jest przydatne?
Narzędzie do zaznaczania obiektów pomaga łatwo odizolować obszar od reszty obrazu. Na przykład możesz użyć narzędzia do przeszczepienia obiektu na inne tło.

Możesz też użyć tego narzędzia, aby wprowadzić osobne zmiany w głównym temacie lub w tle.

Jak korzystać z narzędzia do zaznaczania obiektów w Photoshopie?
Narzędzie do zaznaczania obiektów robi wszystko automatycznie i jest łatwe w użyciu! Oto wszystkie kroki dotyczące korzystania z tej funkcji w programie Photoshop.
Krok 1:Wybierz narzędzie wyboru obiektów
Wybierz narzędzie do zaznaczania obiektów w programie Photoshop, które znajduje się pod ikoną narzędzia Lasso. Następnie na pasku opcji (poziomy pasek tuż pod paskiem menu) poszukaj Trybu i wybierz Lasso lub Prostokąt.
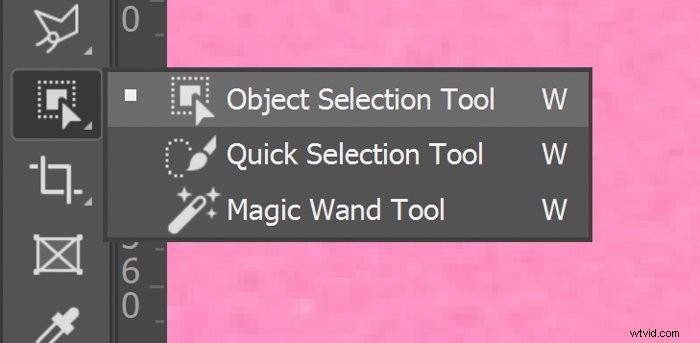
Krok 2:Wybierz metodę wyboru
Jeśli wybierasz obiekt o podstawowym kształcie, zalecamy prostokąt. Ale jeśli chcesz wyizolować bardziej asymetryczny element, najlepiej użyć Lasso.

Po zakończeniu wybierania trybu musisz wybrać region, który planujesz wyizolować na obrazie.
Krok 3:Narysuj swój wybór.
Jeśli wybierzesz Prostokąt, kliknij i przeciągnij myszą po ekranie, aż obiekt, który chcesz wybrać, znajdzie się w ustawionych parametrach. Jeśli wybrałeś Lasso, „narysuj” obszar, który chcesz wyizolować.

Gdy będziesz zadowolony z parametrów ustawionych dla narzędzia Wybór obiektów, zwolnij lewy przycisk myszy. Photoshop rozpocznie przetwarzanie twojego wyboru.
W zależności od obszaru, który chcesz wyizolować, narzędzie wyboru obiektu może zająć kilka sekund, aby przetworzyć obraz. Wybór jest gotowy, gdy maszerujące mrówki pojawią się wokół wybranego obiektu.

Jak dodawać lub odejmować obszary za pomocą narzędzia wyboru obiektów
Czasami narzędzie wyboru obiektów nie może określić krawędzi elementu, który chcesz wyizolować. W większości przypadków wynika to z braku kontrastu między obiektem a tłem. Ale może to być również spowodowane tym, że krawędzie są ledwo widoczne.
Krok 1:Dodaj zaznaczenie
Jeśli skończysz z niekompletnym wyborem, możesz przejść do paska opcji i wybrać ikonę z dwoma wypełnionymi kwadratami, aby dodać obszar do swojego wyboru. Alternatywnie możesz nacisnąć klawisz Shift i przerysować parametry wokół sekcji za pomocą myszy.
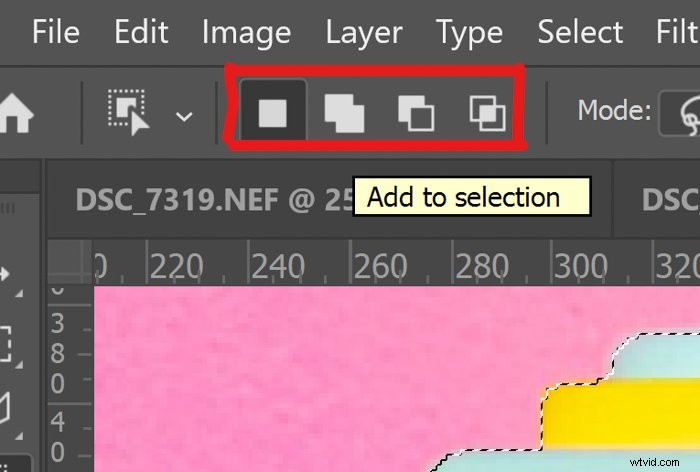
Krok 2:Odejmij od zaznaczenia
A co, jeśli chcesz wykluczyć obszar z wyboru? Następnie kliknij ikonę z szarymi i białymi kwadratami. Możesz też nacisnąć klawisz Alt i narysować wokół sekcji, którą chcesz usunąć.

Pamiętaj, że może upłynąć kilka prób, zanim poprawisz swój wybór za pomocą tej metody. Wybieraj więc obszar, który chcesz uwzględnić lub wykluczyć, aż maszerujące mrówki znajdą się w obszarze, w którym mają się pojawić.
Jak dodawać lub odejmować obszary za pomocą narzędzia Pióro
Korzystanie z funkcji Dodaj do lub Odejmij od narzędzia wyboru obiektów jest korzystne. Ale i tak będą chwile, kiedy nawet z ich pomocą nie osiągniesz dokładnej selekcji. W takim przypadku możesz zamiast tego użyć narzędzia Pióro.
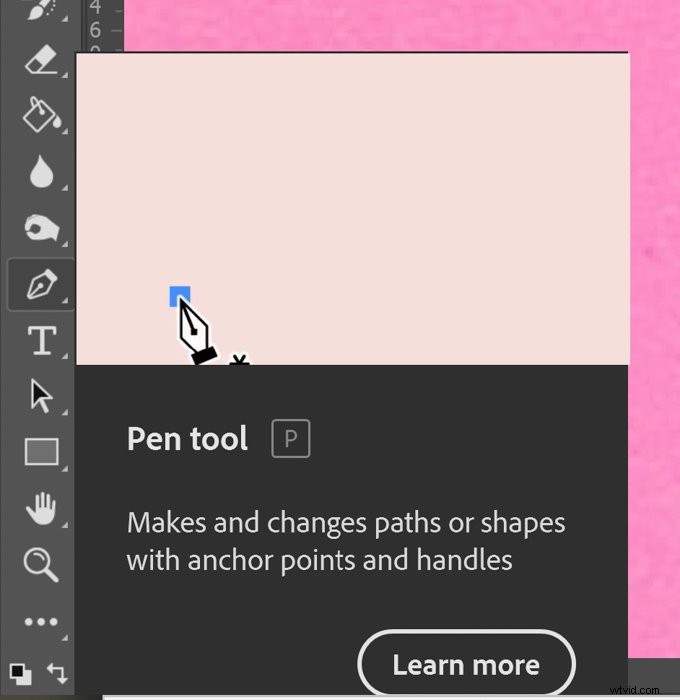
Krok 1:Wybierz narzędzie Pióro
Aby rozpocząć dodawanie lub odejmowanie od zaznaczenia, musisz najpierw kliknąć narzędzie Pióro. Następnie możesz zacząć dodawać punkty, śledząc krawędzie obiektu, który chcesz wyizolować.
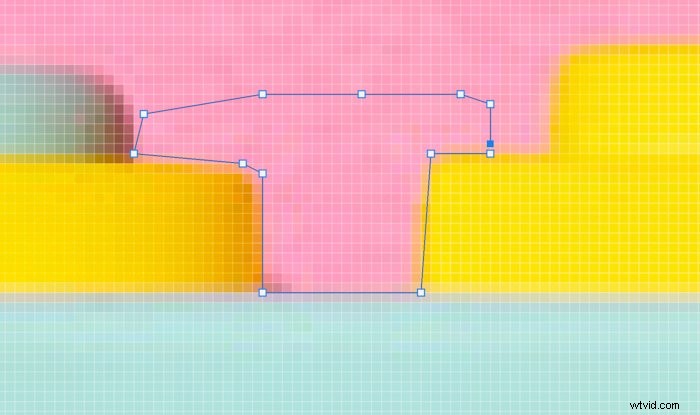
Krok 2:Użyj opcji zaznaczania, aby dodać lub odjąć
Po dokonaniu wyboru przejdź do paska opcji i wybierz opcję Wybór. Gdy pojawi się okno dialogowe, kliknij Dodaj do zaznaczenia lub Odejmij od zaznaczenia.
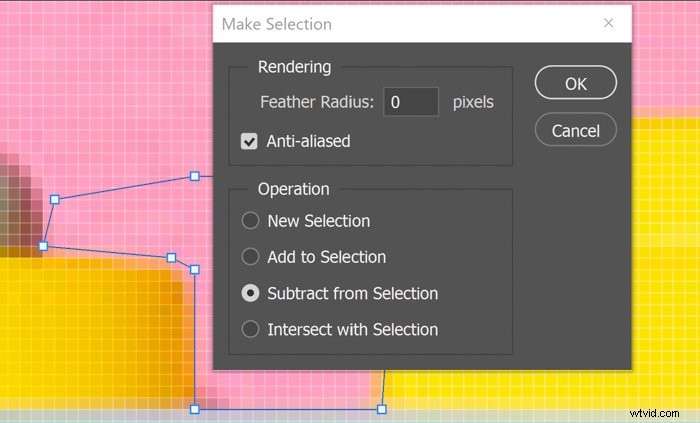
Krok 3:Dostosuj promień wtapiania
W górnej części okna dialogowego masz również możliwość zmiany promienia piór. 0 daje najostrzejszy wybór. Jeśli jednak obszar, który chcesz wyizolować, ma rozmyte krawędzie, możesz zmienić tę wartość. Pamiętaj, że im wyższy numer wybierzesz, tym bardziej rozmyte są krawędzie.
Jak udoskonalić swój wybór
Po dokonaniu wyboru za pomocą narzędzia do zaznaczania obiektów w Photoshopie możesz je udoskonalić za pomocą funkcji Zaznacz i maskuj.
Krok 1:Wybierz i zamaskuj swój wybór
Przejdź do paska opcji i kliknij Wybierz i maskuj. Następnie pojawi się okno dialogowe z kilkoma narzędziami, które możesz dostosować, aby zawęzić wybór.
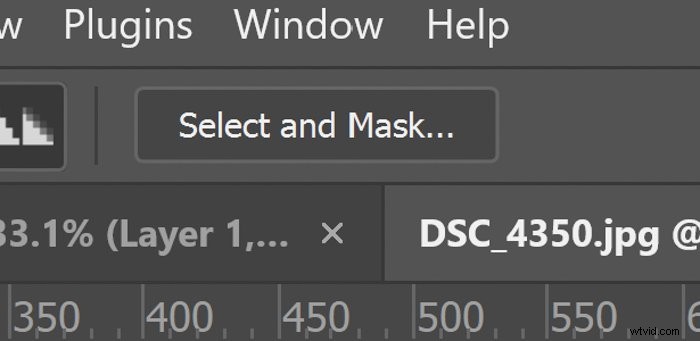
Krok 2:Dostosuj przezroczystość
Przejdź do sekcji Właściwości po prawej stronie okna dialogowego. Zwiększ przezroczystość, aby lepiej widzieć swój wybór.
Krok 3:Dostosuj wykrywanie krawędzi
Przejdź do Wykrywania krawędzi i zmień wartość, aby zwiększyć lub zmniejszyć promień krawędzi. Możesz również sprawdzić Smart Radius, jeśli chcesz, aby Photoshop wykonał to zadanie automatycznie.
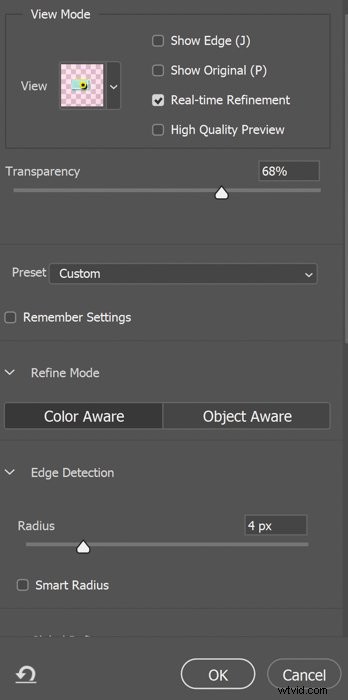
Krok 4:Dostosuj globalne udoskonalenia
Możesz użyć globalnych udoskonaleń, aby dostosować jakość swojego wyboru. Poprawienie suwaków Gładkość, Wtapianie, Kontrast i Przesunięcie krawędzi pomoże Ci uzyskać czysty wybór.
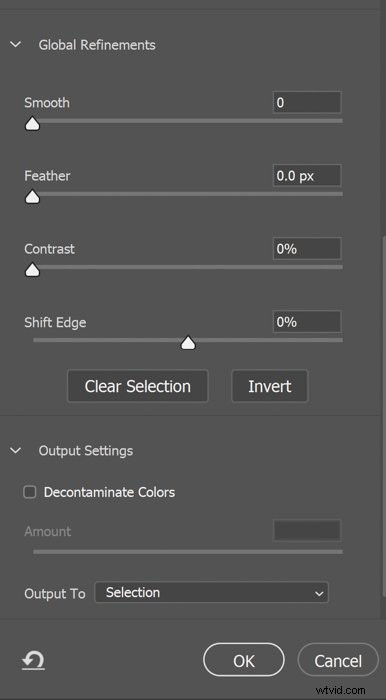
Krok 5:Użyj pędzla, pędzla poprawiania krawędzi lub narzędzi szybkiego zaznaczania
Po lewej stronie ekranu możesz kliknąć narzędzie Pędzel, Pędzel poprawiania krawędzi lub Szybkie zaznaczanie, aby dodać lub odjąć obszary od zaznaczenia. Możesz zastosować dowolną z tych opcji jako alternatywę dla narzędzia Pióro, zwłaszcza jeśli jest to trudne w użyciu.
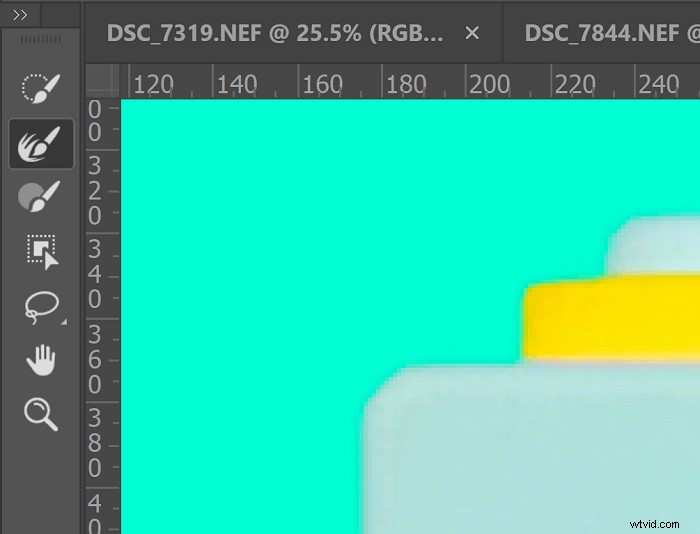
Gdy będziesz zadowolony z wprowadzonych zmian, kliknij OK i wreszcie masz precyzyjny wybór!
Wniosek
Narzędzie do zaznaczania obiektów w programie Photoshop jest jedną z najbardziej dostępnych opcji szybkiego zaznaczania. Ale chociaż świetnie izoluje temat, nie jest idealny. Nie zapomnij więc użyć technik, o których wspomnieliśmy, aby pomóc Ci wyciąć elementy ze zdjęcia jak profesjonalista.
Jeśli chcesz dowiedzieć się, jak opanować Lightrooma, zapoznaj się z naszym e-bookiem Bezproblemowa edycja za pomocą Lightroom!
