Adobe Photoshop ma jedne z najlepszych narzędzi do usuwania niechcianych obiektów z obrazu.
W tym artykule przyjrzymy się narzędziu Spot Healing Brush. To potężne narzędzie jest również najłatwiejsze w użyciu. Wystarczy kliknąć miejsce, a Photoshop zajmie się resztą. Zarówno punktowy pędzel korygujący, jak i pędzel korygujący są używane do usuwania małych skaz na zdjęciu. Jeśli masz większy obiekt do usunięcia, użyj narzędzia Łatka.
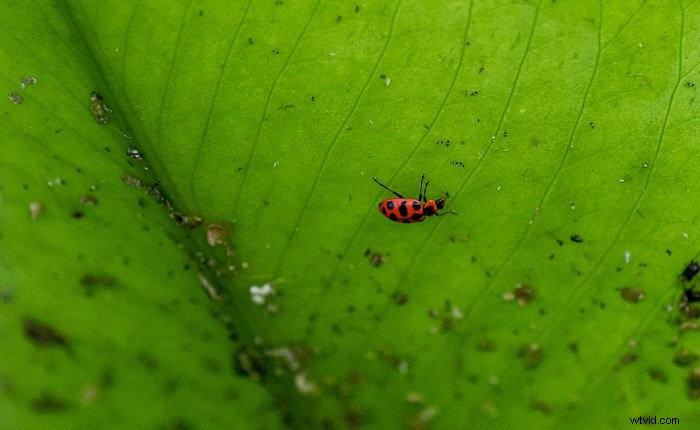
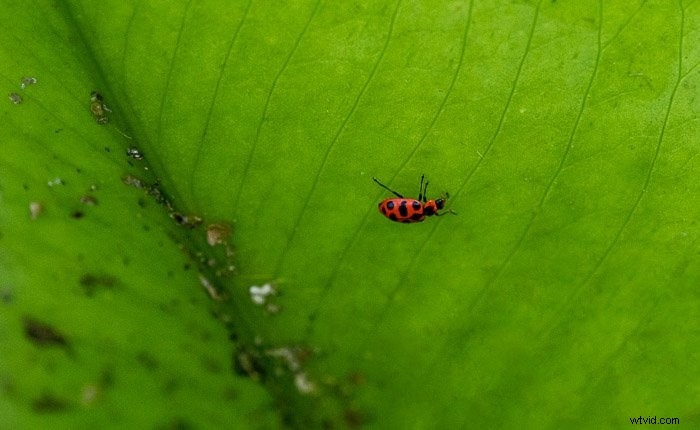
Pędzel punktowy a pędzel leczniczy i narzędzie do klonowania
Łatwo jest pomylić punktowy pędzel korygujący ze standardowymi narzędziami pędzla korygującego w programie Adobe Photoshop. Nawet ikony wyglądają podobnie. Punktowy pędzel korygujący znajduje się na pasku narzędzi. Może być zagnieżdżony w innych narzędziach, takich jak Pędzel korygujący, Łatka i narzędzie Przenoszenie z uwzględnieniem zawartości. Kliknij jedno z tych narzędzi, aby wyświetlić wysuwane menu.

Po wybraniu narzędzia Punktowy pędzel korygujący nad obrazem pojawi się pasek opcji. Masz kontrolę nad rozmiarem i twardością pędzla, trybem mieszania i typem pędzla do wygładzania punktowego. Masz również możliwość próbkowania wszystkich warstw i wybrania kąta pędzla.

Zarówno punktowy pędzel korygujący, jak i pędzel korygujący zastępują piksele na obrazie. Najpierw zidentyfikuj problematyczny obszar na swoim zdjęciu. Może to być pryszcz, drobinka kurzu lub kawałek śmieci. Różnica w narzędziach polega na tym, jak program wybiera nowe piksele w celu zastąpienia obszaru problemowego. Za pomocą Pędzla korygującego identyfikujesz zastępcze piksele. Kliknij czysty obszar z klawiszem Option. To mówi Photoshopowi, aby używał tych pikseli zamiast tych problematycznych. Dzięki punktowemu pędzlowi korygującemu program Photoshop wykorzystuje algorytm do obliczania najlepszych pikseli do użycia. W przypadku obu pędzli korygujących program Photoshop łączy nowe i stare piksele. Narzędzie Clone Stamp jest jak pędzle lecznicze. Ale Photoshop nie łączy nowych i starych pikseli w celu uzyskania jednolitej poprawki.
Możesz mieć wrażenie, że masz większą kontrolę podczas używania Pędzla uzdrawiającego. Ale Photoshop może przeszukiwać obraz na poziomie pikseli, aby znaleźć czyste piksele zastępcze. Mogą być lepsze niż te, które wybierzesz.
Jak używać pędzla do leczenia punktowego
Pędzel do leczenia punktowego służy do usuwania małych skaz lub obiektów. Wypryski mogą obejmować trądzik lub plamy kurzu na niebie. Małe przedmioty mogą obejmować śmieci lub linie energetyczne. Zaczniemy od usunięcia kilku drobinek kurzu.
Krok 1:Utwórz pustą warstwę
Utwórz pustą warstwę, klikając znak + pod panelem warstw lub przejdź do menu rozwijanego Warstwa i wybierz Warstwa> Nowa> Warstwa (przesunięcie + ⌘N). Zmień nazwę tej warstwy na „Uzdrawianie punktowe”. Uzdrawianie na osobnej warstwie chroni Twoje oryginalne zdjęcie. Wyłącz warstwę leczenia punktowego, aby zobaczyć oryginalny obraz.
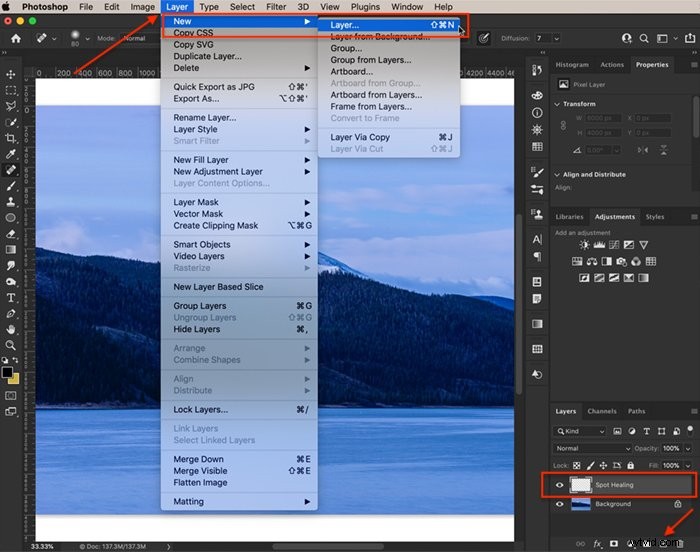
Krok 2:Powiększ
Po powiększeniu widać wyraźniej krawędzie plamki. Mniejsze jest również prawdopodobieństwo przeoczenia plam, jeśli powiększysz obraz. Kliknij narzędzie Szkło powiększające. Następnie klikaj ekran kilkakrotnie, aż zobaczysz miejsce wymagające naprawy.
Możesz także powiększyć, naciskając klawisz Command i symbol +. Aby powrócić do pełnowymiarowego obrazu, kliknij Polecenie – lub Polecenie 0.
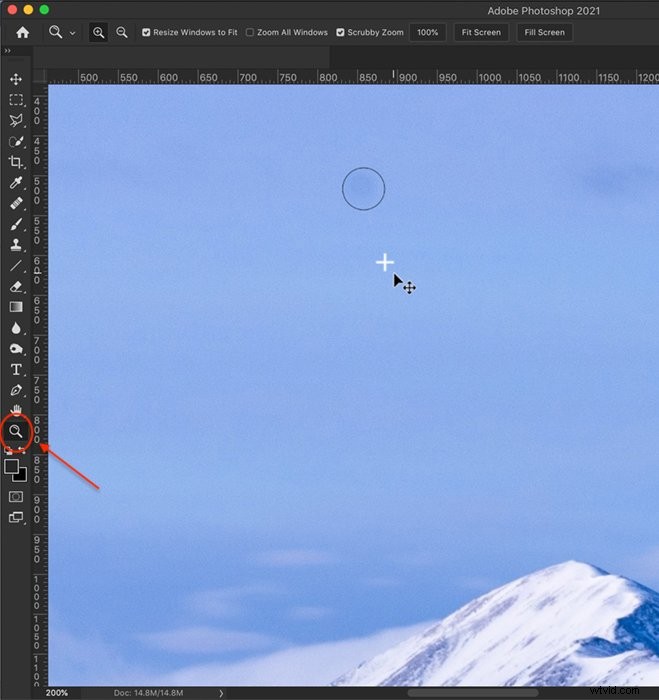
Krok 3:Wybierz pędzel do leczenia punktowego
Wybierz pędzel do leczenia punktowego z paska narzędzi programu Photoshop. Upewnij się, że wybrałeś pędzel do leczenia punktowego, a nie pędzel do gojenia. Na tym zdjęciu zamierzam usunąć drobinki kurzu z nieba.
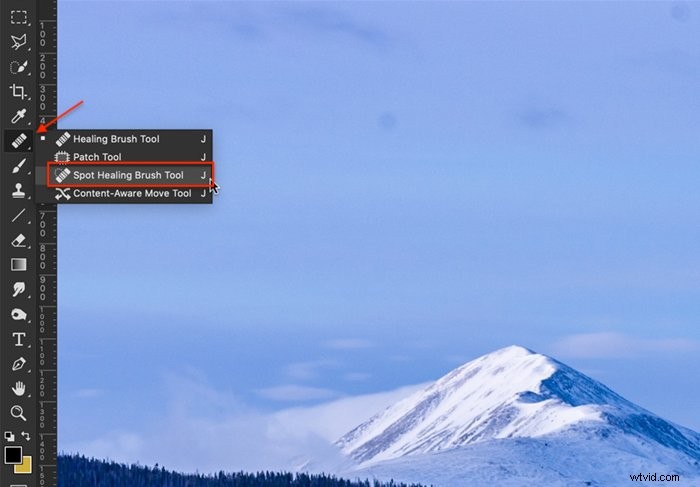
Krok 4:Rozmiar pędzla do leczenia punktowego
Narzędzie Punktowy pędzel korygujący pojawia się jako okrąg w obszarze roboczym. Przesuń kółko na miejsce, które chcesz usunąć. Następnie spraw, aby Spot Healing Brush był nieco większy niż plamka. Możesz zmienić rozmiar na pasku opcji. Kliknij wysuwane menu. Przesuń suwak Rozmiar w lewo, aby pędzel był mniejszy, a w prawo, aby powiększyć pędzel. Możesz także zmienić rozmiar pędzla za pomocą klawiszy z nawiasem kwadratowym [ ]. Klawisz lewego nawiasu kwadratowego [ zmniejsza pędzel. Prawy klawisz nawiasu kwadratowego ] powiększa pędzel.
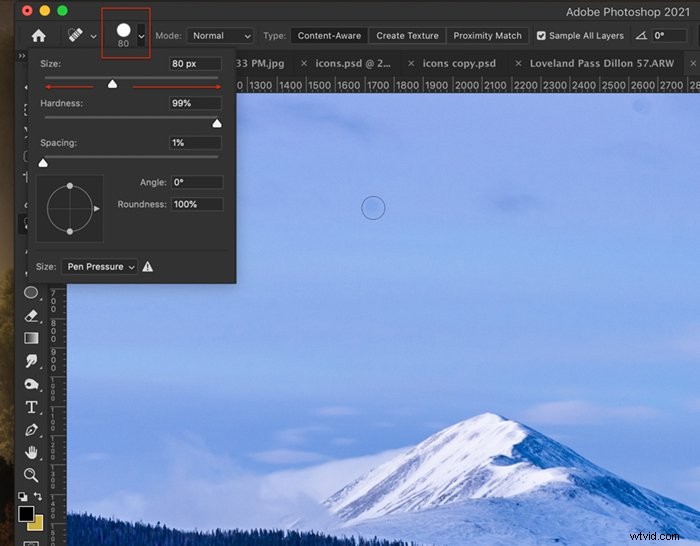
W menu pędzla możesz również zmienić miękkość pędzla. Miękki pędzel wygładza krawędzie. Przy twardszym pędzlu krawędzie będą ostre i zauważalne. Miększy pędzel zwykle daje lepsze rezultaty.
Krok 5:Wybierz typ pędzla
Istnieją trzy typy pędzli korygujących punkt:Content-Aware, Create Texture i Proximity Match. Content-Aware to najnowszy dodatek do oferty. Photoshop przygląda się Twojemu obrazowi i ustala, jakiej zawartości użyć. Podczas korzystania z funkcji Proximity Match Photoshop sprawdza piksele znajdujące się poza okręgiem Punktowego pędzla korygującego w celu znalezienia zastępczych pikseli. Dzięki opcji Utwórz teksturę program Photoshop generuje wzór z pikseli wokół obszaru, który chcesz zastąpić. Content-Aware zazwyczaj daje najlepsze wyniki. Ale jeśli nie uzyskasz pożądanych rezultatów, spróbuj użyć jednego z pozostałych typów.
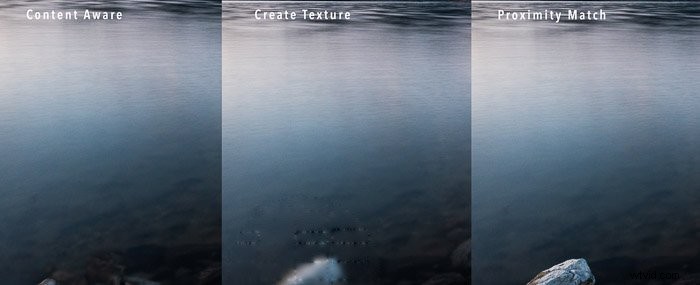
Krok 6:Sprawdź pole próbkowania wszystkich warstw
Zaznacz pole Próbkuj wszystkie warstwy. Narzędzie pobierze próbkę z warstwy tła. Odznaczenie pola ogranicza próbkowanie do wybranej warstwy. W takim przypadku wybrana warstwa jest pusta.
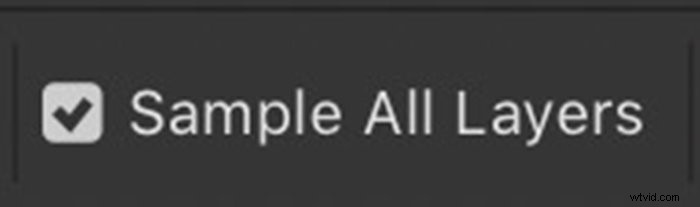
Krok 7:Usuń Spot
Upewnij się, że masz wybraną warstwę Spot Healing. Kliknij raz miejsce, które chcesz usunąć. Jeśli plamka nie zniknie, wybierz inny rodzaj pędzla do leczenia punktowego i ponownie kliknij miejsce.

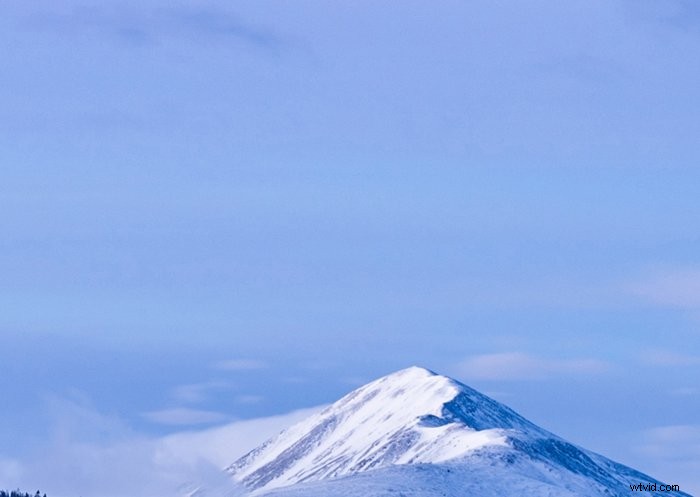
Jak usunąć linię
Narzędzie Spot Healing Brush działa dobrze, aby usunąć pojedyncze plamy kurzu lub przebarwienia twarzy. Ale możesz także przeciągnąć narzędzie, aby usunąć linię, taką jak linie energetyczne, z obrazu.
Domyślne ustawienia na pasku opcji dobrze sprawdzają się przy usuwaniu pojedynczego miejsca. Jednak przy usuwaniu większych obiektów lub linii może być konieczna zmiana odstępów, trybu lub rodzaju pędzla gojącego.
Odstępy
Podczas przeciągania Punktowego pędzla korygującego narzędzie tworzy wiele pociągnięć pędzla. Odstępy określają odległość między dwoma pociągnięciami pędzla. Ustaw na mniej niż 25%, aby uzyskać czystą naprawę. Większe odstępy pozostawią luki w naprawie.
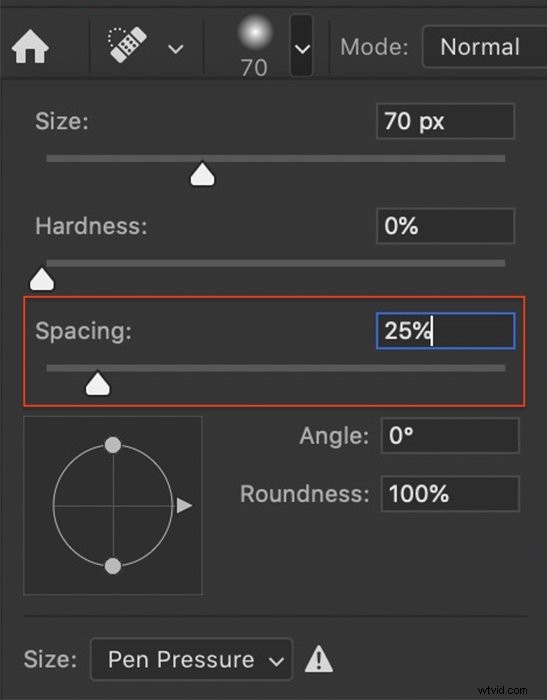
Tryb mieszania
Mówiliśmy już o zmianie rodzaju pędzla do usuwania plam, aby uzyskać optymalne rezultaty. Na pasku opcji możesz również zmienić tryb mieszania. W ten sposób nowe piksele mieszają się z istniejącymi pikselami. Domyślnym ustawieniem jest Normal, ale dostępne są również opcje Zamień, Pomnóż, Ekran, Przyciemnij, Rozjaśnij, Kolor i Jasność. Będą inaczej oddziaływać na Twój wizerunek. Jeśli nie uzyskujesz oczekiwanych rezultatów, zmień tryb mieszania.
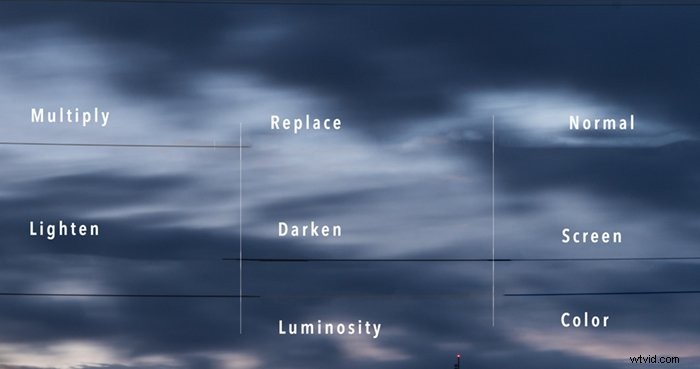
Wskazówki dotyczące korzystania z narzędzia Pędzel korygujący punkt
Jeśli nie uzyskujesz dobrych wyników z punktowego pędzla korygującego, oto kilka wskazówek dotyczących korzystania z narzędzia Punktowego pędzla korygującego.
Spot a linia
Punktowy pędzel korygujący usunie linię, ale działa lepiej, gdy klikniesz raz, aby usunąć obiekt. Jeśli to możliwe, zwiększ punktowy pędzel korygujący większy niż usuwany obiekt i kliknij raz, zamiast przeciągać.
Zmień kierunek
Jeśli usuwasz linię, zmień kierunek pociągnięcia pędzla. Zamiast przesuwać się od lewej do prawej, od prawej do lewej. Jeśli poruszasz się w górę, spróbuj zacząć od góry i poruszać się w dół. Jeśli poruszasz się od środka na zewnątrz, spróbuj zacząć od krawędzi ramki.
Zmień rozmiar pędzla
Jeśli rozmiar pędzla nie jest wystarczająco duży, pędzel do leczenia punktowego może naprawić środek i pozostawić pierścień. Zmień rozmiar pędzla, aby był większy niż plamka.
Usuń mniejsze sekcje
Jeśli usuwasz duży przedmiot lub długą linię, spróbuj leczyć mniejsze fragmenty. Usuwając duże plamy na twarzy, zacznij od usuwania mniejszych fragmentów. Kiedy masz bardziej czystą skórę, możesz poradzić sobie z większym problemem. Nie spiesz się.


Spot Usuń ponownie
Czasami kliknięcie miejsca po raz drugi daje czystsze rezultaty. Wypróbuj pędzel o innym rozmiarze lub inny rodzaj pędzla. Ale przekroczenie tego samego obszaru zbyt wiele razy spowoduje pojawienie się artefaktów.
Uważaj także na powtarzający się wzór. To przyciąga wzrok i jest gratisem, że zmieniłeś obraz. Jeśli Photoshop wyrzuci powtarzający się wzór, ponownie przejdź nad miejscem, aby go usunąć.
Użyj innego narzędzia do leczenia
Uzdrawiające pędzle mogą nie działać dobrze, jeśli naprawa znajduje się w pobliżu twardej krawędzi. Narzędzie może stworzyć rozmycie na krawędzi lub wypaczenie. Narzędzie Clone Stamp, Patch Tool lub Content-Aware Fill mogą być lepszymi narzędziami do naprawy.
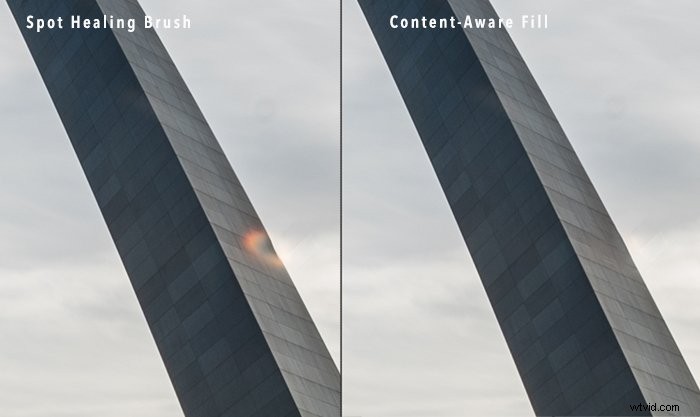
Wniosek
Narzędzie Punktowy pędzel korygujący w programie Adobe Photoshop usuwa niechciane plamy lub małe obiekty z obrazu. Wybierz narzędzie i kliknij obszar problemu. Photoshop zaznacza i miesza zastępujące piksele z innej części obrazu. Photoshop zawiera trzy typy pędzli do punktowego leczenia i pół tuzina trybów mieszania, jeśli nie podobają Ci się wyniki.
Uchwyć oszałamiające krajobrazy za każdym razem, gdy robisz zdjęcia (linie energetyczne lub nie) dzięki naszemu kursowi „Po prostu oszałamiające krajobrazy”!
