Prosty, ale skuteczny proces animacji efektu rozkładania papieru może być niezwykle przydatny. Działa w przypadku odsłonięcia logo, przejścia lub przejścia sceny, otwarcia lub zamknięcia sceny lub dowolnej liczby dodatkowych zastosowań.
Tak bardzo spodobał nam się ten efekt, że wykorzystaliśmy go w kampanii grantowo-artystycznej Shutterstock Stories. Zobacz, jak działa we wstępie do poniższego filmu, a następnie dowiedz się, jak samodzielnie stworzyć ten efekt w Adobe After Effects.
Krok 1:Umieść swoje logo
Znajdź obraz, logo lub scenę, którą chcesz animować, i umieść ją w swojej kompozycji. Upewnij się, że warstwa jest ustawiona na warstwę 3D.
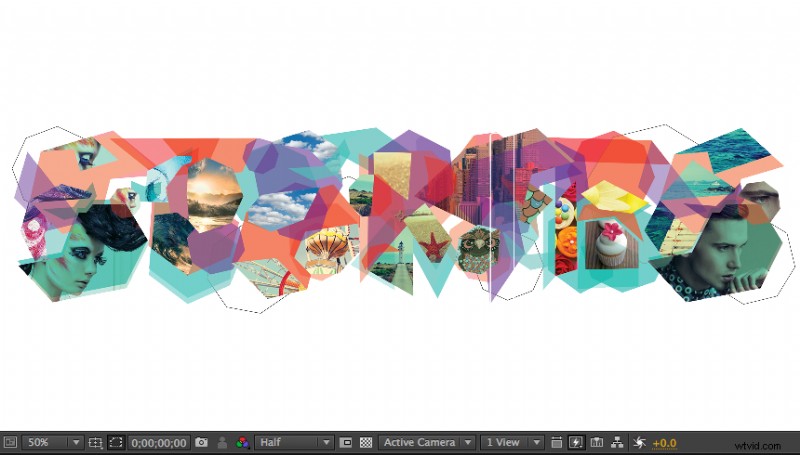
Krok 2:utwórz maskę
Używając narzędzia Pióro, gdy warstwa jest zaznaczona, utwórz maskę w typach kształtów, z których ma się składać obiekt. Tutaj używam trójkątów.
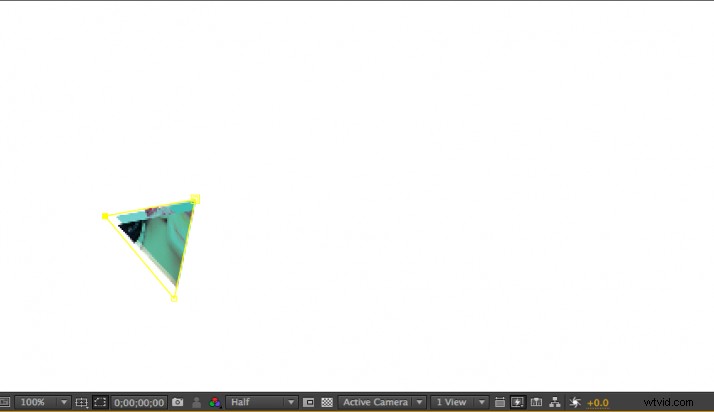
Krok 3:Dostosuj punkt zakotwiczenia
Korzystanie z narzędzia Przesuwanie za (punkt zakotwiczenia) , chwyć punkt kontrolny warstwy i przesuń go na oś, od której chcesz się obrócić.
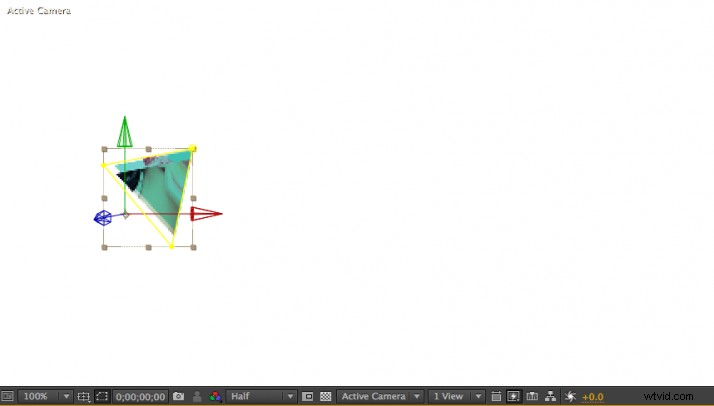
Krok 4. Obróć warstwę
Otwórz opcje obracania na swojej warstwie i umieść klatkę kluczową jej orientację na około 90 stopni, zwróconą w Twoją stronę. Wybierz żądany przedział czasowy i animuj z powrotem do 0 stopni na płasko.
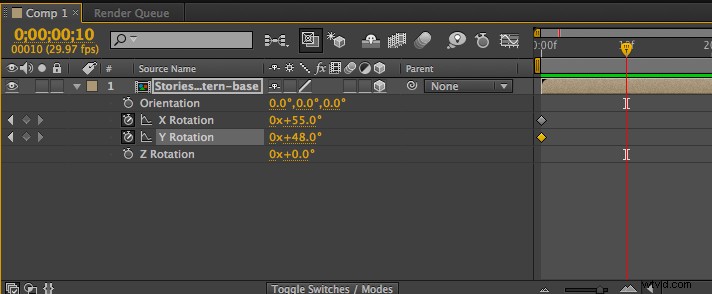
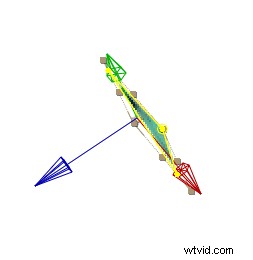
Krok 5:Powiel
Następnie musisz zduplikować swoją warstwę. Wybierz jeden z punktów kontrolnych swojej maski i utwórz następny trójkąt. Utrzymanie pozostałych dwóch punktów zakotwiczenia na miejscu pomoże zapewnić, że składanie odbywa się na prawidłowej osi.
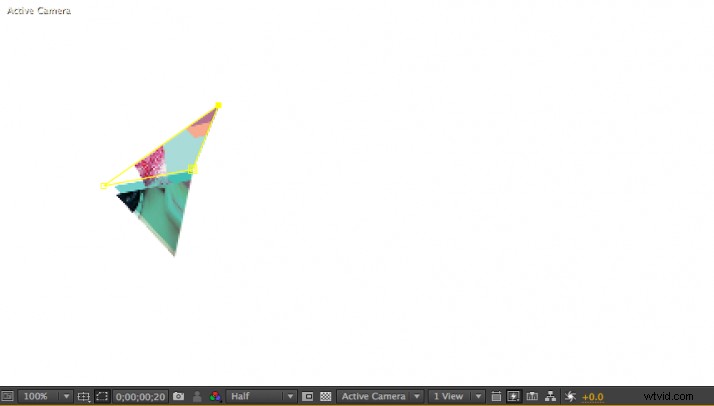
Krok 6. Dostosuj punkt zakotwiczenia
Ponownie za pomocą narzędzia Przesuń za (punkt zakotwiczenia) , dostosuj punkt zakotwiczenia warstwy do osi, na której będzie teraz obracana ta warstwa.
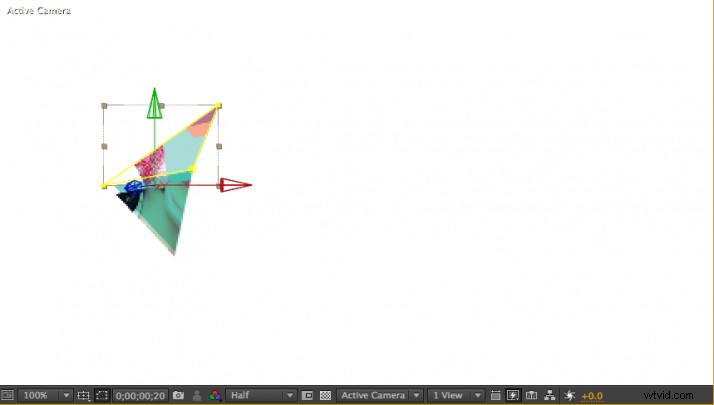
Krok 7:Przepłucz i powtórz
Dostosuj klatki kluczowe i obrót, aby animować nowy element. Kontynuuj ten proces (kroki 2-7), aż zostanie odsłonięty cały oryginalny obraz.
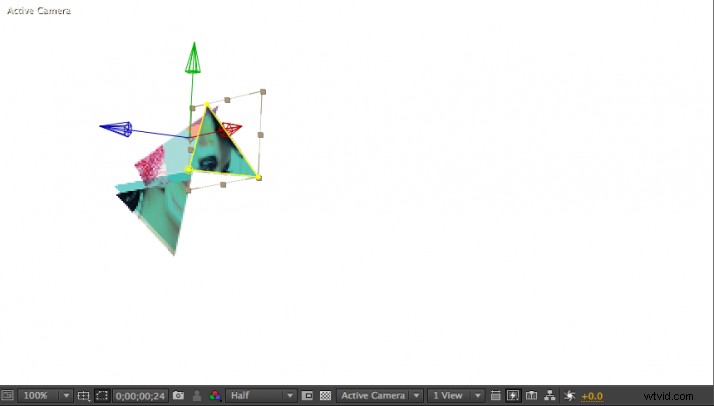
Twoja oś czasu będzie wyglądać mniej więcej tak.
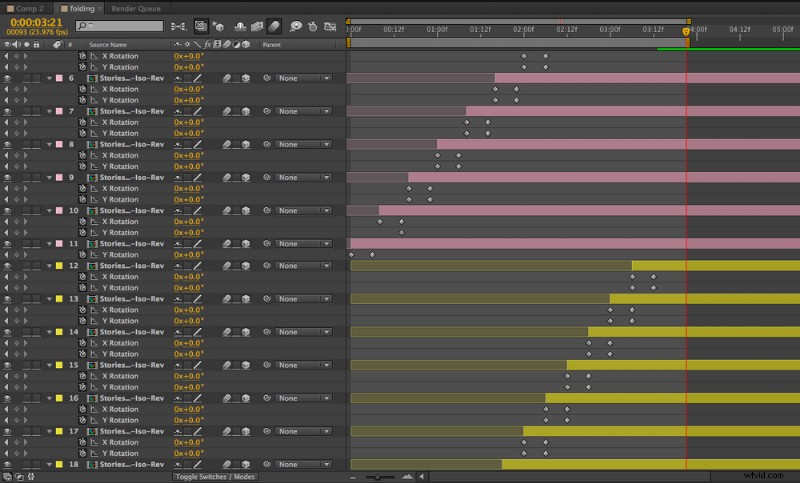
Skrok 8:Dodaj głębię
Teraz dodamy głębi Twojemu składanemu logo za pomocą cieni.
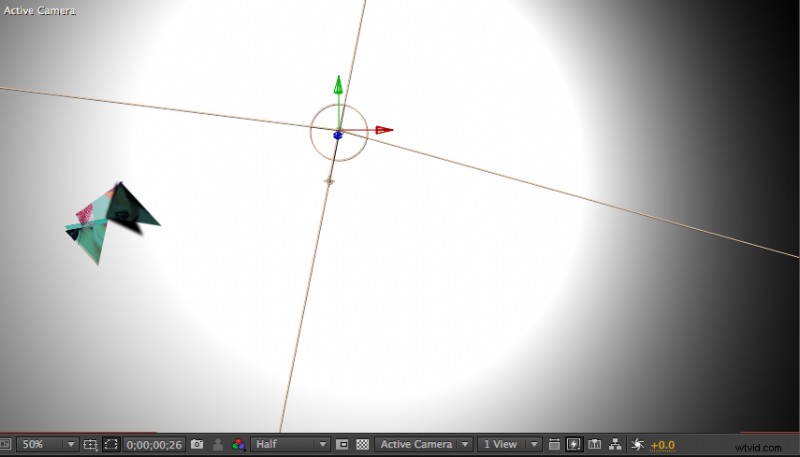
Wybierz Warstwa> Nowa> Bryła… i zrób z niej warstwę 3D. Umieść tę bryłę u dołu innych warstw.
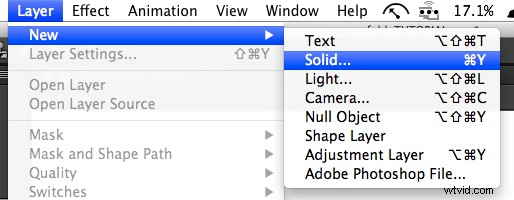
Następnie wybierz Warstwa> Nowa> Lekka… . Aby Twoje cienie działały, musisz:
- 1. Wybierz Rzuć cienie w opcjach oświetlenia
- 2. Wybierz Rzuć cienie w opcjach materiałowych dla składanych warstw
- 3. Wybierz Zaakceptuj cienie w opcjach materiałowych dla Twojego Solidnego tła
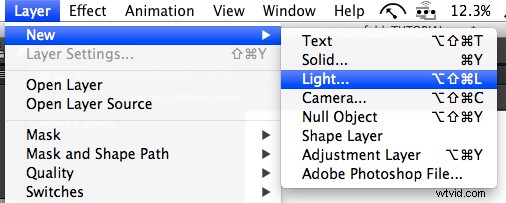
I masz to. Miłego składania!
