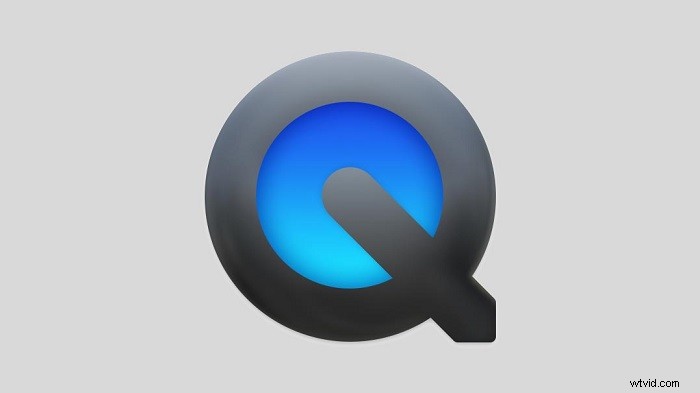
Nagrywaj ekran Maca i dźwięk w QuickTime:
Krok 1. Pobierz i zainstaluj Soundflower.
Krok 2. Uruchom QuickTime Player i wybierz „Soundflower (2ch)” jako źródło dźwięku.
Krok 3. Przejdź do „Plik”> „Nowe nagranie ekranu”, aby rozpocząć nagrywanie.
Krok 4. Kiedy musisz zapisać nagranie...>> Czytaj dalej
W dzisiejszych czasach ludziom trudno jest pobrać wiele interesujących filmów lub GIF-ów z internetu. Jak więc udostępnić film rodzinie i znajomym? Nagranie ekranu może być realnym sposobem wykonania zadania.
W tym artykule znajdziesz najlepsze rejestratory ekranu i metody nagrywania ekranu Windows i MacBook z dźwiękiem . Który rejestrator jest dla Ciebie najlepszy? Czytaj dalej, aby poznać je szczegółowo.
Część 1. Jak nagrać ekran na Macu z dźwiękiem
Użytkownicy komputerów Mac mają ogromne zapotrzebowanie na nagrywanie ekranów z dźwiękiem na swoich komputerach. Oto 4 narzędzia, które pomogą Ci nagrywać ekran i dźwięk Maca. Możesz wybrać jeden na swoje potrzeby.
1. Jak nagrać ekran na Macu z dźwiękiem za pomocą EaseUS RecExperts
Dla użytkowników komputerów Mac, którzy chcą znaleźć wszechstronny rejestrator ekranu, który może nagrywać ekrany i przechwytywać dźwięk z wielu źródeł, EaseUS RecExperts to najlepszy wybór. Możesz wybrać nagrywanie ekranu komputera Mac z dźwiękiem systemowym, dźwiękiem z mikrofonu lub obydwoma z nich.
Jeśli chcesz nagrywać głos przy użyciu profesjonalnego sprzętu, dobra kompatybilność EaseUS RecExperts umożliwia zainstalowanie zewnętrznego mikrofonu i nagrywanie przez niego dźwięku za pomocą zaledwie kilku kliknięć.
Kluczowe cechy:
- Pełna obsługa filmów w wysokiej rozdzielczości:4K/1080P
- Automatyczne nagrywanie ekranu za pomocą harmonogramu zadań
- Obsługa ponad 10 formatów wyjściowych
- Przycinaj lub wyświetlaj podgląd nagrań za pomocą wbudowanych narzędzi
Ten lekki, ale wszechstronny rejestrator ekranu Mac to najlepszy wybór do przechwytywania ekranu Mac z dźwiękiem. Kliknij przycisk, aby pobrać go na komputer Mac. Nie jest wymagana rejestracja .
Kroki nagrywania ekranu z dźwiękiem na Macu za pomocą EaseUS RecExperts:
Jeśli chcesz jednocześnie przechwytywać wideo i dźwięk na komputerze Mac, postępuj zgodnie z tym przewodnikiem.
Krok 1. Pobierz i uruchom EaseUS RecExperts na komputerze Mac. Aby przechwycić cały ekran, kliknij przycisk „Pełny ekran” w głównym interfejsie. Jeśli chcesz dostosować obszar nagrywania, wybierz przycisk „Region”.
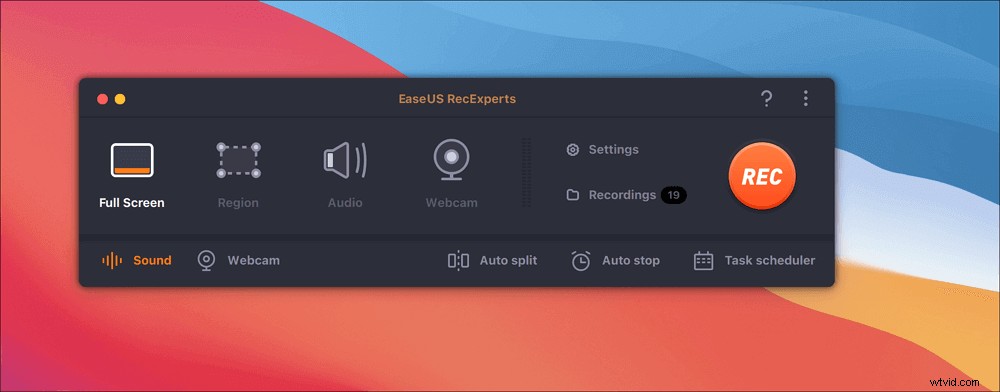
Krok 2. Aby nagrać ekran z dźwiękiem, kliknij ikonę Dźwięk w lewym dolnym rogu paska narzędzi. Zasobami audio może być dźwięk zewnętrzny lub dźwięk systemowy. W zależności od potrzeb włącz opcję docelową.
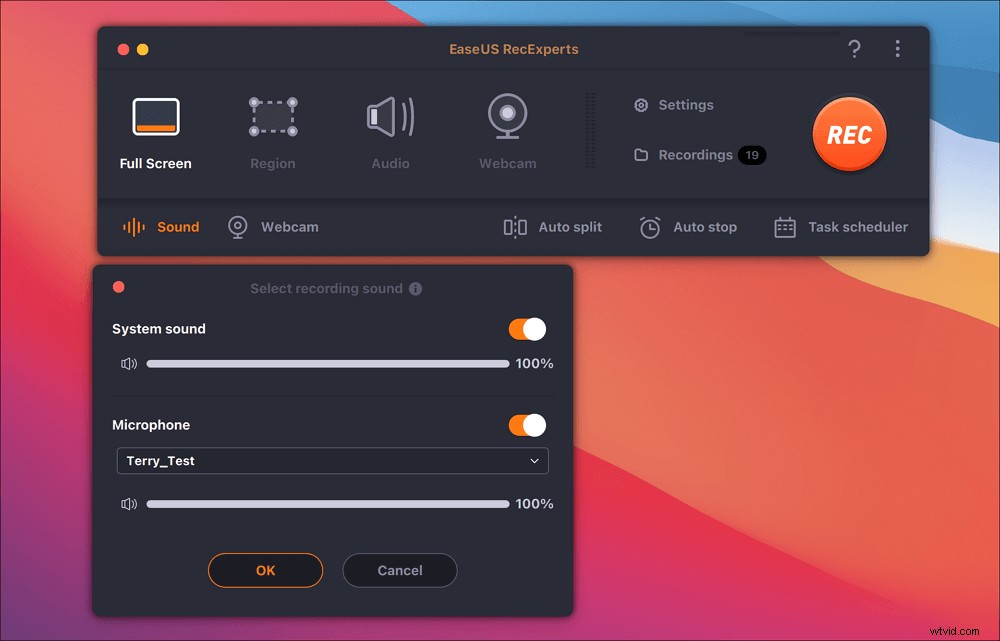
Krok 3. Przed przechwyceniem możesz zmienić format wyjściowy nagranego wideo, klikając „Ustawienia” w głównym interfejsie. Następnie przewiń w dół menu Format wyjściowy dla wideo. Wybierz typ wyjścia, jak chcesz.
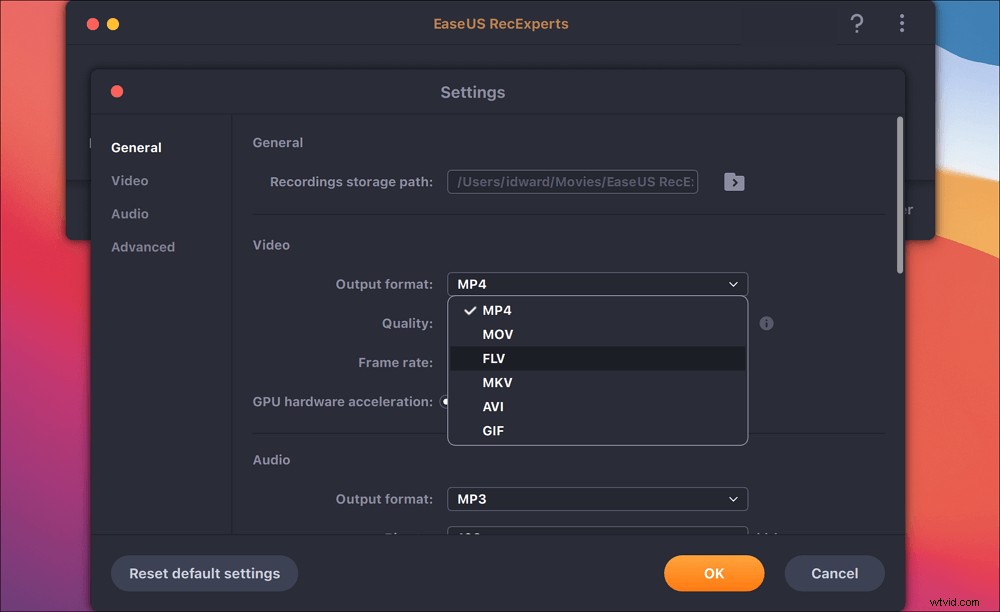
Krok 4. Po zakończeniu kliknij przycisk REC, aby rozpocząć nagrywanie. Przechwytuje wszystko, co jest wyświetlane na ekranie komputera Mac. Kiedy skończysz, kliknij przycisk Zatrzymaj. Następnie możesz obejrzeć nagrany film z „Nagrania”.
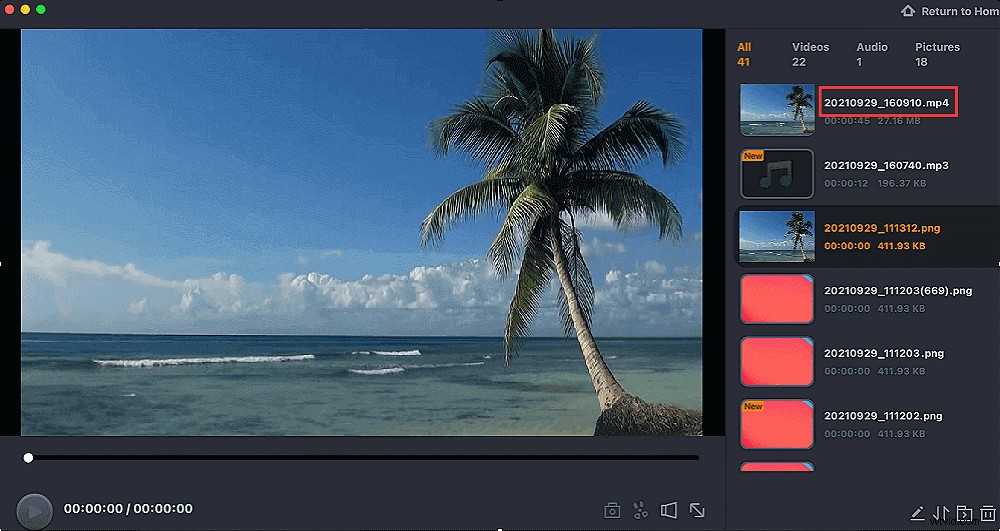
2. Jak ekranować nagrywanie na MacBooku Pro z dźwiękiem za pomocą OBS Studio
OBS Studio to darmowy rejestrator ekranu typu open source do nagrywania wideo i przesyłania strumieniowego na żywo. Jest kompatybilny z systemami Windows, Mac i Linux. OBS jest w stanie przechwytywać wideo/audio w czasie rzeczywistym. A po nagraniu tworzy sceny składające się z wielu źródeł, w tym zrzutów okien, obrazów, tekstu, kamer internetowych i innych.
Po nagraniu ekranu możesz użyć OBS do edycji otrzymanego wideo. Na przykład możesz dodać różne przejścia między klipami wideo, aby uczynić je bardziej intrygującym, lub dodać tekst i obrazy do swojego wideo. Jednym słowem, to oprogramowanie może pomóc w nagrywaniu ekranu i edycji nagranego wideo. Wszystko, co musisz zrobić, to wykonać poniższe czynności.
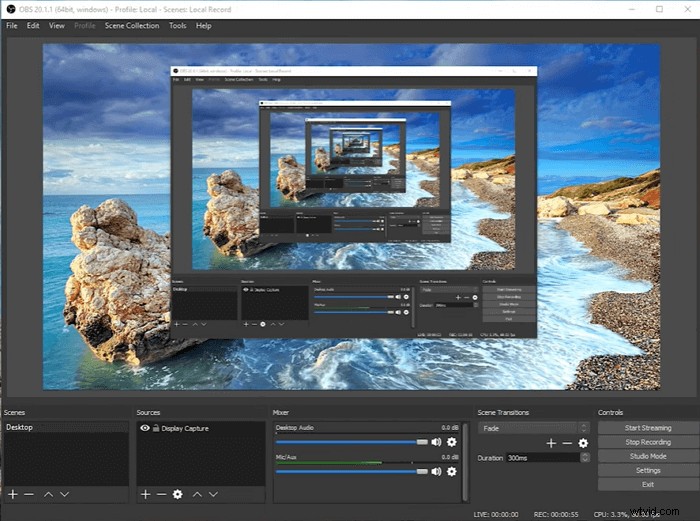
Metoda nagrywania ekranu MacBooka z dźwiękiem za pomocą OBS:
Krok 1. Uruchom OBS Studio, kliknij znak „+”. Domyślnym ustawieniem jest nagrywanie ekranu z dźwiękiem. Musisz zachować to tak, jak było.
Krok 2. Kliknij „Wyświetl przechwytywanie”, nazwij nowe nagranie w sekcji „Utwórz nowe”.
Krok 3. Następnie program poprowadzi Cię do następnej strony. Tutaj możesz dostosować proporcje nagrywanego wideo.
Krok 4. Pozwól programowi nagrać ekran za Ciebie. Po zakończeniu procesu możesz znaleźć wideo, klikając „Plik”.
3. Jak nagrywać ekran komputera Mac i dźwięk za pomocą programu QuickTime Player
QuickTime Player to słynny odtwarzacz multimedialny, który może odtwarzać prawie każdy format plików. Oprócz odtwarzacza to także przydatny ekran i rejestrator dźwięku. Korzystając z niego, możesz nagrywać ekran bez pobierania lub instalowania jakiegokolwiek oprogramowania innych firm. Jeśli chcesz jednocześnie nagrywać ekran i dźwięk, wykonaj następujące czynności.

Jak ekranować nagranie na MacBooku Pro z dźwiękiem za pomocą QuickTime:
Krok 1. Pobierz i zainstaluj Soundflower, a następnie uruchom ponownie system.
Krok 2. Uruchom QuickTime Player i kliknij strzałkę w dół, aby wybrać „Soundflower (2ch)” jako źródło dźwięku. Następnie przejdź do ustawień dźwięku i wybierz tę samą opcję „Soundflower(2ch).
Krok 3. Kliknij „Plik”> „Nowe nagranie ekranu”, aby rozpocząć nagrywanie, które przechwyci zarówno wideo, jak i dźwięk w jednym nagraniu.
4. Jak nagrywać ekran i dźwięk w tym samym czasie na komputerze Mac za pomocą Fluvid
Fluvid to narzędzie online, które może łatwo nagrywać Twój ekran. Jest to jedno z najlepszych wszechstronnych programów do przechwytywania ekranu, nagrywania wideo i przesyłania strumieniowego dostępnych za darmo. Za pomocą tego programu możesz nagrywać ekran i kamerę internetową bez pobierania oprogramowania. Musisz go dodać do Chrome, aby móc go łatwo znaleźć na swoim komputerze.
Chociaż działa online, obsługuje edycję wideo, podobnie jak inne rejestratory ekranu. Po zakończeniu nagrywania program poprowadzi Cię na kolejną stronę, aby zobaczyć wszystkie nagrane filmy. Teraz możesz przycinać, przycinać swoje filmy. Następnie możesz udostępnić go swoim rodzinom i znajomym za pomocą miniatur. Poniżej przedstawiamy szczegółowy samouczek.
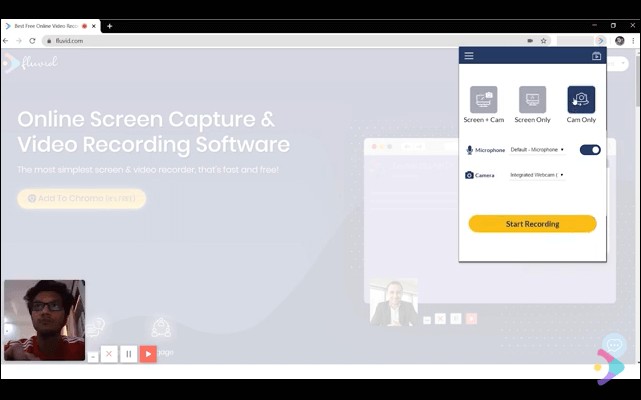
Jak nagrać ekran na Macu z dźwiękiem za pomocą Fluvid:
Krok 1. Uruchom ten program w Chrome. Możesz wybrać nagrywanie „Ekran + kamera”, „Tylko ekran” lub „Tylko kamera”.
Krok 2. Włącz „Mikrofon”, aby program nagrywał również dźwięk.
Krok 3. Po dostosowaniu ustawień kliknij „Rozpocznij nagrywanie”. Po nagraniu plik wideo zostanie zapisany na oficjalnej stronie Fluvid.
Część 2. Jak nagrywać ekran i dźwięk w tym samym czasie Windows
W tej części zalecane będzie jedno po drugim oprogramowanie do nagrywania 4 ekranów z dźwiękiem. Postępuj zgodnie z instrukcjami, aby nagrać ekran z dźwiękiem na komputerze z systemem Windows.
1. Jak nagrywać ekran z dźwiękiem w systemie Windows za pomocą EaseUS RecExperts
EaseUS RecExperts to nowo wydany program EaseUS do nagrywania ekranu. Za pomocą tego rejestratora ekranu do nagrywania ekranu możesz wybrać nagrywanie pełnego ekranu, stałego obszaru, wybranego obszaru lub zablokowanego okna. Oprócz nagrywania ekranu możesz także nagrywać dźwięk, nagrywać kamerę internetową i nagrywać rozgrywkę, jak chcesz.
Korzystając z tego najlepszego bezpłatnego rejestratora ekranu, możesz nagrywać wideo z dźwiękiem lub bez. Co więcej, jeśli chcesz jednocześnie nagrywać ekran i głos, możesz nagrywać tylko dźwięk systemowy, nagrywać mikrofon lub nagrywać oba z nich. Po nagraniu możesz bezpośrednio edytować wideo. Ale jeśli chcesz wykonać zaawansowaną edycję, potrzebujesz profesjonalnego edytora wideo, takiego jak EaseUS Video Editor.
Ten ekran i rejestrator dźwięku można pobrać bezpłatnie. Możesz spróbować, klikając poniższy przycisk.Oto kroki, jak nagrywać ekran i dźwięk za pomocą EaseUS RecExperts.
Krok 1. Uruchom EaseUS RecExperts. Istnieją dwie różne opcje nagrywania ekranu, np. „Pełny ekran” i „Region” . Jeśli wybierzesz „Pełny ekran”, przechwycisz cały ekran.
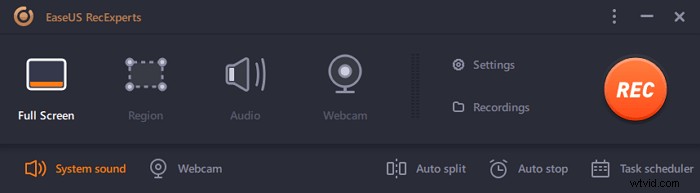
Krok 2. Jeśli wybierzesz „Region” opcja, to oprogramowanie poprosi Cię o dostosowanie obszaru nagrywania . Upewnij się, że wszystko, co chcesz przechwycić, mieści się w granicach pola wyboru.
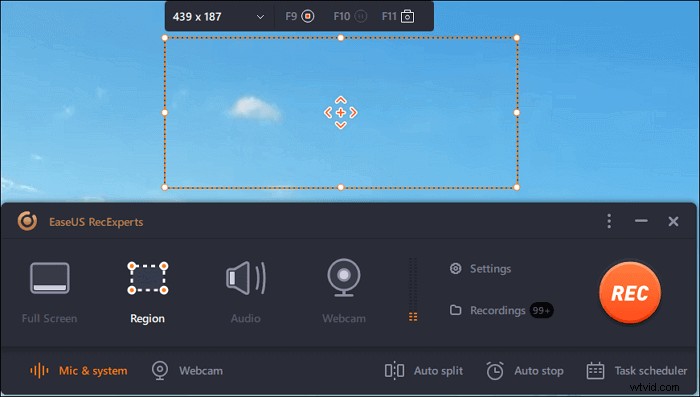
Krok 3. Dotknij przycisku w lewym dolnym rogu głównego interfejsu i będzie można wybrać wiele opcji. Ten rejestrator obsługuje nagrywanie mikrofonu i dźwięku systemowego osobno lub jednocześnie. „Opcje” przycisk służy do regulacji głośności i mikrofonu.
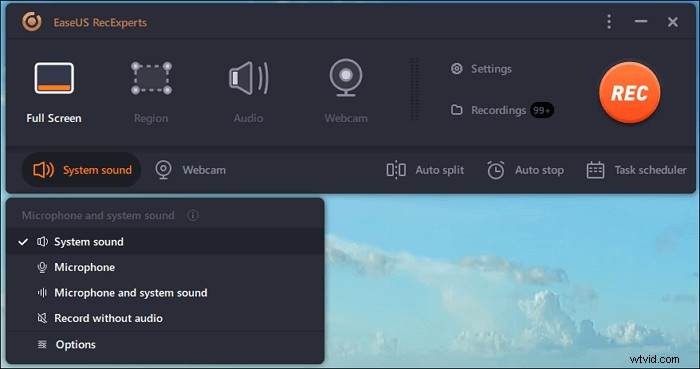
Krok 4. Aby jednocześnie nagrywać kamerę internetową, kliknij ikonę „Kamera internetowa” u dołu interfejsu . Stuknij przycisk, aby włączyć nagrywanie z kamery internetowej, a pojawi się menu rozwijane, w którym można wybrać urządzenie nagrywające. Kliknij „OK”, aby potwierdzić ustawienia.
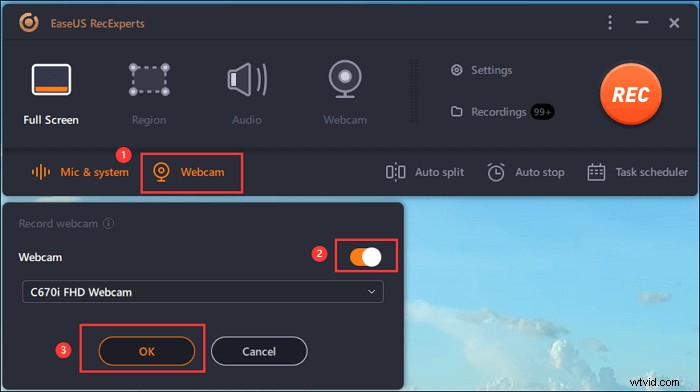
Krok 5. Gdy wrócisz do głównego interfejsu, kliknij przycisk „REC” rozpocząć nagrywanie. Pływający pasek narzędzi oferuje przyciski do wstrzymywania lub zatrzymaj nagrywanie podczas procesu nagrywania. Ponadto ikona aparatu może służyć do robienia zrzutów ekranu i ikony licznika czasu może pomóc w automatycznym zatrzymaniu.
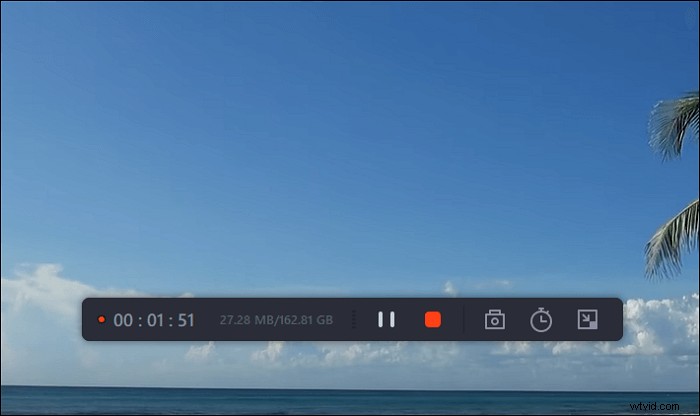
Krok 6. Nagrane klipy wideo zostaną zapisane na komputerze. Gdy pojawi się odtwarzacz multimedialny, zobaczysz zestaw narzędzi, których możesz użyć do przycinania nagrania, wyodrębnij dźwięk i dodaj tytuł początkowy i napisy końcowe do oszczędności.
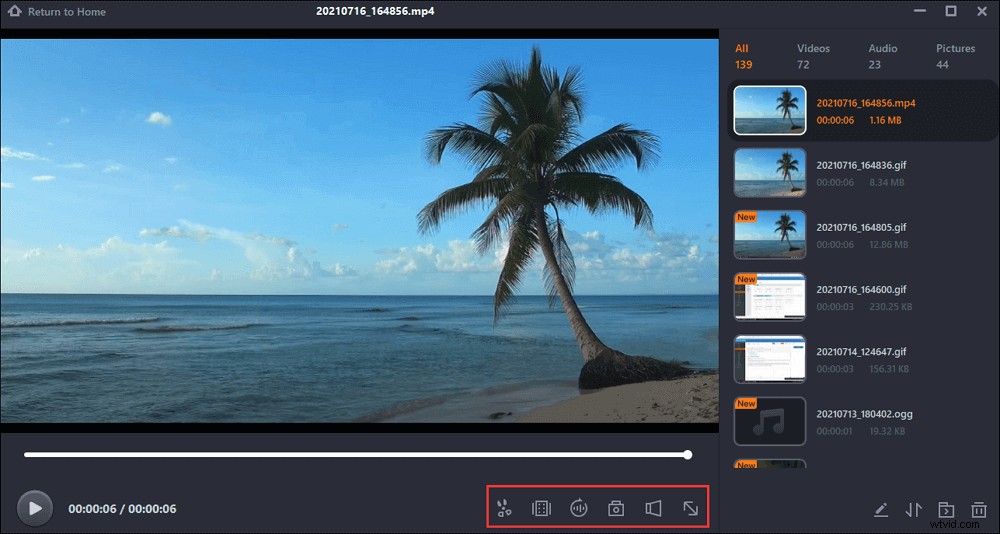
2. Jak nagrać ekran w systemie Windows 10 z dźwiękiem za pomocą Bandicam
Bandicam to lekki rejestrator ekranu i dźwięku dla systemu Windows. Przechwytuje ekran komputera i zapisuje go jako plik wideo (AVI, MP4) lub plik obrazu. Za pomocą tego oprogramowania możesz nagrywać różne gry 2D/3D z filmami 4K UHD i przechwytywać filmy 480 FPS. Możesz go również użyć do nagrywania zewnętrznych urządzeń wideo, takich jak kamera internetowa, Xbox, IPTV itp.
Poza tym Bandicam pomoże Ci wykonać zrzut ekranu z wysokim współczynnikiem kompresji przy zachowaniu stosunkowo wysokiej jakości wideo. Po nagraniu możesz wyświetlić podgląd nagranego wideo. Jeśli jesteś zadowolony, możesz przesłać go na platformy multimedialne, takie jak YouTube i Vimeo. Aby pomóc Ci w korzystaniu z tego programu, oferujemy Ci samouczek poniżej.
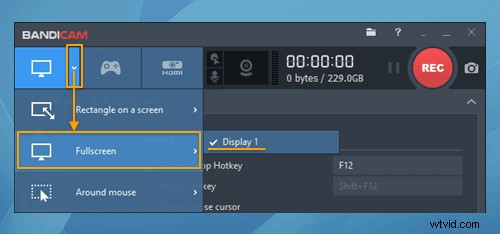
Krok 1. Uruchom Bandicam i uruchom projekt, który chcesz nagrać.
Krok 2. Wybierz obszar nagrywania w sekcji „Wybierz tryb nagrywania”. Kliknij znak audio, aby nagrać ekran z dźwiękiem.
Krok 3. Nagrany film zostanie umieszczony w sekcji „Wideo”. Możesz znaleźć swój film i obejrzeć go przed wyeksportowaniem.
3. Użyj Snagit do nagrywania ekranu i dźwięku w systemie Windows
Dzięki Snagit możesz szybko przechwycić ekran z dźwiękiem, dodać swoje wyjaśnienie i utworzyć instrukcje wizualne. Ten rejestrator ekranu może przechwytywać cały pulpit, region na ekranie, określone okno lub przewijany ekran. Możesz wybrać jeden z tych trybów, jak chcesz.
Co więcej, po nagraniu ekranu możesz wyodrębnić tekst ze zrzutu ekranu lub pliku i szybko wkleić go do innego dokumentu. W ten sposób możesz łatwo skopiować informacje bez ponownego wpisywania wszystkich słów w tekście. Jest w pełni kompatybilny z macOS Catalina i Windows 10/8.1/7. Teraz dajemy Ci samouczek, jak używać Snagita do nagrywania ekranów z dźwiękiem.
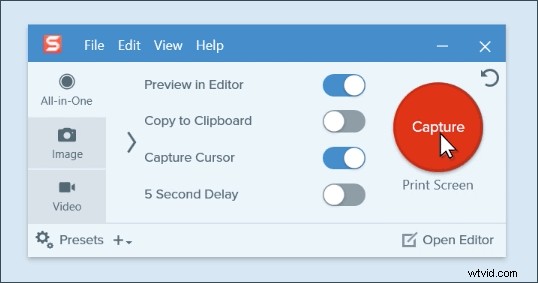
Krok 1. Kliknij czerwony przycisk „Capture”, aby rozpocząć nagrywanie. Pamiętaj, aby włączyć „Nagrywanie mikrofonu” lub „Nagrywanie dźwięku systemowego” w zależności od potrzeb.
Krok 2. Użyj krzyżyka, aby wybrać, co chcesz uchwycić. Możesz nagrywać cały ekran, wybrany obszar lub stałe okno.
Krok 3. Możesz wybrać, czy chcesz uruchomić obraz, wideo lub przechwytywanie panoramy z paska narzędzi przechwytywania.
Krok 4. Po nagraniu ekranu otwórz menu „Udostępnij” i wybierz spośród wielu miejsc docelowych. Umożliwia zapisanie pliku na komputerze lub dysku sieciowym.
4. Ekran nagrywania z dźwiękiem za pomocą Camtasia
Camtasia może nagrywać wszystkie czynności związane z ekranem i dźwiękiem na komputerze i zapisywać je jako plik wideo AVI. Co więcej, może użyć wbudowanego producenta SWF, aby przekształcić te pliki AVI w strumieniowe filmy Flash (SWF), jeśli chcesz. Wszystko to zaczyna się od nagrania ekranu teraz. Po nagraniu filmu możesz go również edytować, ponieważ ma funkcję edycji wideo.
Za pomocą tego oprogramowania możesz tworzyć samouczki wideo dla klasy szkolnej lub studenckiej; lub możesz go użyć do zarejestrowania powtarzającego się problemu z komputerem, aby pokazać pomoc techniczną; możesz tworzyć produkty informacyjne oparte na wideo, które możesz sprzedawać; możesz nawet użyć go do nagrania czegoś interesującego, aby móc podzielić się nim z rodziną i przyjaciółmi. Ta aplikacja jest przeznaczona głównie dla profesjonalistów. Dlatego nie jest to takie proste w użyciu. Tutaj podajemy kroki operacyjne, które pomogą Ci z niego korzystać.

Krok 1. Uruchom Camstudio, kliknij „Nowe nagranie” w oknie dialogowym uruchamiania, aby nagrać swój ekran.
Krok 2. Kliknij „Nagraj”, a następnie wybierz obszar, który chcesz nagrać w „Wybierz obszar”. Możesz włączyć lub wyłączyć kamerę i dźwięk. Tutaj musisz włączyć „Dźwięk”.
Krok 3. Wybierz „Nagrywaj dźwięk systemowy” lub „Mikrofon” w ustawieniach.
Krok 4. Kliknij przycisk „rec”, aby rozpocząć nagrywanie. Po nagraniu film zostanie zapisany w „Media”, możesz go znaleźć i edytować według własnego uznania.
Wniosek
Podsumowując, wiele rejestratorów jest pomocnych w nagrywaniu ekranu Windows i MacBook z dźwiękiem . Zarówno dla użytkowników systemu Windows, jak i użytkowników komputerów Mac, EaseUS RecExperts jest niewątpliwie najlepszym wyborem. Jeśli nie chcesz zostać zatrzymanym przez skomplikowane ustawienia i kroki operacyjne, zdecydowanie zalecamy pobranie EaseUS RecExperts z oficjalnej strony internetowej.
