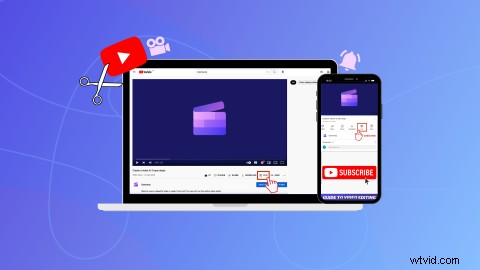
Czy chcesz przyciągnąć nowych widzów do swoich istniejących filmów i transmisji na żywo w YouTube? Wyróżnij najważniejsze momenty w ciągu 5 do 60 sekund za pomocą przycisku YouTube Clip. Czytaj dalej, aby dowiedzieć się, czym są Klipy YouTube i jak udostępniać ulubione momenty z filmów i transmisji na żywo w YouTube za pomocą przycisku Klip.
Jaka jest opcja Przycinania w YouTube?
Przycisk Klip, znany również jako ikona nożyc, pozwala każdemu wybrać i udostępnić od 5 do 60 sekund istniejącego filmu w YouTube. Po wygenerowaniu klipu otrzymuje łącze do udostępniania. Tworzenie klipu nie powoduje opublikowania nowego wideo w serwisie YouTube. Format Clip to szybki sposób, w jaki widzowie mogą udostępniać swoje ulubione filmy z YouTube i transmisje na żywo. Zarówno twórcy, jak i widzowie mogą zwiększyć ruch na kanałach YouTube za pomocą przycisku Klip.
Przycisk Klip można pomylić z przyciskiem Utwórz YouTube, który służy do publikowania krótkich filmów w YouTube.
Jakie wymiary, rozmiar i czas trwania mają klipy YouTube?
Klipy YouTube są szerokoekranowe o proporcjach 16:9, 1920 x 1080 pikseli i mają maksymalny czas trwania 60 sekund. Rozmiar wideo nie zmienia się, ponieważ klip jest podglądem oryginalnego wideo w serwisie YouTube.
Jak przycisk Klip pomaga kanałom YouTube?
Klipy YouTube to wygodny sposób na przyciągnięcie nowych widzów do istniejących materiałów wideo. Jeśli widzowi spodoba się Twój film, może łatwo udostępnić mały fragment swoim znajomym za pomocą przycisku Przytnij. Twórcy mogą używać przycisku Klip, aby szybko tworzyć zwiastuny filmów na YouTube i udostępniać je bezpośrednio na innych platformach społecznościowych. Klipy YouTube wpływają nawet na Twoje dane YouTube, takie jak czas oglądania, wyświetlenia i przychody z reklam w oryginalnym filmie.
Gdzie znaleźć przycisk Klip i ikonę nożyczek w YouTube?
Przycisk YouTube Clip znajduje się na pasku narzędzi pod filmem YouTube zarówno na komputerze, jak i w aplikacji YouTube. Po prostu szukaj ikony nożyczek obok słowa Klip.
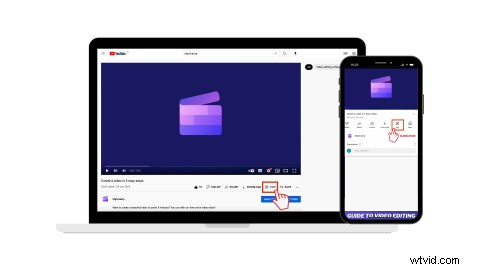
Gdzie znaleźć zapisane klipy YouTube?
Wszystkie klipy YouTube będą dostępne wTwoich klipach na lewym pasku bocznym YouTube.
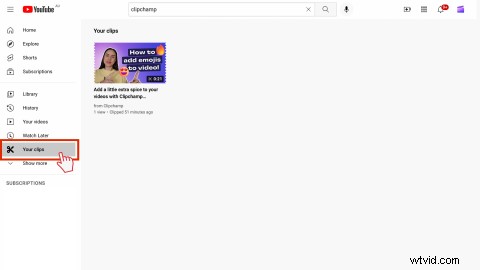
Jak włączyć klipy w YouTube
-
Przejdź do YouTube Studio
-
Wybierz Ustawienia
-
Kliknij Kanał następnie kliknij Ustawienia zaawansowane
-
Zaznacz Zezwalaj widzom na przycinanie moich treści pole, jeśli nie jest zaznaczone w Klipach sekcja
Jak wyłączyć przycisk YouTube Clip
Wyłącz ikonę nożyczek, jeśli nie chcesz, aby twórcy i widzowie mogli przycinać sekcję Twoich filmów.
-
Przejdź do YouTube Studio
-
Wybierz Ustawienia
-
Kliknij Kanał następnie kliknij Ustawienia zaawansowane
-
Odznacz Zezwól widzom na przycinanie moich treści pole w Klipach sekcja
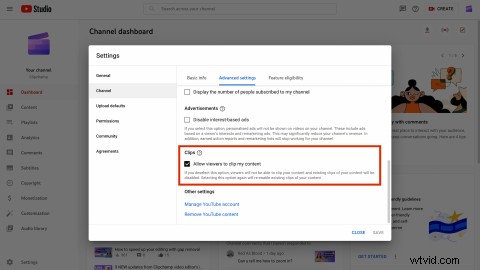
Jak usunąć zapisane klipy YouTube
Nie możesz ustawić klipów YouTube jako prywatnych, ale możesz usunąć niechciane klipy.
-
Kliknij Twoje klipy zakładka na lewym pasku bocznym
-
Kliknij opcję trzech kropek na konkretnym klipie
-
Kliknij Usuń klip przycisk, aby usunąć klip z biblioteki klipów YouTube
Jak utworzyć klip przy użyciu nowego przycisku YouTube
Krok 1. Wybierz film z YouTube
Przejdź do YouTube i kliknij film, którego fragment chcesz udostępnić. Kliknij Klip przycisk (lub ikonę nożyczek), aby rozpocząć.
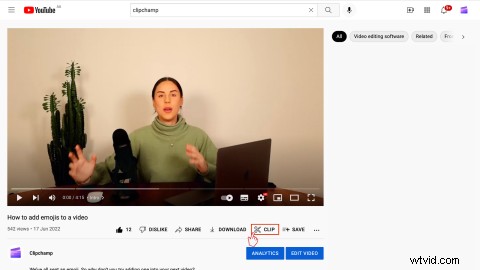
Po kliknięciu Klip przycisk Utwórz klip pasek boczny pojawi się po prawej stronie ekranu.
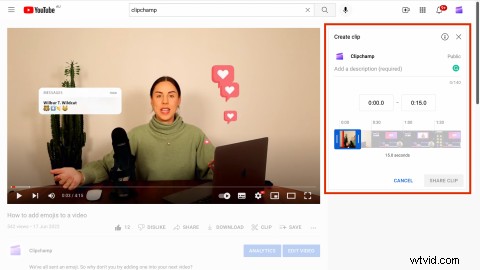
Krok 2. Wybierz sekcję filmu
Aby wybrać sekcję wideo, wpisz określoną sygnaturę czasową w polu tekstowym lub przeciągnij suwak w lewo i w prawo. Klip YouTube będzie automatycznie trwał 15 sekund.
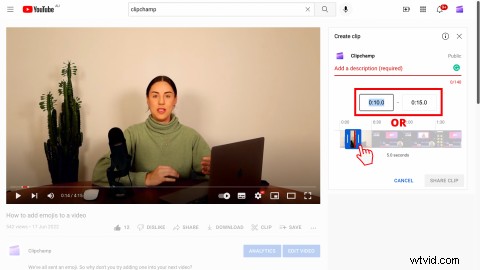
Możesz także zmienić długość klipu na 60 sekund, przeciągając prawy pasek boczny suwaka.
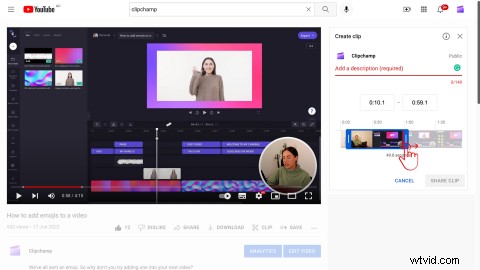
Krok 3. Dodaj opis do klipu
Po wybraniu sekcji filmu dodaj opis filmu. W Dodaj opis pole tekstowe, wpisz do 140 znaków, aby udostępnić je swoim widzom.
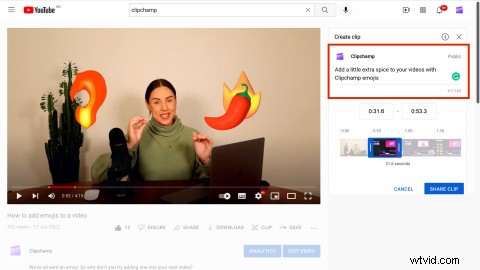
Krok 4. Udostępnij mały klip wideo
Aby udostępnić, kliknij Udostępnij klip przycisk.
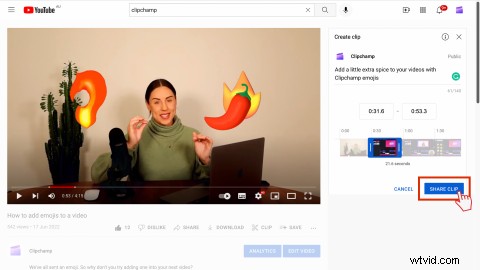
Po wybraniu i udostępnieniu klipu wideo na ekranie pojawią się opcje udostępniania. Udostępnij klip, kopiując spersonalizowany link do sygnatury czasowej, osadź swój film lub udostępnij za pośrednictwem integracji udostępniania YouTube, takich jak Whatsapp, Facebook i e-mail.
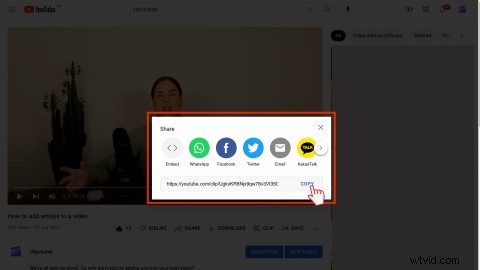
Korzystając z udostępnionego adresu URL, twórcy i widzowie mogą oglądać Twój klip w nowej karcie, udostępniać klip wideo lub kliknąć obejrzyj cały film, aby obejrzeć oryginalny film.
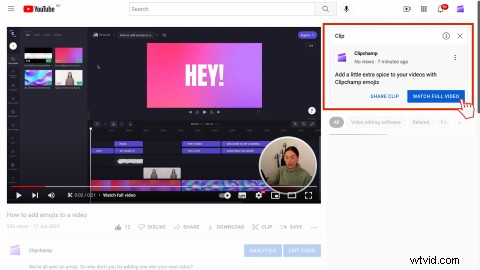
Najczęstsze pytania
Często zadawane pytania
Czy rozdziały YouTube pozostaną w moim filmie, jeśli użyję przycisku Klip?
TAk. Rozdziały w Twoich filmach w YouTube nie zostaną usunięte ani zmienione po użyciu przycisku Klip.
Czy mogę tworzyć krótkie filmy YouTube z klipów YouTube?
Nie. Twórcy i widzowie nie mogą tworzyć krótkich filmów w YouTube za pomocą przycisku Klipy, ponieważ klip wideo nie jest pobierany. Możesz tworzyć spodenki z filmów z YouTube, pobierając wideo bezpośrednio z YouTube lub używając przycisku Utwórz.
Twórz i udostępniaj klipy YouTube za pomocą kilku kliknięć
Niezależnie od tego, czy udostępniasz zwiastuny wideo w mediach społecznościowych, czy rejestrujesz zabawne reakcje, przycisk Klip może błyskawicznie skierować widzów do Twojego kanału YouTube.
Jeśli szukasz szybkiego i łatwego sposobu tworzenia atrakcyjnych filmów na YouTube, wypróbuj edytor wideo Clipchamp online.
