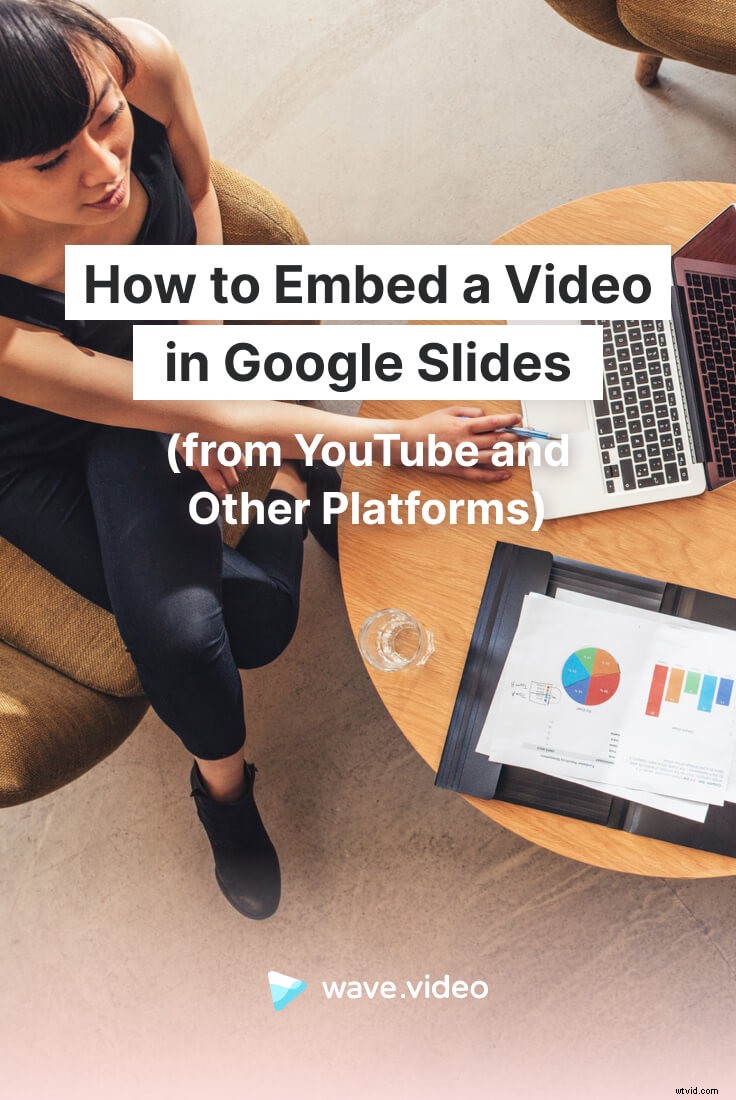Skutecznie używane Prezentacje Google są niezwykle przydatne i bezpłatne narzędzie do tworzenia efektownych i wciągających pokazów slajdów. Jeśli jesteś w trakcie tworzenia pokazu slajdów i szukasz sposobu na przyciągnięcie uwagi odbiorców, rozważ dodanie klipów wideo do prezentacji!
Krótki i trafny klip wideo może przerwać prezentację, jednocześnie podkreślając kluczowe punkty wiadomości. Należy jednak pamiętać, że krótkie i rzeczowe jest najlepsze; nie narażaj widzów na pięciominutowy film, aby przedstawić punkt, który można by przedstawić za pomocą 15-sekundowego klipu.
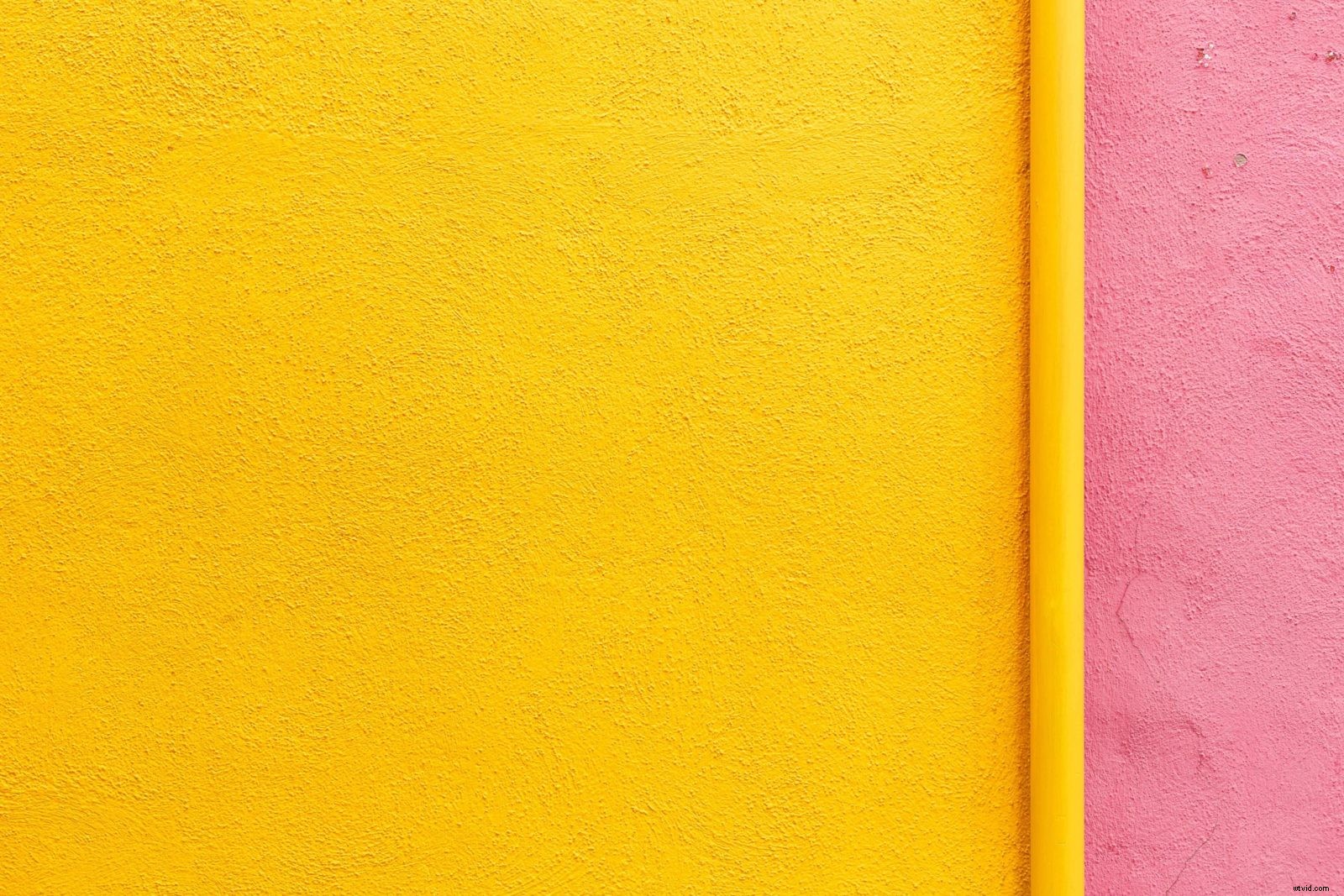
Krótki i trafny klip wideo może przerwać prezentację, jednocześnie podkreślając kluczowe punkty wiadomości.
Wybór odpowiedniego klipu wideo do włączenia do pokazu slajdów jest ważny, ale należy też upewnić się, że klip faktycznie działa kiedy przychodzi czas na przedstawienie prezentacji. W końcu nie ma nic bardziej zawstydzającego niż wpadnięcie w awarię techniczną w trakcie rozmowy.
Na szczęście Prezentacje Google umożliwiają szybkie i łatwe nie tylko umieszczanie filmów w slajdach, ale także ich edycję w razie potrzeby. Nie wiesz, od czego zacząć? Poniżej przedstawiamy kilka metod.
Jak osadzić wideo w Prezentacjach Google
Istnieją trzy główne opcje umieszczania wideo w Prezentacjach Google. Możesz dodać film bezpośrednio z YouTube, z konta Dysku Google lub ze źródła zewnętrznego.
Z YouTube
Przez wyszukiwanie
Fakt, że Google jest właścicielem YouTube od 2006 roku, oznacza, że wiele ich produktów można łatwo zintegrować z YouTube. W rzeczywistości nie musisz nawet opuszczać prezentacji Google, aby osadzić film z YouTube – i jest to prawdopodobnie najszybszy i najłatwiejszy sposób dodania filmu do pokazu slajdów.
- Zacznij od slajdu, na którym chcesz umieścić wideo
- Wybierz Wstaw z paska menu i kliknij Wideo
- Stamtąd pojawi się monit z wygodnym paskiem wyszukiwania YouTube. Wpisz słowa kluczowe dla typu filmu, którego szukasz, i kliknij ikonę wyszukiwania, aby wyświetlić wyniki wyszukiwania błyskawicznego.
- Wybierz film, który chcesz umieścić, a pojawi się on na slajdzie.
Korzystając z opcji formatowania po prawej stronie, możesz
- Wybierz fragment filmu, który chcesz pokazać
Domyślnie cały film zostanie osadzony, ale pamiętaj, że większość ludzi nie chce oglądać całego pięciominutowego filmu w środku prezentacji. Mając to na uwadze, prawdopodobnie zechcesz wybrać krótki, angażujący i odpowiedni klip z filmu, aby udostępnić go odbiorcom.
- Ustaw klip, aby odtwarzał się automatycznie lub wyciszał po prezentacji
Zobaczysz również pole wyboru „Autoodtwarzanie podczas prezentacji”, które możesz zaznaczyć, jeśli chcesz, aby Twój film zaczął się odtwarzać, gdy tylko dojdziesz do tego konkretnego slajdu. W przeciwnym razie musisz ręcznie kliknąć przycisk „odtwórz” wideo, aby rozpocząć odtwarzanie. Jeśli nie chcesz odtwarzać dźwięku, wycisz osadzony film.
- Ustaw swój film precyzyjnie za pomocą osi
Oto jak wygląda ta metoda.
Przez bezpośredni link
Jeśli masz już adres URL konkretnego filmu w YouTube, którego chcesz użyć, możesz także przełączyć się na Według adresu URL i wklej link bezpośrednio.
Aby przenieść wideo po slajdzie, możesz również przeciągnąć i upuścić go dokładnie tam, gdzie chcesz. Możesz także użyć przełączników wokół samego filmu, aby zmienić jego rozmiar w razie potrzeby.
Nie możesz przyciąć umieszczonego filmu , więc musisz pomyśleć o układzie całego slajdu, aby ładnie zamieścić film.
Gdy będziesz w pełni zadowolony z rozmiaru, położenia i długości klipu wideo YouTube, po prostu naciśnij klawisz „Enter”, a wszystko będzie gotowe. Jeśli później będziesz musiał wprowadzić dodatkowe zmiany w filmie, wystarczy, że klikniesz go, aby ponownie rozpocząć edycję.
Z Dysku Google
Inną opcją umieszczania wideo w prezentacji Prezentacji Google jest korzystanie z Dysku Google. Ta metoda może być idealna, jeśli masz już zapisany film na komputerze lub urządzeniu, ale niekoniecznie chcesz przesłać go do YouTube. Osadzanie bezpośrednio z Dysku Google jest również przydatne, jeśli masz już swoje filmy przesłane na konto Dysku.
Jeśli Twojego filmu nie ma jeszcze na Dysku Google, wykonaj kilka prostych czynności, aby go przesłać. Następnie kliknij „Wstaw” na pasku menu u góry ekranu i wybierz „Wideo”. U góry wyskakującego okna zobaczysz trzy karty:„Wyszukaj”, „Według adresu URL” i „Dysk Google”. Kliknij kartę „Dysk Google”, a od razu zobaczysz miniatury wszystkich wyświetlanych filmów na Dysku Google.
Kliknij wideo, które chcesz dodać do slajdu, i naciśnij „Wybierz”. Film wideo zostanie następnie dodany do slajdu i możesz zmienić jego rozmiar, położenie i przyciąć, wykonując te same czynności, które opisano w sekcji „Z YouTube” powyżej. To naprawdę takie proste!
Z innych platform
Co zrobić, jeśli masz film z platformy innej niż YouTube lub Dysk Google, który chcesz umieścić w swoim pokazie slajdów? Najlepiej, jeśli istnieje sposób na pobranie tego filmu i przesłanie go na YouTube lub Dysk Google, jest to najlepszy sposób działania. Jeśli jednak nie masz tej opcji, możesz dodać zewnętrzny film do pokazu slajdów przy odrobinie pracy.
Zamiast umieszczać film bezpośrednio w pokazie slajdów, tak naprawdę dodasz bezpośredni link do filmu, który możesz kliknąć podczas prezentacji.
Aby jednak urozmaicić i sprawić, by slajd był bardziej atrakcyjny wizualnie, zalecamy połączenie adresu URL ze zrzutem ekranu samego filmu. W ten sposób klikasz odpowiedni obraz podczas prezentacji, a nie losowy link.
Załóżmy, że masz stronę docelową wideo utworzoną za pomocą Wave.video i chcesz pokazać ten film podczas prezentacji.
- Aby to zrobić, zacznij od znalezienia interesującego momentu w filmie i zrobienia z niego zrzutu ekranu. Pamiętaj, aby przyciąć zrzut ekranu, tak aby patrzeć na tylko zrzut ekranu z samego filmu — a nie całego pulpitu lub przeglądarki.
- Po zapisaniu zrzutu ekranu na komputerze wróć do okna Prezentacji Google, kliknij kartę „Wstaw” i wybierz „Obraz”.
- Znajdź plik zrzutu ekranu na swoim komputerze, wybierz go i dodaj do prezentacji. Stamtąd możesz w razie potrzeby dostosować rozmiar i położenie zrzutu ekranu.
- Gdy będziesz zadowolony z jego rozmiaru i położenia, kliknij obraz i wróć do karty „Wstaw”. Wybierz opcję „Link”, wklej adres URL swojego filmu i kliknij „Zastosuj”.
- W tym miejscu kliknięcie obrazu zrzutu ekranu na slajdzie powinno otworzyć bezpośredni link do Twojego filmu.
Pamiętaj jednak, że podczas korzystania z tej opcji nie będziesz mieć możliwości przycinania ani edytowania wideo w inny sposób. Oznacza to, że jeśli masz określony segment, który chcesz pokazać swoim odbiorcom, może być konieczne znalezienie go ręcznie.
Dolna linia
Jak widać, nauka osadzania filmów w Prezentacjach Google jest dość prosta. A gdy zrobisz to kilka razy, osadzanie filmów w przyszłości stanie się drugą naturą. Przypominam jednak, że zawsze dobrym pomysłem jest dwukrotne (a nawet trzykrotne) sprawdzenie filmów przed prezentacją, aby upewnić się, że działają. Jest to szczególnie ważne, jeśli będziesz prezentować z innego komputera niż ten, na którym utworzyłeś pokaz slajdów. Stamtąd możesz wprowadzić wszelkie potrzebne poprawki w ostatniej chwili i przejść do prezentacji z odrobiną dodatkowej pewności siebie.
Szukasz więcej informacji na temat umieszczania wideo na innych platformach, w tym na własnej stronie internetowej? Więcej przydatnych samouczków i poradników znajdziesz na blogu Wave.video!