Czy kiedykolwiek miałeś trudności z wyborem między przetwarzaniem obrazu w kolorze lub czarno-białym? To może być trudna decyzja. Wzbogacające kolory, które natychmiast przykuwają Twoją uwagę, w porównaniu z ponadczasową czarno-białą fotografią pełną tekstur i złożonych cieni.
Istnieje duża szansa, że przetworzysz obie wersje, ponieważ nie możesz mieć tego, co najlepsze z obu światów, prawda? Cóż, z rozszczepionym tonowaniem, może możesz – w pewnym sensie.

Podział tonowania 101
W istocie, podzielone tonowanie jest dość prostą techniką edycji. Możesz stworzyć efekt podzielonego tonu, wprowadzając kolor do świateł i/lub cieni na zdjęciu.
Jest często używany przez fotografów (i powszechnie przez twórców filmowych) do odtworzenia wyglądu filmu i stworzenia spójnego stylu w serii obrazów. W ostatnich latach stał się znany z tworzenia coraz bardziej popularnego wyglądu „pomarańczowo-turkusowego”.
W dzisiejszych czasach sama myśl o podzieleniu tonacji twojego zdjęcia jest witana jękami „nie innego obrazu Insta”. Ale pomimo całej swojej popularności na platformach społecznościowych, być może podzielone tonowanie jest najskuteczniejsze, gdy stosuje się je do czarno-białych fotografii. To tutaj jego subtelne odcienie łączą się z teksturą i luminancją, tworząc wspaniałe rezultaty.

Czarno-biały kontra kolor
Kolory są potężne. Nie tylko dodają emocji i zainteresowania, ale także nadają ton Twoim zdjęciom. Domyślnie kolory mają trochę dodatkowego bagażu – są nastrojowe, symboliczne i reprezentują z góry przyjęty ton.
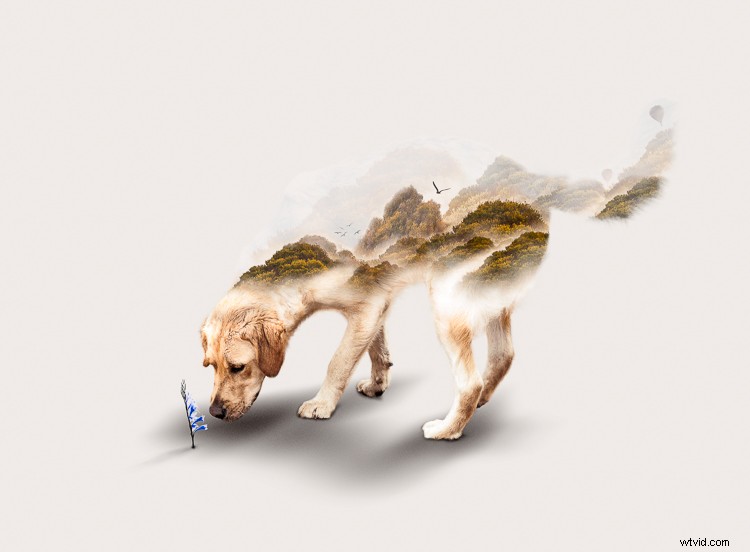
Odcienie takie jak czerwienie, żółcie i pomarańcze zwykle kojarzą się z ciepłym, lepkim uczuciem miłości i komfortu.

Podczas gdy chłodniejsze odcienie, takie jak niebieski, cyjan i magenta, zazwyczaj kojarzą się z melancholijnym uczuciem spokoju i refleksji.
Możesz niemal myśleć o kolorze jako sposobie karmienia widza tonem, stylem i nastrojem twoich zdjęć. Zasadniczo kolory mogą znacznie ułatwić opowiadanie historii.
Mając to na uwadze, zostaniesz wybaczony, że chcesz wzmocnić emocje swoich zdjęć, zwiększając nasycenie kolorów. Ale jest konsekwencja. Są zbyt potężne.
Kolor może rozpraszać
Mimo wszystkich swoich emocji i emocji, kolory mogą być nadmiernie dominujące i powodować poważne zakłócenia. Nie będę udawać, że znam naukę, dlaczego tak się dzieje, ale czy zauważyłeś kiedyś, że czarno-białe zdjęcia wydają się oferować trochę więcej energii? Szczególna ziarnistość.
To prawie tak, jakby miały trójwymiarową jakość, która uwodzi Twoje oczy i zachęca je do obracania się w stopniowych tonach. Dobra, może to tylko ja.
Teoria głosi, że obecność mocnych kolorów może utrudnić oczom wykrycie luminancji, dostrzeżenie głębi i wchłonięcie najdrobniejszych szczegółów na obrazach. Problem z czarno-białymi zdjęciami nie musi się martwić.

Możesz zauważyć, że Twoje główne skupienie migocze z koloru na kolor, zamiast badać kształty i tekstury budynku na tym obrazie.

Usunięcie koloru pomaga Twoim oczom podróżować przez podobny do labiryntu budynek, aby odkrywać tekstury, linie i kształty.
Wprowadź podzielone tonowanie
Bez koloru twoje oczy zamieniają się w pociski szukające luminancji, gdy wędrują w głąb obrazu, aby rozkoszować się jedwabistymi, stopniowanymi tonami, trafiać na ciekawe kształty i odkrywać złożone tekstury.
Jak więc połączyć nastrojową naturę koloru z fakturalnymi właściwościami czarno-białego obrazu?
To tutaj rozdwajanie tonowania wkracza do środka. Zastosowanie subtelnego koloru do świateł i cieni na czarno-białych fotografiach daje wycinek emocjonalnych właściwości, jakie może zaoferować kolor, bez ukrywania głębi i faktury czarno-białej fotografii.
Kto powiedział, że nie możesz mieć wszystkiego, co najlepsze z obu światów?

Podstawowa teoria kolorów 101
Zanim zanurkujesz i zaczniesz chlapać kolorami, jakbyś świętował święto Holi, dobrze jest mieć podstawową wiedzę na temat teorii kolorów. Wtedy będziesz dokładnie wiedział, jakie kolory połączyć, gdy podzielisz tony na czarno-białe zdjęcia.
Koło kolorów Adobe to świetne narzędzie, które reprezentuje relacje między kolorami podstawowymi, drugorzędnymi i trzeciorzędnymi. Fotografowie, projektanci i artyści często stosują podstawową teorię kolorów do koła kolorów, aby tworzyć atrakcyjne wizualnie palety kolorów do swojej pracy.
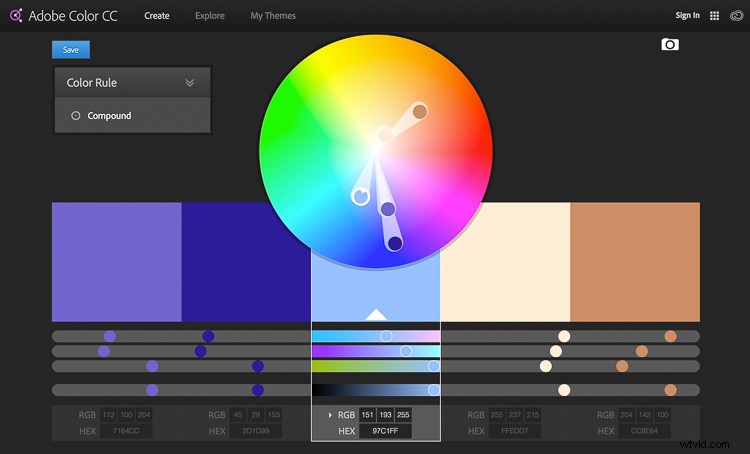
Oto trzy popularne schematy kolorów, których możesz użyć do stworzenia subtelnej, harmonijnej lub kontrastowej palety kolorów dla podzielonych, stonowanych czarno-białych fotografii.
Analogiczny schemat kolorów
Łatwym sposobem na zrozumienie analogicznego schematu kolorów, który również pozwala uniknąć wymawiania go, jest myślenie o nim jako o naprawdę dobrym zestawie sąsiadów z sąsiedztwa.
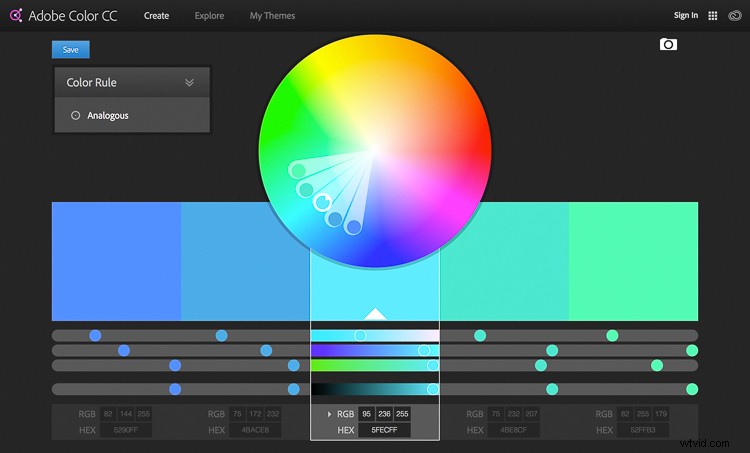
Analogiczne schematy kolorów wykorzystują kolory, które znajdują się bezpośrednio obok siebie na kole kolorów. Są naturalnie harmonijne i często można je znaleźć w naturze.
Triadyczny schemat kolorów
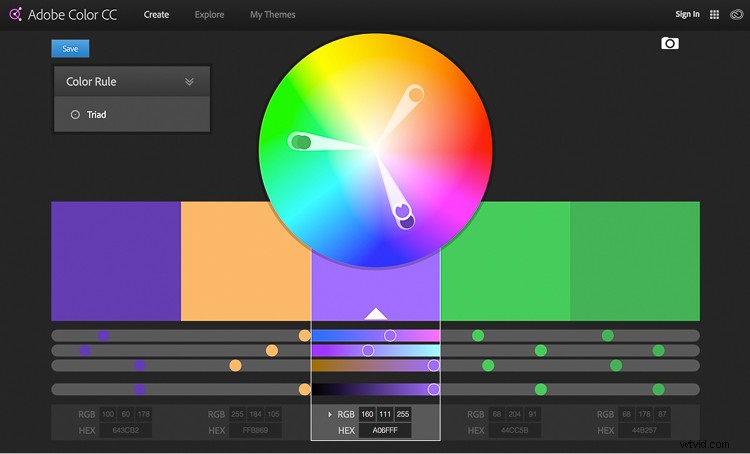
Triadyczne schematy kolorów wykorzystują kolory, które są równomiernie rozłożone wokół koła kolorów. Ten rodzaj schematu kolorów jest zazwyczaj bardziej żywy i interesujący niż analogiczny.
Uzupełniający schemat kolorów
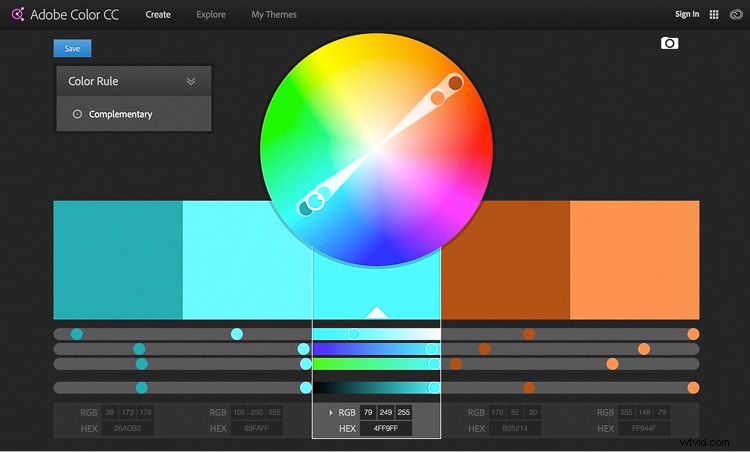
Kolory, które znajdują się naprzeciwko siebie na kole kolorów, są nazywane kolorami dopełniającymi.
Jeśli oglądałeś prawie dowolny film w ciągu ostatnich 10 lat lub przewijałeś swój kanał na Instagramie w ciągu ostatnich 10 minut, jest bardzo prawdopodobne, że zauważyłbyś silną obecność kolorów pomarańczowych i turkusowych. To doskonały przykład uzupełniającego schematu kolorów.
Krótkie podsumowanie
Do tej pory pokrótce omówiłem zalety kolorowych i czarno-białych fotografii oraz to, jak teoretycznie można połączyć ich cechy, aby uzyskać to, co najlepsze z obu światów, stosując technikę dzielenia tonacji. Przedstawiłem również podstawowy poziom teorii kolorów, dzięki czemu będziesz wiedział, jak tworzyć atrakcyjne wizualnie kombinacje kolorów w podzielonych stonowanych obrazach.
W tym momencie możesz się zastanawiać, jak zastosować wszystkie te wspaniałe informacje i faktycznie podzielić ton na swoje zdjęcia. Zanurzmy się więc i zbierzmy to wszystko razem.
Jak stworzyć jedwabisty efekt podzielonego tonu
Powszechnym i bardzo łatwym sposobem na dzielenie tonów na zdjęciach jest użycie zakładki Lightroom Split Toning w module Develop.
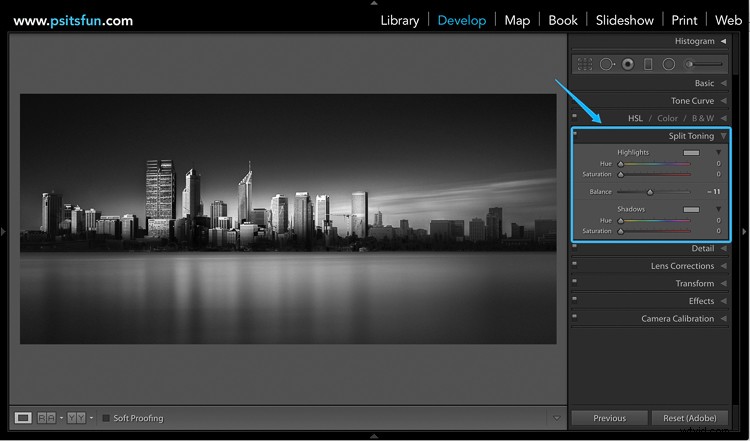
Pozwala to wybrać określony odcień dla świateł i cieni, dostosować nasycenie i balans efektu.
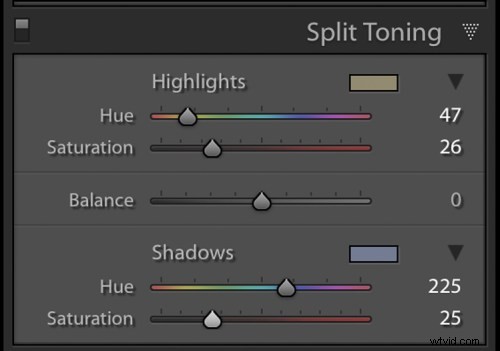
Chociaż ta metoda jest niezwykle szybka i daje zadowalające wyniki, brakuje jej możliwości tchnięcia obrazów w triadyczny lub analogiczny schemat kolorów. Co ważniejsze, nie pozwala kontrolować, w jaki sposób efekt podziału tonów jest stosowany do różnych tonów na obrazie.
Korzystanie z masek jasności w Photoshopie
Większa kontrola może pomóc w stworzeniu jedwabiście podzielonych, stonowanych czarno-białych fotografii, które sprawią, że zechcesz od razu trafić do druku i z dumą opublikować je, aby wszyscy mogli je zobaczyć. Aby uzyskać ten poziom kontroli, musisz wziąć głęboki oddech i dołączyć do mnie, gdy robimy duży odważny krok w stronę Photoshopa.
Krok 1:Tworzenie masek jasności
Aby rozpocząć, musisz otworzyć Photoshopa i załadować serię masek jasności.
Jeśli właśnie wypuściłeś ten głęboki oddech z „Hę!? Co to jest!?" nie ma potrzeby uruchamiania „Co to jest maska jasności?” Wyszukiwarka Google. Wszystkie podstawowe informacje, których potrzebujesz (i bezpłatna akcja, która wykona całą pracę za Ciebie) są dostępne tutaj.
Pierwotnie opracowane i dokładnie udokumentowane przez Tony'ego Kuypera, maskowanie jasności jest uważane za jedną z najskuteczniejszych technik kontrolowania obrazów w programie Photoshop.
Pomimo złożonej, brzmiącej nazwy maskowanie jasności jest stosunkowo łatwą techniką, której można użyć do wprowadzania subtelnych korekt do obrazów w czysty i skuteczny sposób.

Do tego obrazu zastosowano kilka korekt tonalnych za pomocą masek jasności, aby stopniowo budować kontrast i głębię tego obrazu.
Maski jasności są powszechnie używane przez fotografów krajobrazu i architektury do płynnego mieszania ekspozycji w nawiasach, stopniowego budowania kontrastu i tworzenia jedwabistych czarno-białych fotografii. Działają, tworząc szereg selekcji, które izolują światła, półcienie i cienie na poziomie szczegółowym, co pozwala na kierowanie określonych tonów na podstawie ich wartości luminancji (jasności).
Niestety proces tworzenia masek jasności nie jest tak zabawny, jak ich używanie. Tak więc, aby uratować Ciebie (i mnie) przed:
- Śmierć przez 100 mylących zrzutów ekranu opisujących sposób ich tworzenia
- Poświęć 15 minut na tworzenie masek jasności za każdym razem, gdy chcesz podzielić ton obrazu w Photoshopie
Oto link do pobrania akcji Photoshop, która zawiera wszystkie informacje potrzebne do zainstalowania i tworzenia masek jasności za pomocą zaledwie kilku kliknięć.
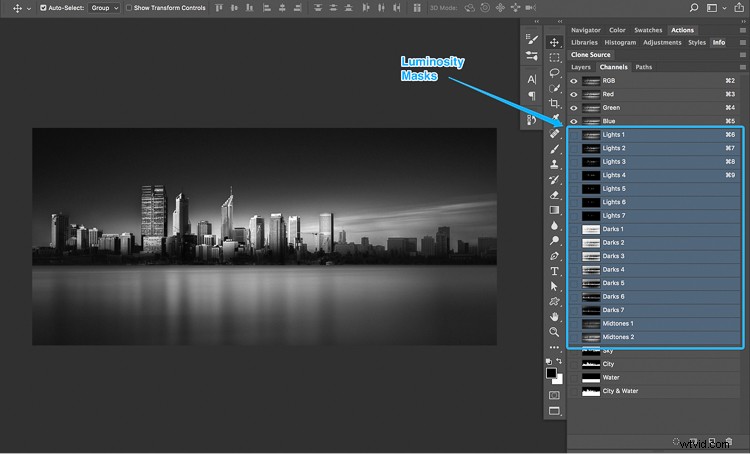
Maski jasności w Photoshopie.
Zasadniczo, mając do dyspozycji wybór masek jasności, masz pełną kontrolę nad swoimi zdjęciami. Oznacza to, że możesz pracować z podświetleniami, półcieniami i cieniami niezależnie od siebie. Co, jeśli lubisz dziwne czarno-białe zdjęcia, zapewnia doskonały system do tworzenia pięknego efektu podziału.
Krok 2:Utwórz paletę kolorów
Po utworzeniu masek jasności przejdź do koła kolorów Adobe, aby stworzyć atrakcyjną wizualnie paletę kolorów. Zanotuj wartość szesnastkową żądanych kolorów, ponieważ będziesz ich potrzebować w następnym kroku. W tym przykładzie stworzymy uzupełniający schemat kolorów.
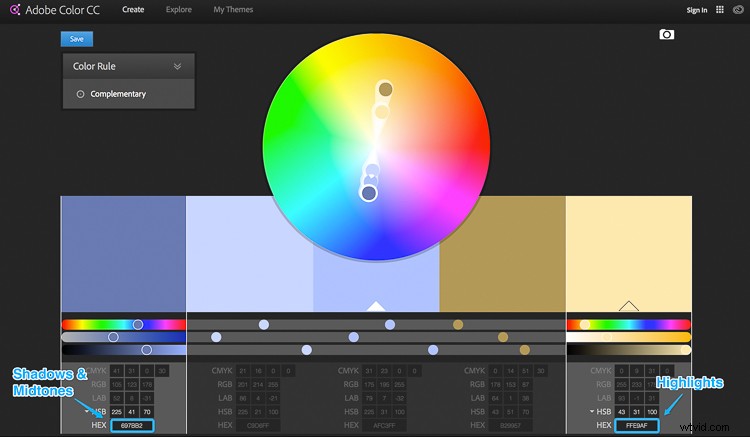
Krok 3:Zastosuj kolor cienia
Utwórz warstwę dopasowania jednolitego koloru i wprowadź kod szesnastkowy koloru, który chcesz wprowadzić do swoich cieni.
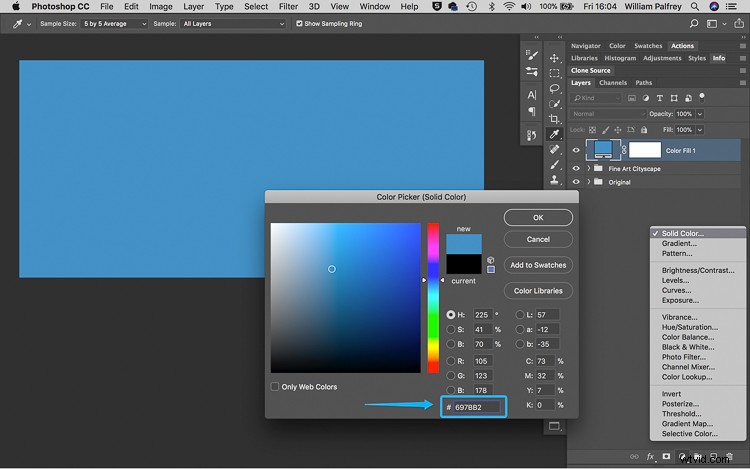
Krok 4:Mieszanie kolorów
Zmień tryb mieszania warstwy dopasowania jednolitego koloru na „Kolor”. Gdy to zrobisz, zauważysz, że cały obraz zostanie pokolorowany zgodnie z wybranym odcieniem. Teraz wybierz domyślną białą maskę warstwy i usuń ją, przeciągając ją na ikonę kosza.
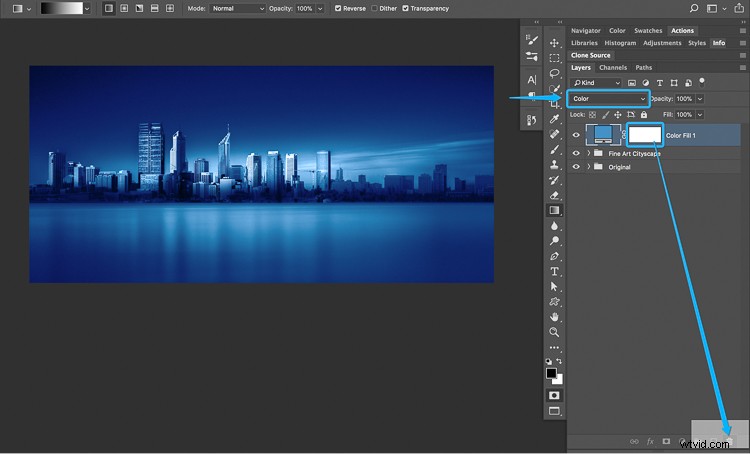
Krok 5:Wybierz maskę jasności
Przejdź do karty Kanały i zlokalizuj maski jasności utworzone za pomocą akcji programu Photoshop w kroku pierwszym. Zauważysz, że dla podświetleń, podobnie jak dla cieni, utworzono siedem masek jasności o różnym stopniu intensywności, a dwie maski jasności będą nakierowane na średnie tony obrazu.
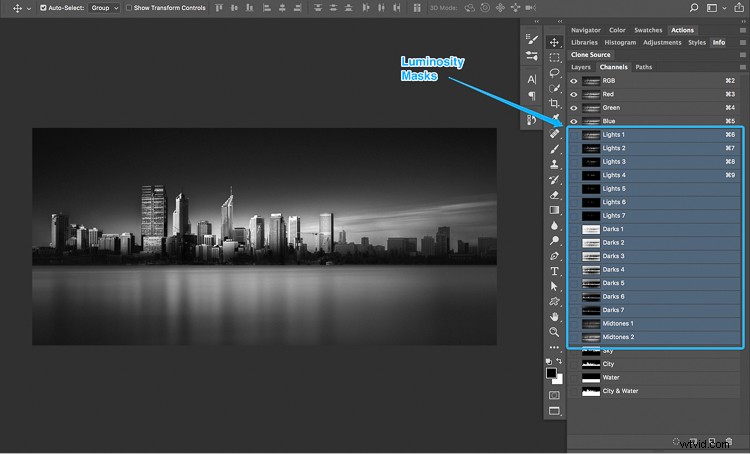
Maski jasności są przechowywane w zakładce Kanały.
Celem jest zastosowanie jednej z tych masek jasności do właśnie utworzonej warstwy dopasowania koloru. Ograniczy to efekt warstwy dopasowania do wyświetlania tylko w określonych obszarach obrazu.
Kliknięcie każdej z masek jasności umożliwia podgląd docelowych obszarów obrazu.
Maski luminescencyjne działają podobnie jak zwykłe maski. Białe obszary maski uwidocznią efekt, a czarne obszary maskowania go ukryją. Szare obszary maski jasności częściowo odsłonią efekt, który pomoże stworzyć subtelne i czyste wykończenie.
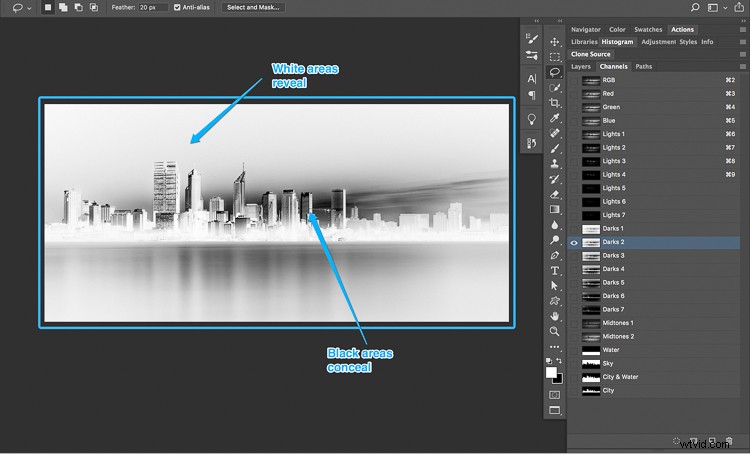
Kliknięcie maski jasności umożliwia podgląd obszarów obrazu, na które jest ona kierowana.
Ogólnym celem jest wybranie maski jasności z wystarczającą ilością bieli (i szarości) w obszarach, w których kolor ma być widoczny. Z reguły przy wyborze maski jasności w celu dodania koloru do podświetleń zwykle dobrze sprawdza się maska „Światła 2” lub „Światła 3”.
Jeśli zamierzasz wprowadzić kolor do cieni na obrazie (jak w tym przykładzie), może się okazać, że użycie masek „Darks 2”, „Darks 3” lub „Darks 4” zapewni jedwabistą gładkie wykończenie.
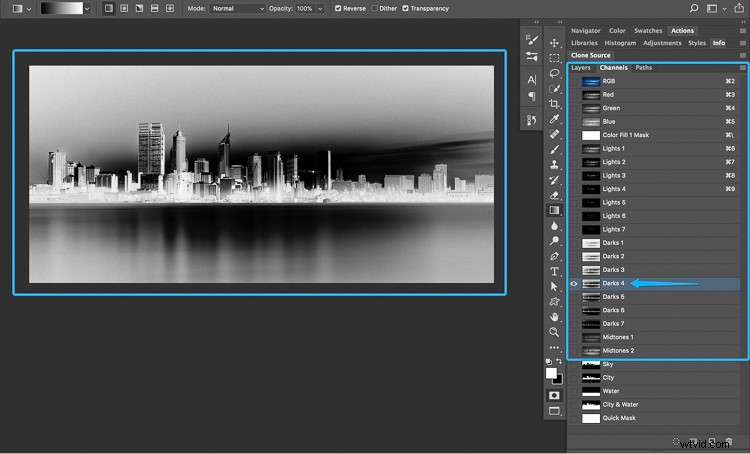
Białe obszary oznaczają miejsca, w których pojawi się niebieski odcień.
Krok 6:Załaduj wybór jasności
Po wybraniu wybranej maski jasności kliknij przycisk „Załaduj maskę jako wybór” u dołu panelu Kanały. Gdy to zrobisz, zauważysz, że maszerujące mrówki wydają się wskazywać wybór.
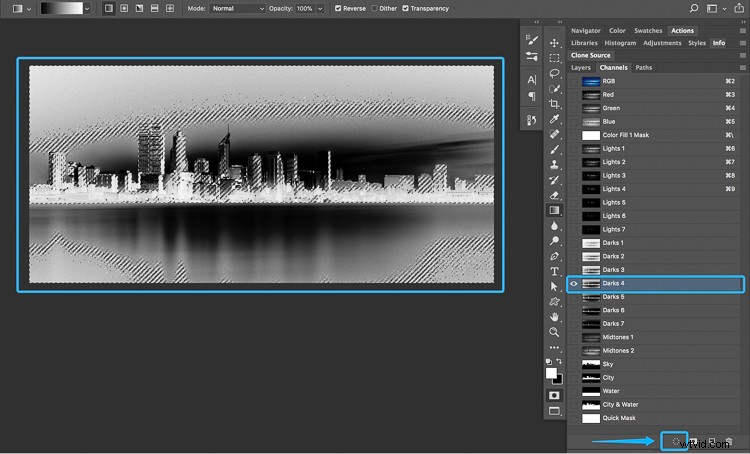
Krok 7:Utwórz maskę warstwy
Wróć do zakładki warstw, wybierz warstwę jednolitego koloru i kliknij przycisk "Dodaj maskę warstwy". Spowoduje to utworzenie maski warstwy przy użyciu wyboru jasności, co ograniczy widoczność warstwy dopasowania jednolitego koloru tylko w białych obszarach maski.
W przykładzie widać, że niebieski odcień jest teraz widoczny tylko w ciemniejszych obszarach obrazu.
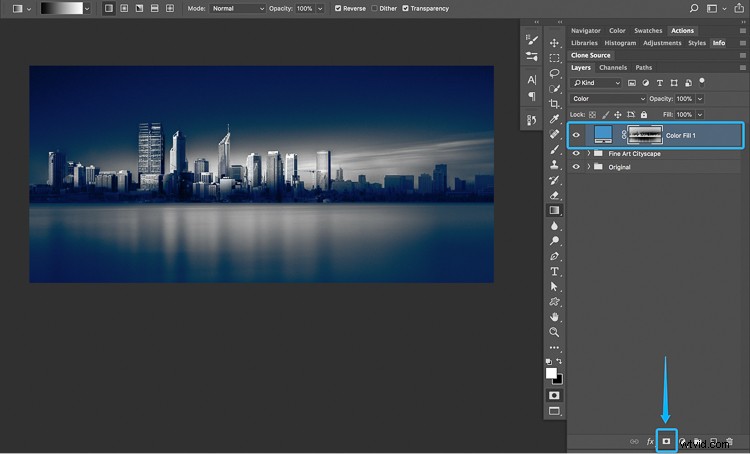
Wczytanie maski jasności „Darks 4” pomaga ograniczyć efekt tylko do obszarów zacienionych.
Krok 8:Dopracuj swój kolor
Na tym etapie istnieje duża szansa, że efekt będzie trochę za mocny i niezbyt subtelny. W tym miejscu praca z warstwami dopasowania i maskami zapewnia pełną kontrolę.
Aby poprawić efekt, kliknij dwukrotnie warstwę dopasowania jednolitego koloru, aby zmniejszyć nasycenie i jasność. W razie potrzeby możesz również dostosować ogólne krycie warstwy dopasowania jednolitych kolorów, aby zmiękczyć efekt.
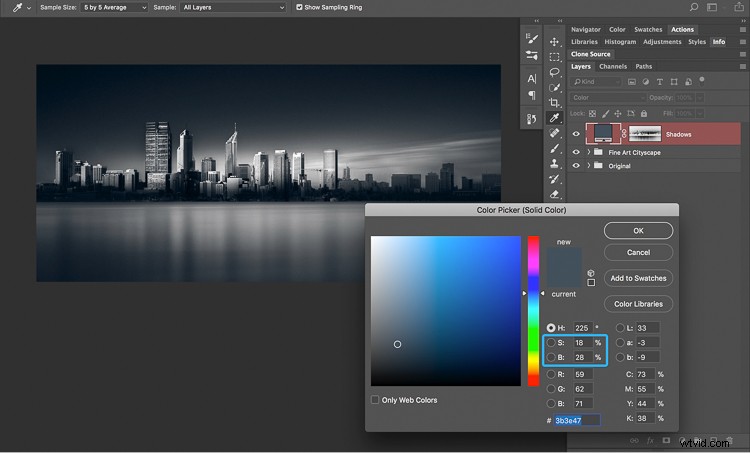
Zmniejszenie nasycenia i jasności pomaga stworzyć jedwabiście gładkie cienie.
Jeśli efekt jest nadal zbyt silny, możesz rozważyć usunięcie maski warstwy i powtórzenie kroków 5 i 6, aby wybrać maskę jasności z łagodniejszym zaznaczeniem.
Krok 9:Sprzątanie
Aby pomóc w utrzymaniu porządku i porządku na swoich warstwach, możesz zmienić nazwę warstwy dopasowania jednolitych kolorów na „Cienie”.
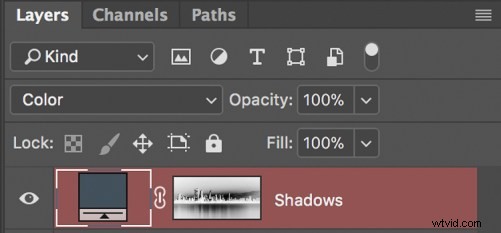
Krok 10:Półtony
Powtórz kroki 3-8, aby zastosować żądany kolor do półtonów. Tylko tym razem, gdy dojdziesz do kroku 5, musisz wybrać maskę jasności „Półcienie 1”.
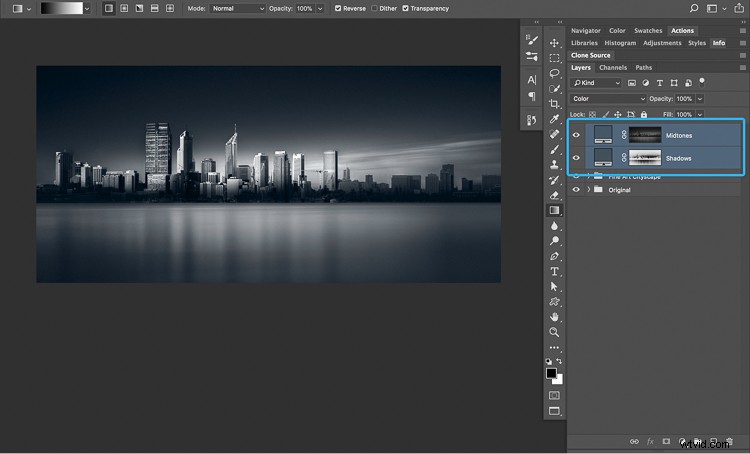
Uwaga:Po załadowaniu maski jasności „Półcienie 1” jako zaznaczenia, program Photoshop wyświetli ostrzeżenie z informacją „Żadne piksele nie są zaznaczone w więcej niż 50%. Krawędzie zaznaczenia nie będą widoczne”.
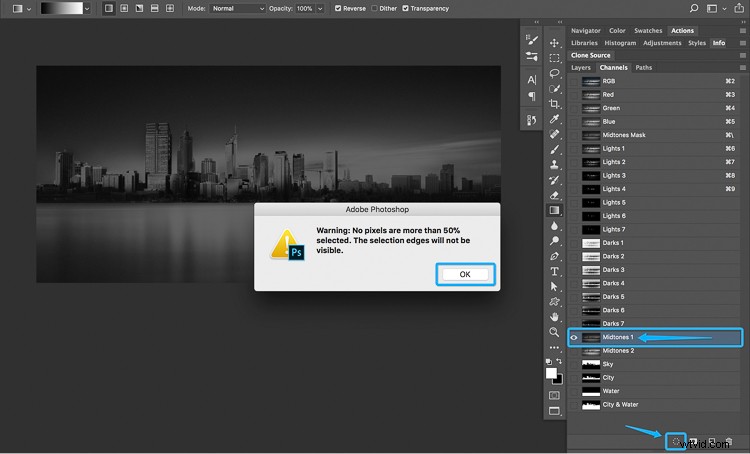
Możesz bezpiecznie zignorować to ostrzeżenie. Twoje półcienie będą nadal wybrane, ta wiadomość to tylko sposób, w jaki Photoshop mówi:„Woah tam! Dokonujesz wyboru tak subtelnego, że maszerujące mrówki nie mogą ci pokazać, gdzie ma on zastosowanie”.
Krok 11:Najważniejsze informacje
Wreszcie, możesz teraz wprowadzić kolor do swoich pasemek.
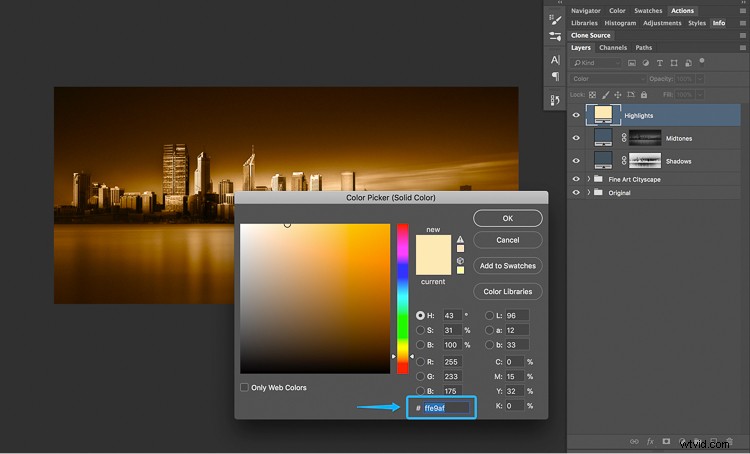
Aby to zrobić, musisz powtórzyć kroki 3-8, modyfikując krok 5, aby wybrać maskę jasności „Light”. Często maski „Światła 2” lub „Światła 3” dają subtelne rezultaty.
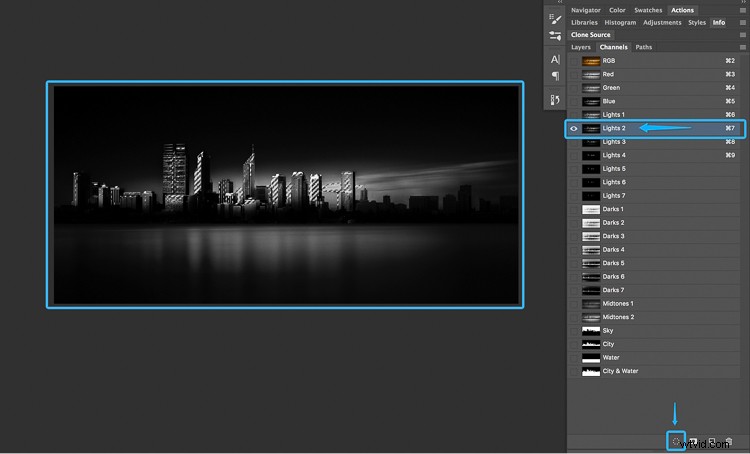
Oto przykład łączenia warstw cieni, półtonów i świateł, aby podzielić tonację obrazu.
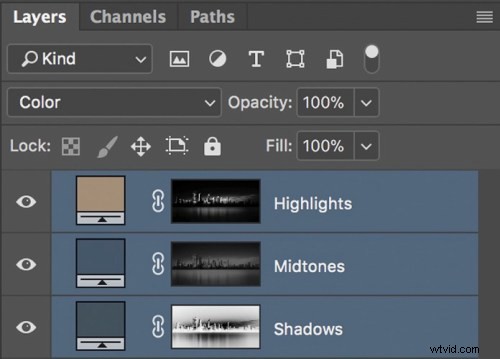
Przed i po

Oto obraz przed zastosowaniem podzielonego efektu tonacji.

Oto obraz po zastosowaniu uzupełniającego efektu podzielonej tonacji.
Jak widać, subtelna tonacja pomaga dodać trochę emocji do miejskiego krajobrazu bez utraty poczucia głębi oryginalnego czarno-białego obrazu. A ponieważ tonacja została zastosowana za pomocą masek i warstw jasności, możesz regulować i kontrolować precyzyjny ton, aż uzyska jedwabistą jakość, która sprawi, że chcesz wskoczyć do wnętrza obrazu i toczyć się w jego stopniowanych tonach.
Przykłady
Oto kilka przykładów różnych schematów kolorów zastosowanych w krajobrazie miasta przy użyciu dokładnie tego samego procesu.
Schemat ciepłych kolorów analogowych
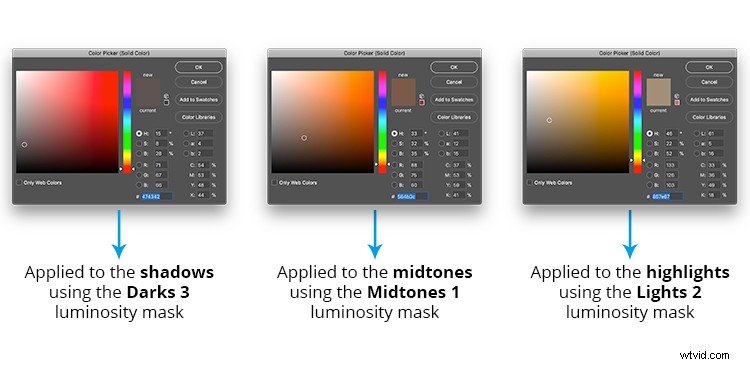
Ciepła, analogiczna paleta kolorów utworzona za pomocą koła kolorów Adobe.

Fajny analogiczny schemat kolorów
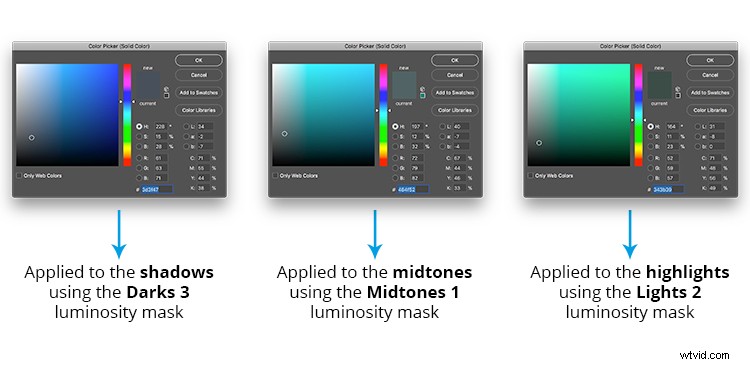
Fajna, analogiczna paleta kolorów stworzona za pomocą koła kolorów Adobe.

Triadyczny schemat kolorów
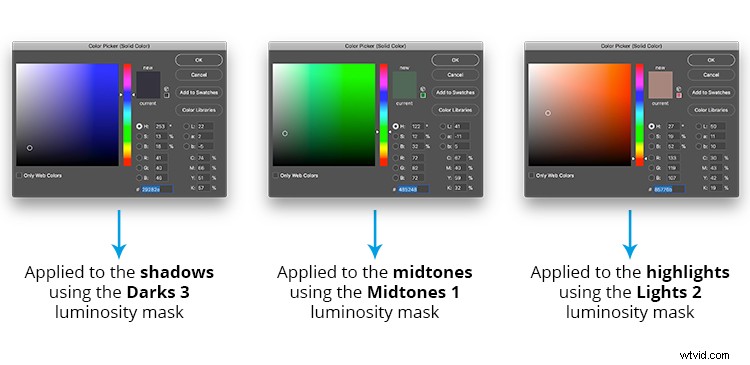
Żywa paleta kolorów Triadic stworzona za pomocą koła kolorów Adobe.

Wniosek
Niezależnie od tego, czy szukasz sposobu, aby dodać trochę więcej emocji do swoich czarno-białych fotografii, czy po prostu próbujesz ustalić, czy wolisz obraz kolorowy czy monochromatyczny, może się okazać, że rozdzielenie tonacji na czarno-biały obraz często daje ci najlepsze z obu światów.
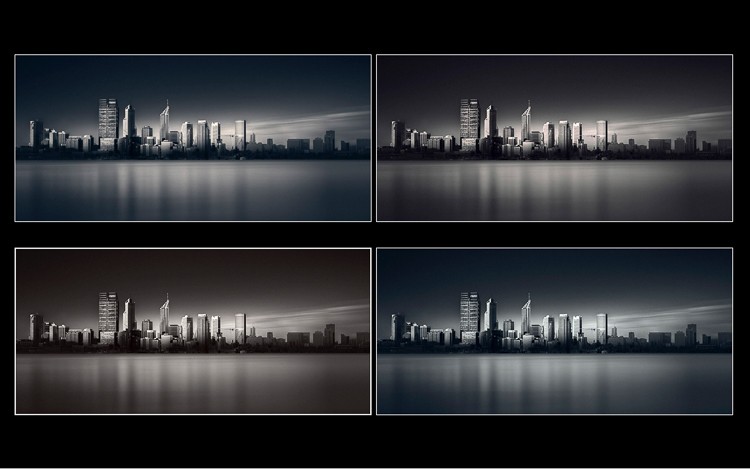
Poza tym w świecie pełnym nasycenia, filtrów smartfonów i HDR odświeżenie może być orzeźwiające, jeśli chodzi o pozbycie się nadmiaru kolorów i uzyskanie wspaniałej, podzielonej, czarno-białej fotografii.
Mam nadzieję, że zachęci to do zabawy kołem kolorów i eksperymentowania z efektami dzielonych tonów. Jeśli zdecydujesz się spróbować, z przyjemnością zobaczę Twoje zdjęcia w komentarzach poniżej.
