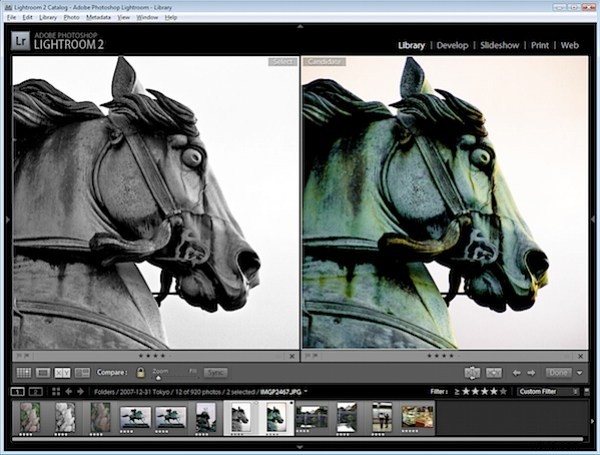
Funkcja kopii wirtualnej programu Adobe Photoshop Lightroom umożliwia eksperymentowanie z wieloma opcjami edycji obrazu bez duplikowania oryginalnego obrazu. Tak więc, na przykład, jeśli masz obraz, który Twoim zdaniem będzie wyglądał dobrze z ulepszonymi kolorami lub renderowanym w czerni i bieli, możesz zastosować obie poprawki do tego samego obrazu, aby zobaczyć, który najbardziej Ci się podoba, korzystając z kopii wirtualnych. Nie tylko zobaczysz obie wersje w Lightroom, możesz wyeksportować każdą jako inny obraz i możesz pracować z nimi niezależnie od siebie.
Wykonaj następujące kroki, aby zobaczyć wirtualne kopie w pracy:
Krok 1
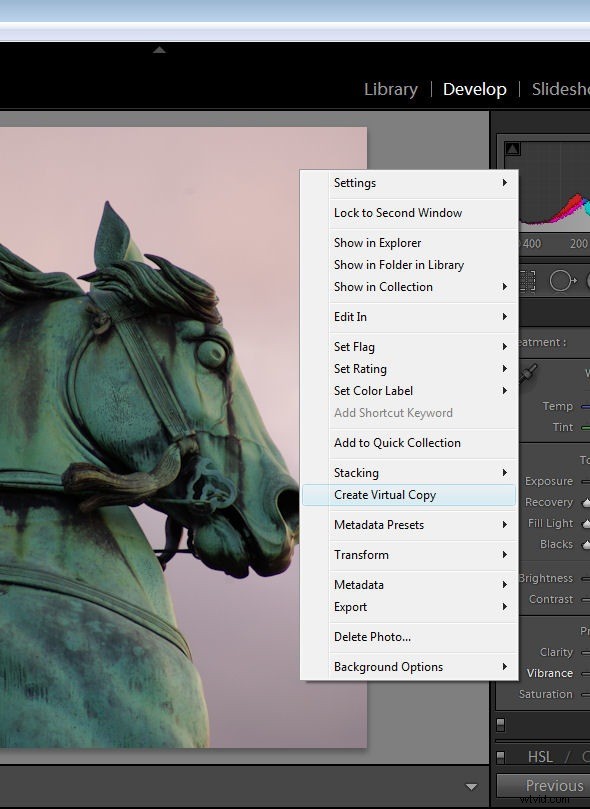
Wewnątrz Lightroom zlokalizuj zdjęcie do dostosowania na pasku filmu, kliknij je prawym przyciskiem myszy i wybierz Utwórz wirtualną kopię. W pasku filmu zobaczysz oba obrazy, a po ich wybraniu zobaczysz, że mają one tę samą nazwę pliku. Jeśli masz wyświetloną nakładkę informacyjną, ona również pokazuje te same dane dla obu obrazów.
Krok 2
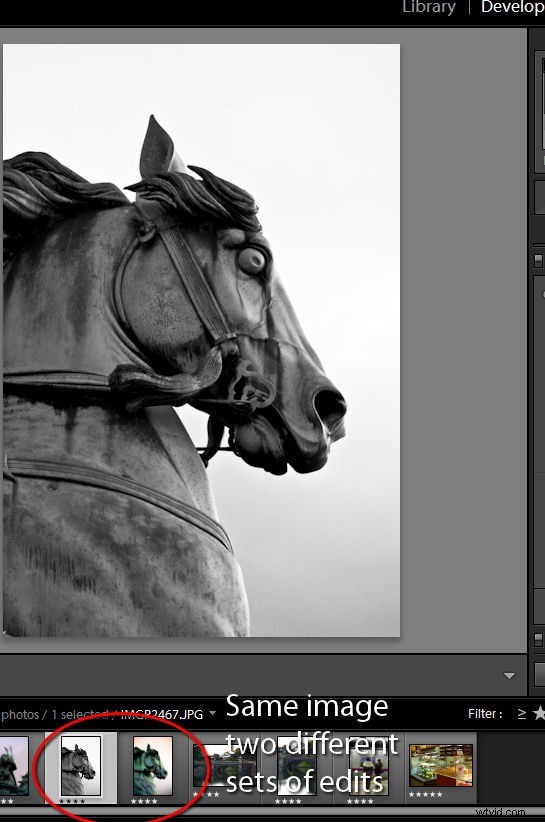
Po utworzeniu wirtualnej kopii możesz ją edytować niezależnie od oryginału i porównać wyniki. Możesz także wykonać dodatkowe wirtualne kopie, z których każda zachowuje się niezależnie od oryginału, ale w rzeczywistości jest tym samym obrazem.
Krok 3
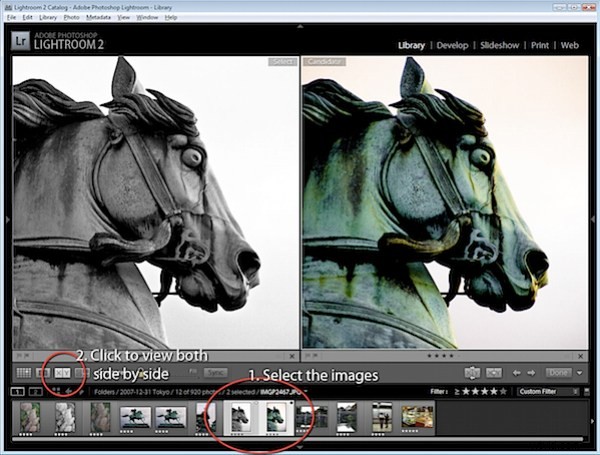
Aby wyświetlić dwa obrazy obok siebie, wróć do widoku biblioteki, zaznacz zarówno obraz, jak i kopię wirtualną, a następnie kliknij przycisk XY nad taśmą filmową. To pokazuje dwa obrazy obok siebie.
Wskazówka
Jednym z problemów z kopiami wirtualnymi jest ustalenie, który jest oryginałem, a który kopią. Będziesz musiał to zrobić, na przykład, jeśli chcesz usunąć wirtualną kopię, pozostawiając oryginał na miejscu.
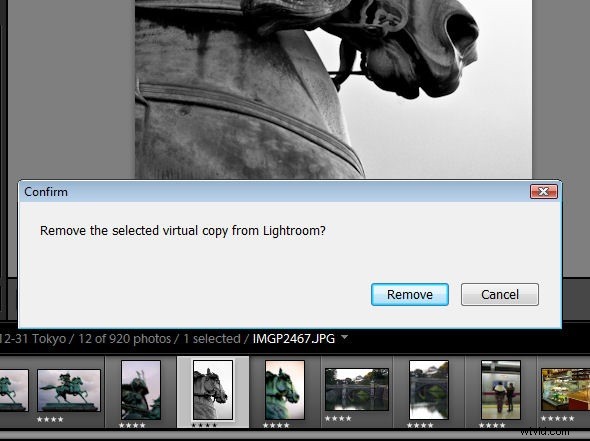
Aby usunąć kopię wirtualną, kliknij prawym przyciskiem myszy wersję obrazu, którą uważasz za kopię wirtualną, i wybierz opcję Usuń zdjęcie. Jeśli jest to wirtualna kopia, zobaczysz okno dialogowe „Usunąć wybraną wirtualną kopię z Lightroom?” – kliknij Usuń, aby go usunąć.
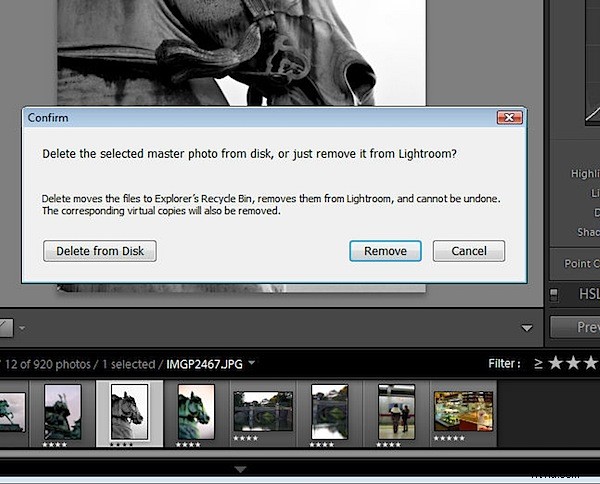
Jeśli wybrana wersja nie była wirtualną kopią, zobaczysz monit „Usunąć wybrane zdjęcie główne z dysku, czy po prostu usunąć je z Lightroom?”. Oznacza to, że wybrany obraz nie jest wirtualną kopią, ale oryginałem. Kliknij Anuluj, jeśli nie zamierzasz usuwać zarówno oryginału, jak i kopii wirtualnych z Lightrooma lub z dysku.
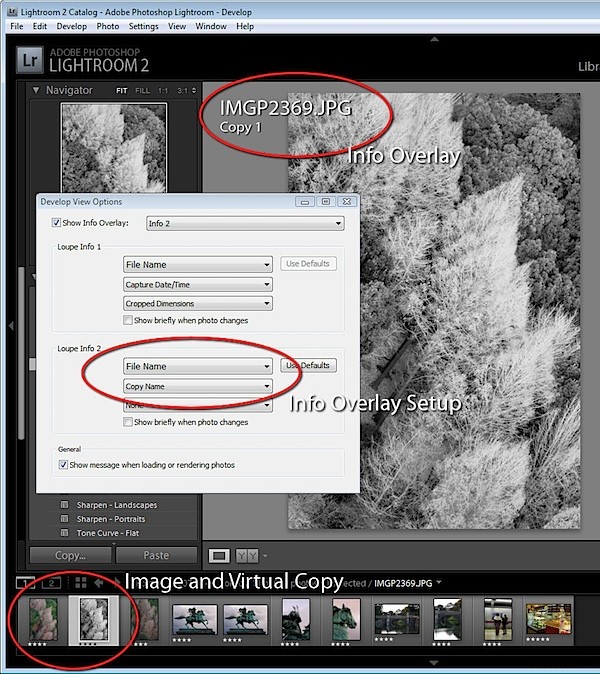
Jeśli często korzystasz z kopii wirtualnych, możesz skonfigurować nakładkę informacyjną, aby pokazać, który obraz jest kopią. Aby to zrobić, wybierz Widok> Opcje widoku i kliknij Pokaż nakładkę informacyjną. Zmień konfigurację jednego z zestawów informacji, aby zawierał nie tylko nazwę pliku, ale także nazwę kopii. Oryginalny obraz wyświetli tylko nazwę pliku, a kopie wirtualne będą wyświetlać nazwę pliku i kopię 1 (lub kopię 2).
