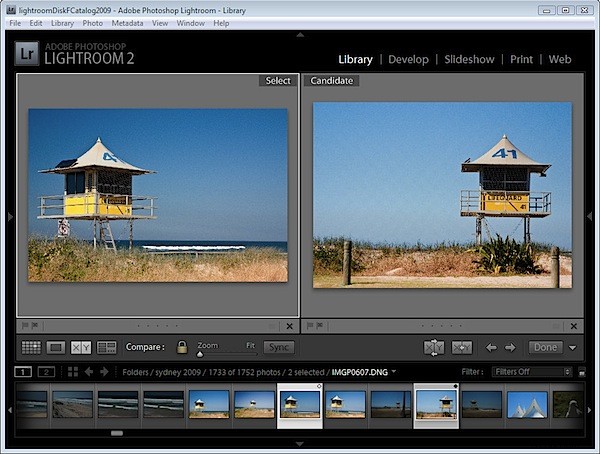
We wcześniejszym poście pokazałem, jak korzystać z widoku ankiety Lightroom, aby wybrać jeden obraz z wybranych obrazów. W tym poście pokażę Ci, jak wykorzystać inny ze specjalistycznych widoków Lightrooma – Compare View, który ma podobny cel, ale działa zupełnie inaczej.
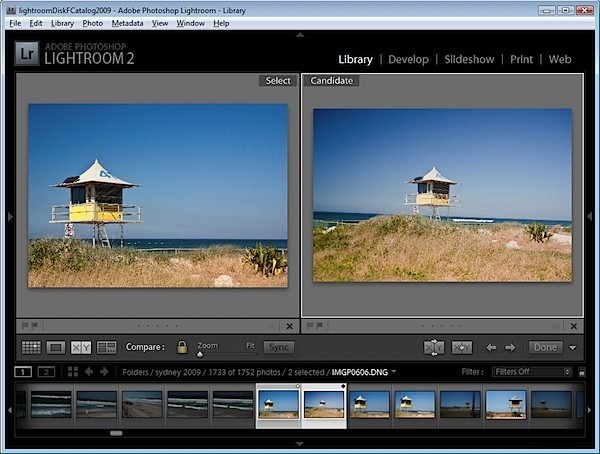
Rozpocznij w module Biblioteka, wybierz obraz, a następnie kliknij Porównaj widok lub naciśnij C. Gdy to zrobisz, Lightroom wyświetli dwa obrazy, ten, który wybrałeś i ten, który ostatnio wybrałeś przed tym w tym samym folderze.
Jeśli wcześniej nie wybrałeś obrazu, na przykład jeśli wybrałeś opcję Porównaj widok zaraz po wybraniu folderu, pierwszy obraz w tym folderze będzie jedynym wybranym, więc widok porównania pokaże pierwszy obraz i ten bezpośrednio do niego bezpośrednio na taśmie filmowej.
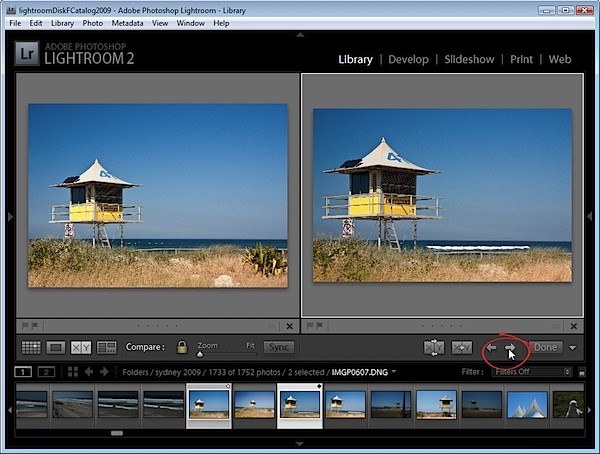
Dwa obrazy, które widzisz, są oznaczone jako Wybierz i Kandydat. Obraz Wybierz jest stały, a obraz Kandydata można zmienić. Aby to zrobić, kliknij strzałkę w lewo lub w prawo pod obrazem Kandydata, aby przejść przez folder w kierunku strzałki. Powoduje to zastąpienie obrazu Kandydata za każdym razem, gdy klikniesz strzałkę, następnym obrazem na taśmie filmowej.
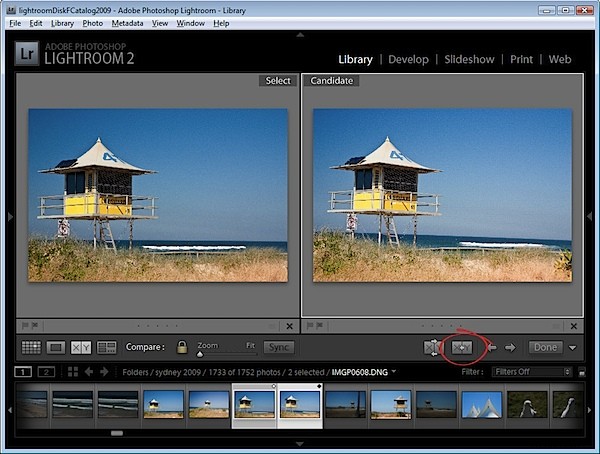
Po znalezieniu obrazu, którego chcesz użyć jako nowego obrazu wyboru, kliknij przycisk wyboru X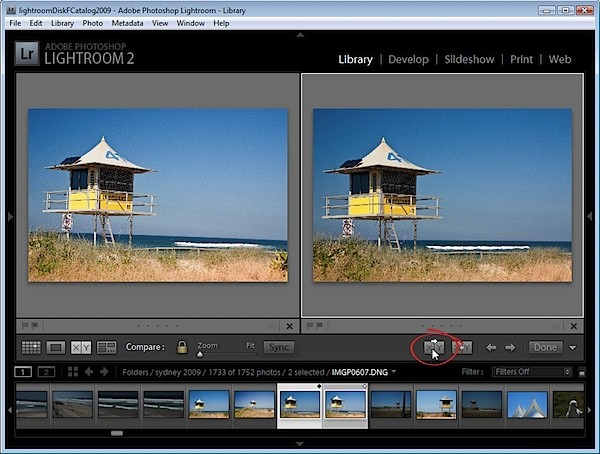
Aby po prostu zamienić dwa obrazy, kliknij przycisk Zamień, aby zamienić dwa obrazy. Bieżący obraz Select staje się nowym kandydatem i odwrotnie.
Kontynuuj przeglądanie obrazów na taśmie filmowej, porównując je, aż uzyskasz obraz Wybierz, którego chcesz użyć.
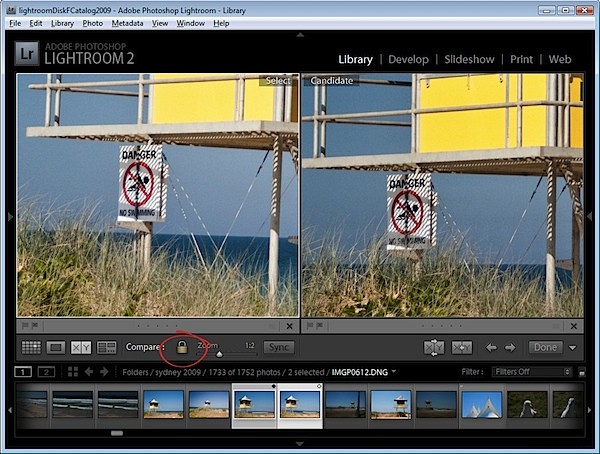
W widoku porównawczym, w przeciwieństwie do widoku ankiety, możesz powiększać obrazy. Ikona kłódki na pasku narzędzi, gdy jest zablokowana, pozwala skalować oba obrazy jednocześnie za pomocą suwaka powiększenia.
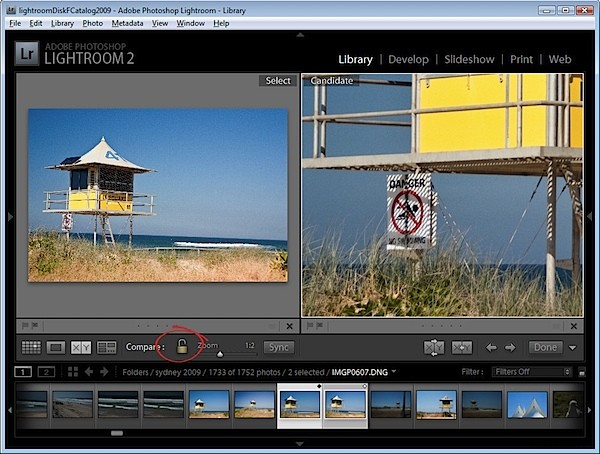
Jeśli odblokujesz ikonę kłódki, klikając ją, tylko aktualnie wybrany obraz (którym może być obraz Wybierz lub Kandydat) zostanie powiększony po kliknięciu przycisku Powiększ.
Możesz także użyć widoku porównania tylko z jednym obrazem, usuwając zaznaczenie jednego z obrazów w widoku porównania. Każdy obraz ma mały X pod prawym dolnym rogiem, który możesz kliknąć, aby go usunąć. Jeśli usuniesz obraz Wybierz w ten sposób, możesz pracować z obrazami jako obrazami Kandydata, aż znajdziesz Kandydata godnego bycia obrazem Wybierz, a kiedy to zrobisz, kliknij przycisk Wybierz, a Kandydat stanie się obrazem Wybierz, a następnym obraz w sekwencji stanie się kandydatem.
Kliknij Gotowe, aby wyjść z widoku porównawczego z wybranym obrazem Wybierz.
Jak porównać widok porównania i widok ankiety
Podczas gdy widok ankiety umożliwia porównywanie wielu obrazów ze sobą i usuwanie obrazów, których nie chcesz, dopóki nie uzyskasz tego, co robisz, widok porównawczy działa nieco inaczej, umożliwiając wyświetlanie tylko dwóch obrazów. Obraz Select zawsze pozostaje na swoim miejscu, ale możesz bardzo szybko przewijać wiele obrazów, aby określić, czy któryś z nich jest lepszym kandydatem do Twoich potrzeb niż obraz Select. Jeśli tak, możesz je wymienić i kontynuować porównywanie.
Chociaż widok porównania umożliwia porównanie tylko dwóch obrazów, jest bardziej złożony w użyciu i zrozumieniu niż widok ankiety. Jest to jednak przydatny sposób na dokonanie wyboru spośród dwóch obrazów, który jest lepszy, a następnie dalsze porównywanie swojego obecnego „najlepszego” wyboru z innymi w sekwencji.
