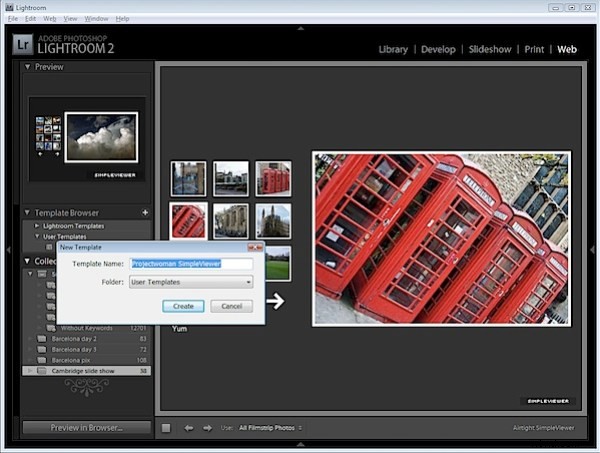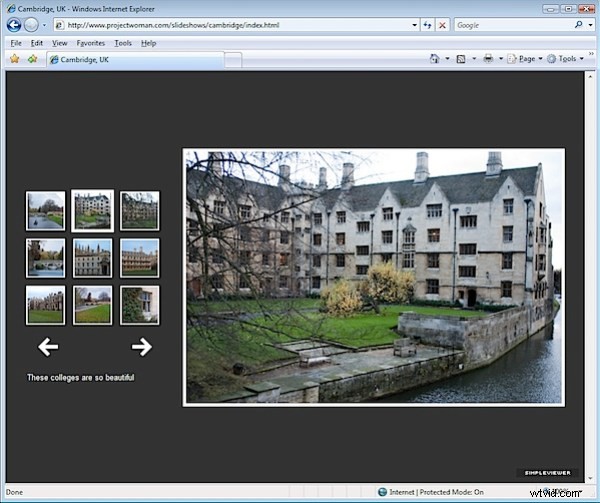
Jedną z naprawdę przydatnych funkcji Lightroom jest możliwość szybkiego i łatwego tworzenia internetowych pokazów slajdów. Istnieje wiele opcji, z których możesz skorzystać, a pokażę ci, jak korzystać z pokazu slajdów SimpleViewer, który jest dobrze wyglądający i bardzo funkcjonalny.
Krok 1
Aby rozpocząć, przygotuj wszystkie obrazy i zapisz je jako kolekcję. Użyj Kolekcji zamiast Kolekcji inteligentnej, aby ułożyć obrazy w kolejności, w jakiej chcesz je zobaczyć w pokazie slajdów, przeciągając je w odpowiednie miejsce za pomocą siatki lub taśmy filmowej.
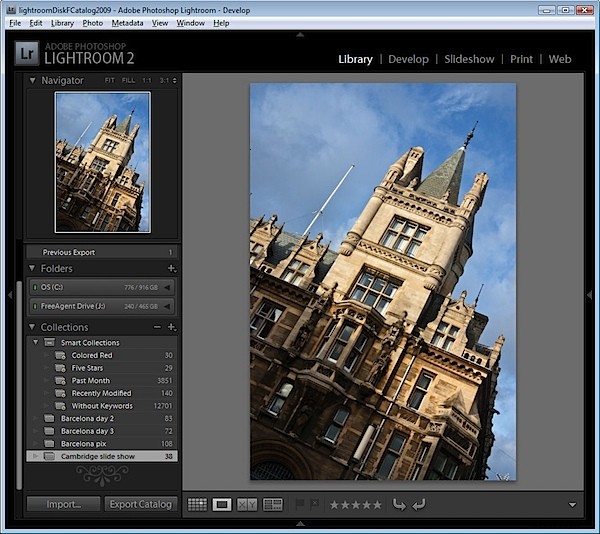
Aby utworzyć kolekcję, wybierz obrazy, których chcesz użyć, kliknij symbol plusa (+) po lewej stronie panelu Kolekcje i wybierz Utwórz kolekcję. Wpisz jego nazwę, zaznacz pole wyboru Dołącz wybrane zdjęcia i kliknij OK. Następnie możesz przeciągnąć i upuścić dodatkowe obrazy do kolekcji i uporządkować je według potrzeb.
Krok 2
W widoku biblioteki dodaj podpis do każdego obrazu, aby móc dołączyć podpis do pokazu slajdów SimpleViewer. Aby to zrobić, otwórz panel Metadane i znajdź pole Podpis. Wpisz podpis do pierwszego obrazu, przejdź do następnego obrazu i wpisz podpis do niego i tak dalej.
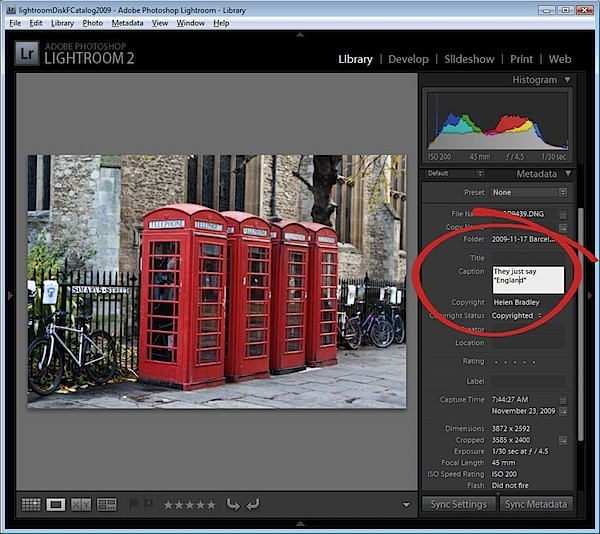
Krok 3
Kliknij, aby otworzyć moduł sieciowy i z opcji silnika w prawym górnym rogu ekranu wybierz Airtight SimpleViewer. Jest to atrakcyjne i funkcjonalne narzędzie do pokazu slajdów. Z opcji na dole ekranu wybierz Wszystkie zdjęcia przezroczy.
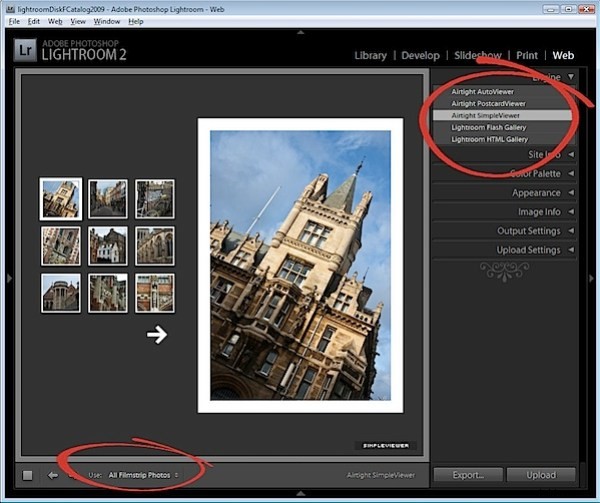
Krok 4
W obszarze Informacje o witrynie wpisz tytuł, który ma być używany w pokazie slajdów, jest to tytuł strony, który pojawia się na pasku tytułu przeglądarki. W opcjach palety kolorów ustaw kolor tła i kolor obramowania obrazów oraz kolor tekstu. W opcjach wyglądu wybierz pozycję miniatur oraz liczbę rzędów i kolumn obrazów miniatur. Może się okazać, że zwiększenie liczby wierszy powyżej 3 spowoduje utratę podpisów, więc najlepiej jest użyć mniejszej liczby wierszy, aby skorzystać z dołączania podpisów.
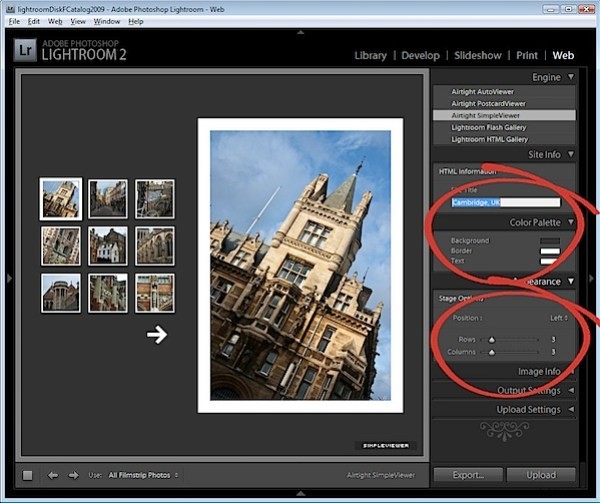
Krok 5
W panelu Informacje o obrazie zaznacz pole wyboru Podpis, a następnie z listy rozwijanej wybierz, co będzie używane jako podpisy. Jeśli wykonałeś krok 2 i wpisałeś informacje o podpisie w metadanych, wybierz Podpis dla tej opcji.
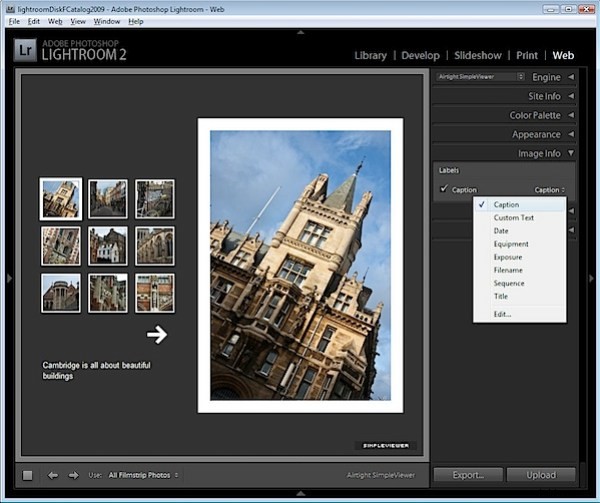
Krok 6
W panelu Ustawienia wyjściowe określ rozmiar większych obrazów, czyli rozmiar wybranego obrazu w pokazie slajdów. Możesz także określić jakość tego obrazu. Opcja Photo Borders kontroluje rozmiar ramki wokół obrazów, która domyślnie jest ustawiona na 20, ale można ją zwiększyć lub zmniejszyć zgodnie z potrzebami. Wartość dopełnienia kontroluje odsunięcie obrazu od pozostałej części strony. Możesz włączyć lub wyłączyć opcję umożliwiającą przeglądającemu kliknięcie prawym przyciskiem myszy w celu wyświetlenia zdjęcia.
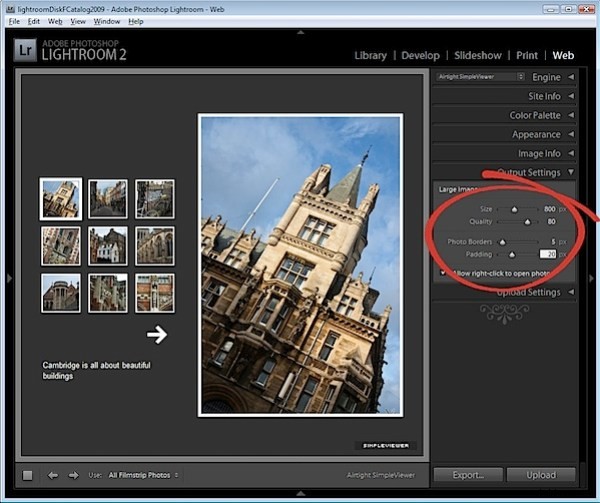
Krok 7
W obszarze Ustawienia przesyłania wybierz listę rozwijaną serwera FTP, kliknij Ustawienia niestandardowe> Edytuj i wprowadź szczegóły konta FTP dla swojej witryny. Musisz wpisać nazwę serwera, nazwę użytkownika i hasło – jeśli chcesz, możesz dołączyć hasło do ustawienia wstępnego, aby nie trzeba było go wpisywać za każdym razem. Uwzględnij ścieżkę serwera do przechowywania plików i, jeśli to konieczne, dostosuj port protokołu i tryb używany do przesyłania danych, chociaż te wartości domyślne powinny działać w większości przypadków.
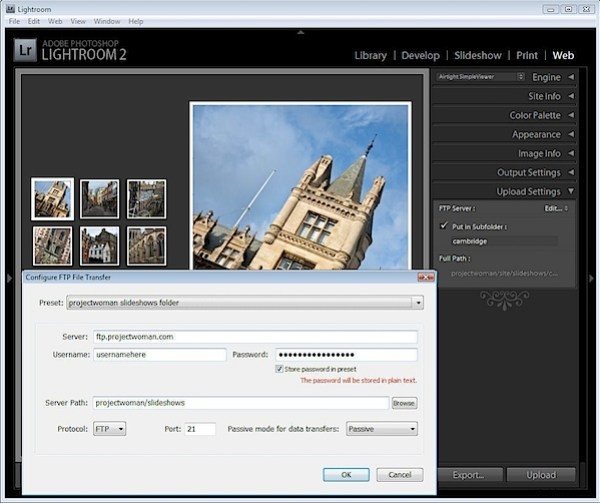
Po utworzeniu ustawień z listy rozwijanej Ustawienia wstępne wybierz opcję Zapisz bieżące ustawienia jako nowe ustawienie wstępne, aby były one dostępne przy następnym użyciu programu.
Krok 8
Wybierając podfolder, możesz oddzielić pokaz slajdów i jego pliki od innych plików na serwerze. To dobry pomysł, ponieważ wyeliminuje to możliwość nadpisania lub konfliktu z plikami używanymi w innych miejscach w witrynie.
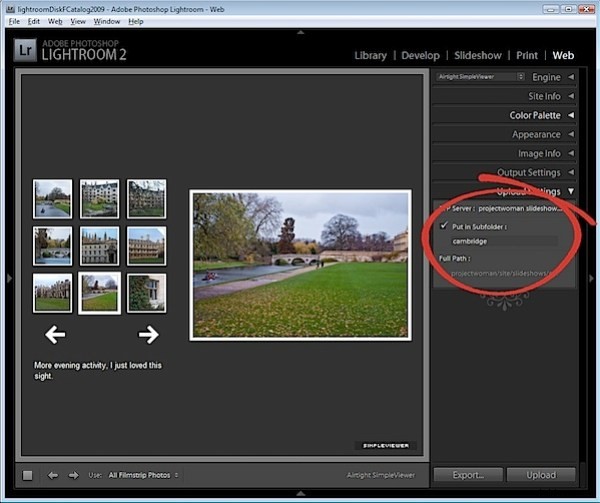
Krok 9
Kliknij Podgląd w przeglądarce w lewym dolnym rogu ekranu, aby wyświetlić podgląd pokazu slajdów lub po prostu kliknij przycisk Prześlij i prześlij pliki na swój serwer.
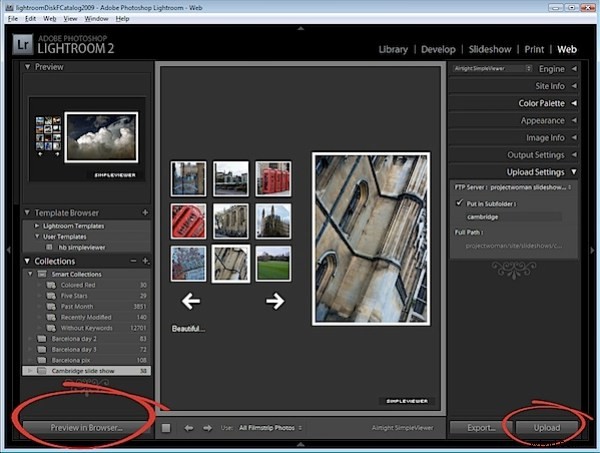
Krok 10
Po zakończeniu przesyłania uruchom pokaz slajdów, wskazując w przeglądarce swoją witrynę internetową, utworzony folder i plik index.html.
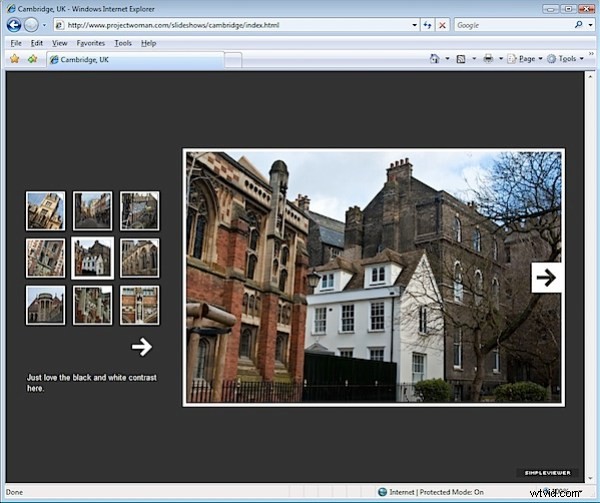
Krok 11
Po sprawdzeniu pokazu slajdów i jeśli wszystko działa poprawnie, możesz zapisać szablon, klikając znak plus obok przeglądarki szablonów i utworzyć nowy szablon w folderze Szablony użytkownika. Dzięki temu automatycznie uzyskasz dostęp do preferowanej konfiguracji pokazu slajdów w dowolnym momencie w przyszłości. Wszystko, co musisz zrobić, to zmienić tytuł slajdu i folder, w którym obrazy mają być zapisywane na serwerze.