Ten artykuł jest pierwszą częścią dwuczęściowej serii poświęconej poprawie wydajności programu Lightroom. Lightroom to aplikacja wymagająca dużej ilości zasobów i przekonasz się, że gdy będziesz szybszy i bardziej wydajny w Lightroomie, samo oprogramowanie będzie Cię spowalniać. Ten samouczek zawiera 10 wskazówek, jak poprawić wydajność Lightroom na swoim komputerze bez kupowania lub modernizacji istniejącego sprzętu.
W tym artykule omówimy preferencje Lightroom i ustawienia systemowe. Podczas gdy w drugiej części tej dwuczęściowej serii stworzymy przewodnik po sprzęcie, w którym nauczymy Cię, które komponenty należy najpierw zaktualizować, aby uzyskać największy wzrost wydajności.
Przejdźmy więc do omówienia 10 wskazówek dotyczących poprawy wydajności Lightrooma. Jeśli chcesz zobaczyć ten samouczek w formacie wideo, odwiedź ten samouczek w SLR Lounge lub na kanale YouTube SLR Lounge.
1. Użyj optymalnych ustawień podczas procesu importowania
Aby poprawić ogólną szybkość Lightrooma podczas procesu importowania, musimy zmodyfikować kilka ustawień. Przejdź do okna dialogowego importu, wybierając „Importuj” w module Biblioteka, jak pokazano poniżej.
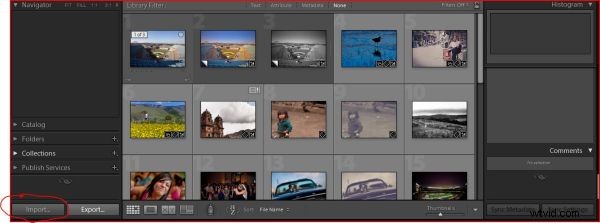
W sekcji „Obsługa plików” ustaw „Renderuj podglądy” na „Minimalne”, jak pokazano poniżej.
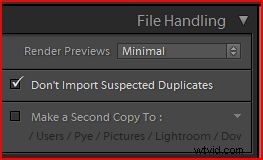
Ustawienie podglądów renderowania na Minimalne zapewni, że ponieważ Lightroom importuje nowe obrazy, nie będzie tracić dodatkowego czasu na renderowanie podglądów naszych obrazów. Jeśli importujesz setki lub tysiące obrazów z kilku kart pamięci lub importujesz z dysku twardego, zaoszczędzisz mnóstwo czasu, ponieważ renderowanie każdego podglądu zajmuje kilka sekund (w zależności od szybkości i szybkości komputera rozmiar podglądu). Chcemy się upewnić, że zanim zaczniemy pracować nad edycją naszych obrazów, wyrenderowaliśmy pełne podglądy 1:1, jednak omówimy to wkrótce.
Następnie przejdź do panelu „Zastosuj podczas importu”, jak pokazano poniżej.
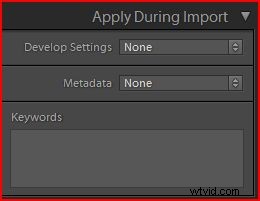
W tym panelu „Zastosuj podczas importu” najlepiej jest zastosować ogólne ustawienia programowania, metadane i słowa kluczowe, gdy tylko jest to możliwe podczas importu. Dzięki temu Lightroom będzie mógł renderować podglądy, które już zawierają te podstawowe ustawienia. Jeśli kręcisz wesela, zastosowanie ogólnych ustawień rozwoju może być raczej minimalne, ponieważ każda scena jest tak dramatycznie inna. Jeśli jednak kręcisz coś w rodzaju produktów, zdjęć w głowę, portretów itp., Prawdopodobnie konfigurujesz całą scenę i kręcisz ją w ten sam sposób. Ułatwia to ustawienie ustawień rozwoju na podstawie typowych ustawień dla tej sceny, dzięki czemu można je zaimportować i przetworzyć wszystkie obrazy wsadowo podczas importu.
Jeśli nie jesteś w stanie stworzyć ustawień Develop, które będą przetwarzać twoje obrazy wsadowo, to przynajmniej gorąco polecam utworzenie podstawowych ustawień Develop, które określają ogólne ustawienia, które są używane dla większości twoich obrazów. Na przykład importujemy nasze obrazy z niewielkimi ulepszeniami odzyskiwania, jasności, jaskrawości i ostrości, ponieważ wszystkie nasze obrazy zwykle wymagają tych korekt.
2. Użyj folderu pamięci podręcznej o odpowiedniej wielkości
Przejdź do menu „Edycja” i naciśnij „Preferencje” (możesz również nacisnąć Ctrl + , aby się tam dostać). W sekcji „Obsługa plików” zmień rozmiar ustawień pamięci podręcznej Camera Raw, jak pokazano poniżej.
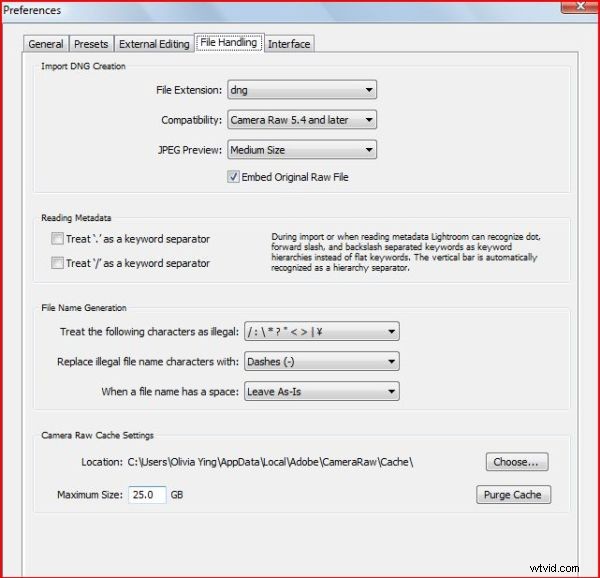
Zazwyczaj chcesz ustawić ustawienia pamięci podręcznej Camera Raw na rozmiar odpowiadający przeciętnemu zadaniu, być może nieco większy, jeśli to możliwe. Folder Camera Raw Cache umożliwia Lightroomowi przechowywanie wszystkich podglądów obrazów, nad którymi pracujesz, w folderze na dysku twardym. Ten folder umożliwia Lightroomowi szybki dostęp do informacji o podglądzie w celu wyświetlania podglądów obrazów bez opóźnień. Im większa jest ta pamięć podręczna, tym więcej podglądów obrazów może przechowywać. Dla nas typowa praca (fotografujemy wesela) trwa około 8 godzin dziennie i mamy, powiedzmy, 2000 zdjęć od jednego fotografa. Każdy ślub jest przechowywany we własnym katalogu Lightroom. Weź więc średnią liczbę obrazów, które przechowujesz w typowym katalogu (2000 dla nas), i pomnóż ją przez średni rozmiar pliku. Nagrywamy SRAW1 (Small Raw 1) na Canon 5D Mark II, więc załóżmy, że nasz średni rozmiar pliku to około 10 megabajtów każdy. Zatem pomnożenie 2000 x 10 daje nam 20 gigabajtów. Zazwyczaj dodam 25% więcej lub 5 gigabajtów na wszelki wypadek. Dlatego nasza pamięć podręczna Camera Raw jest ustawiona na 25 gigabajtów.
Teraz, jeśli masz mnóstwo dodatkowego miejsca na dyskach twardych, w takim razie ustaw je jeszcze wyżej. Ale ponieważ używam dysków SSD na moim komputerze i mają one dość ograniczony rozmiar, mój działający dysk ma tylko 256 gigabajtów. Ustawiłem więc to na 25 gigabajtów, abym mógł pracować nad jednym całym zadaniem na raz, jak pokazano poniżej.
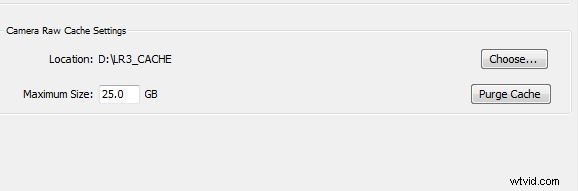
3. Lokalizacja folderu pamięci podręcznej
Jeśli masz dysk wewnętrzny inny niż dysk systemu operacyjnego, wybierz inny dysk do przechowywania pamięci podręcznej Camera Raw, ale nie wybieraj zewnętrznego dysku USB. Jeśli wybierzesz zewnętrzny dysk USB, aby zapisać ustawienia pamięci podręcznej aparatu, poważnie ograniczasz wydajność Lightroom. Same zewnętrzne dyski USB są zazwyczaj bardzo wolne, a połączenie USB jest jeszcze wolniejsze. Dlatego zawsze używaj dysku wewnętrznego lub zippy eSATA, jeśli go masz, ale najlepszym rozwiązaniem jest użycie dysku, który nie jest dyskiem systemu operacyjnego, aby Lightroom mógł mieć dedykowany dysk twardy dla pamięci podręcznej Camera Raw.
Jeśli nie masz wyboru, użyj dysku z systemem operacyjnym. Aby zmienić lokalizację pamięci podręcznej Camera Raw, wybierz „Wybierz”, a następnie wybierz dysk i folder. Mój działający dysk to mój 256 gigabajtowy dysk SSD, którego używam tylko do edycji obrazów (patrz img-005). Więc mam folder surowej pamięci podręcznej ustawiony na D:0_LR3 CACHE, jak pokazano poniżej.
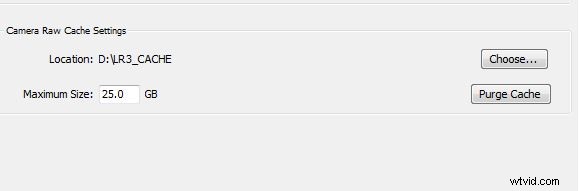
4. Wybierz odpowiedni standardowy rozmiar podglądu
Lightroom korzysta ze standardowych podglądów na taśmie filmowej, miniaturach siatki, a także w obszarach zawartości podglądu w modułach pokazu slajdów, drukowania i sieci Web. Zbyt wysokie ustawienie podglądu standardowego spowoduje niepotrzebne spowolnienie systemu bez żadnych korzyści. Aby dostosować standardowe podglądy, przejdź do ustawień katalogu, naciskając Ctrl + Alt + lub wybierz go w menu „Edycja”. Pamiętaj, że ustawienia katalogu są specyficzne dla każdego katalogu, więc chcesz ustawić je w każdym katalogu.
Zazwyczaj edytuję na dwóch 24-calowych monitorach pracujących w wysokiej rozdzielczości (1920 x 1200). Używam funkcji Lightroom z dwoma ekranami, aby wyświetlić pełny podgląd na moim drugim monitorze. Z tego powodu wybiorę standardowy rozmiar podglądu na 2048 przy wysokiej jakości podglądu. Ale dla wielu z was może to być zbyt wysokie.
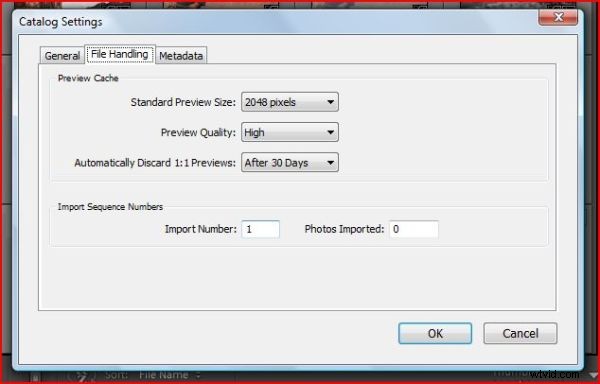
Na przykład, jeśli korzystasz z 17-calowego monitora, prawdopodobnie używasz rozdzielczości 1280 x 1080 lub mniejszej, więc możesz sobie pozwolić na ucieczkę z 1440 pikselami lub nawet 1024 pikselami jako standardowym rozmiarem podglądu. Wybierz rozmiar podglądu na podstawie liczby ekranów i rozdzielczości. Dla większości z Was wystarczy 1024 pikseli przy średniej jakości podglądu.
5. Wyłącz XMP, jeśli nie jest to konieczne
Przejdź do ustawień katalogu, naciskając Ctrl + Alt + , a następnie przejdź do zakładki „Metadane” w ustawieniach katalogu i odznacz „automatycznie zapisuj zmiany w XMP”, jak pokazano poniżej.
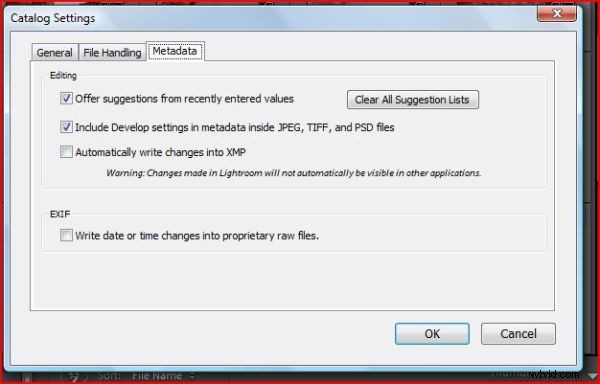
Jeśli nie musisz koniecznie wprowadzać zmian w formacie XMP, nie wybieraj tej funkcji. Gdy ta funkcja jest zaznaczona, za każdym razem, gdy wprowadzasz zmianę w jednym ze swoich plików, zapisuje ona te informacje w pliku karty bocznej i duplikuje ilość pracy związanej z przetwarzaniem. Jeśli robisz te zmiany obraz po obrazie, nie spowolni to zbytnio. Jeśli jednak siedzisz i edytujesz wsadowo, a wybierasz 100 obrazów i wykonujesz synchronizację wsadową tych 100 obrazów, zapisanie tych ustawień w XMP będzie również musiało zająć dwa razy więcej czasu. Prawdopodobnie 99% z was nie ma absolutnie żadnego powodu, aby używać plików XMP.
6. Zoptymalizuj katalog Lightroom
Gdy plik katalogu staje się bardzo duży (ponad 10 000 obrazów), prawdopodobnie warto zoptymalizować katalogi. Przejdź do menu „Plik” i wybierz „Optymalizuj katalog”. Spowoduje to wyświetlenie małego okna dialogowego i kliknięcie „Optymalizuj”, co może zająć kilka minut.
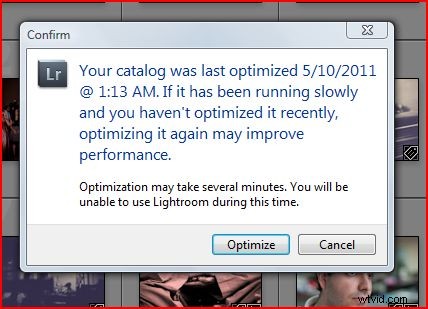
Zazwyczaj dla nas każde zlecenie jest osobnym katalogiem, więc zazwyczaj nie musimy korzystać z funkcji Optymalizuj katalog, ponieważ katalogi nie zawierają więcej niż 3000–5000 obrazów. Ale jeśli masz duże katalogi, dobrze jest od czasu do czasu optymalizować swój katalog.
7. Renderuj podglądy 1:1 przed edycją
To prowadzi nas do naszego przepływu pracy edycji. Być może zauważyłeś, że kiedy edytujesz w module Lightroom Develop, często mówi on „Ładowanie” podczas przechodzenia od obrazu do obrazu. W szczególności, gdy powiększasz konkretny obraz, aby zobaczyć drobne szczegóły, jak pokazano poniżej.
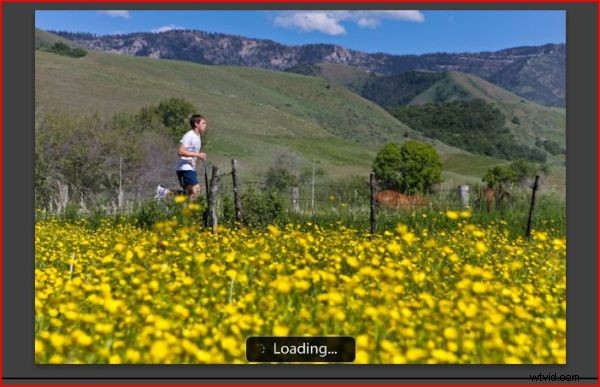
Dzieje się tak, ponieważ Lightroom musi renderować podglądy 1:1 w locie. Aby rozwiązać ten problem, przed rozpoczęciem pracy musisz wyrenderować podglądy. Aby to zrobić, wróć do modułu „Biblioteka” i upewnij się, że wszystkie zdjęcia są dostępne do wglądu. Najprostszym sposobem, aby to zrobić, jest po prostu wybranie Wszystkie zdjęcia w panelu Katalog, jak pokazano poniżej.
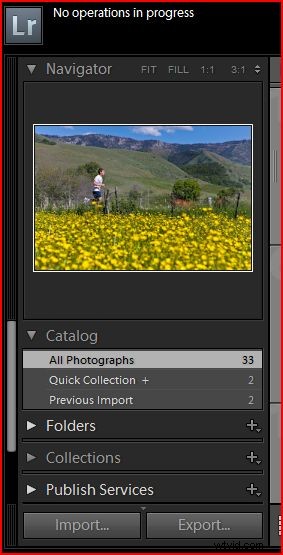
Nie wszystkie obrazy muszą być wybrane, ale nie mogą być włączone żadne filtry.
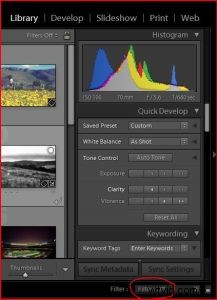
Teraz kliknij menu „Biblioteka”, a następnie „Podglądy” i wybierz „Renderuj podglądy 1:1”. Następnie wybierz „Buduj wszystko” w oknie dialogowym.
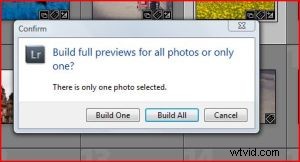
Dopóki nie zostaną wybrane żadne filtry po wybraniu opcji „Buduj wszystko”, program przeskanuje wszystkie istniejące podglądy znajdujące się w pliku katalogu i zbuduje każdy pojedynczy podgląd. Ten proces zajmie trochę czasu. Jeśli rozmiar Twojego katalogu wynosi około 100 obrazów, prawdopodobnie zajmie to 5-10 minut, w zależności od szybkości komputera i szybkości dysku twardego. Ale jeśli, powiedzmy, fotografujesz wesela, w których masz od 3000 do 5000 zdjęć w jednym katalogu, może to zająć kilka godzin, w zależności od szybkości systemu. Zalecam rozpoczęcie tego procesu dzień przed rozpoczęciem pracy nad obrazami. Jeśli masz szybką maszynę, prawdopodobnie możesz to zrobić w porze lunchu. Jednak absolutnie kluczowe jest wyrenderowanie tych obrazów przed ich edycją, aby nie czekać, aż Lightroom wyrenderuje podgląd każdego obrazu podczas próby edycji.
8. Zachowaj małe rozmiary katalogu <10 tys. obrazów, jeśli to możliwe
Rozmiar katalogu to liczba obrazów znajdujących się w Twoim katalogu. Naprawdę nie ma powodu, aby mieć katalog z dziesiątkami tysięcy obrazów lub setkami tysięcy obrazów, chyba że jest to absolutnie konieczne do celów archiwalnych i wyszukiwania. Jest wiele osób, które mają ponad 100 000 obrazów w każdym pliku katalogu. Właśnie wtedy funkcja Optymalizuj katalog staje się kluczowa, ponieważ pliki katalogu stają się tak duże. Powiem jasno, Lightroom zwolni wraz ze wzrostem rozmiarów katalogów. Jeśli więc nie jest konieczne, aby wszystkie Twoje obrazy znajdowały się w jednym katalogu, dobrze jest mieć niezależne katalogi dla każdego wydarzenia, nad którym pracujesz. W ten sposób każdy plik katalogu i każde zdarzenie zawsze działa z optymalną prędkością.
9. Zwolnij swoje dyski twarde!
Upewnij się, że Twoje miejsce na dysku twardym, zwłaszcza dyski, nad którymi pracujesz, ma co najmniej 25% lub więcej wolnego miejsca przez cały czas. Dzięki dyskowi z systemem operacyjnym nigdy nie chcesz, aby dysk z systemem operacyjnym miał mniej niż 25% wolnego miejsca, ponieważ spowolni to cały system operacyjny. Zazwyczaj zaleca się, aby co najmniej 50% było dostępne na dysku systemu operacyjnego, a także na dysku roboczym. Im większe i bardziej zapełnione te dyski twarde, tym bardziej zbliżają się do pojemności i tym wolniej będą działać.
10. Często uruchamiaj defragmentację dysku
Upewnij się, że uruchamiasz defragmentację dysku na dysku twardym co miesiąc. W systemie Windows przejdź do „Szukaj” i wpisz „Defrag”, a pojawi się automatycznie. Wybierz „Defragmentator dysków”, wybierz dysk twardy, jeśli używasz wielu dysków twardych i wewnętrznych dysków twardych. Upewnij się, że defragmentujesz system operacyjny, a także pracę w dysku procesu. W przypadku osób korzystających z komputerów Mac Apple twierdzi, że defragmentacja nie jest konieczna, ponieważ OSX ma zabezpieczenia zapobiegające fragmentacji. Jednak nadal ważne jest, aby zachować dużo wolnego miejsca na dysku.
Ostrzeżenie, jeśli używasz dysków SSD, nie defragmentuj ich! Ponieważ dyski SSD nie korzystają z systemu talerzy, nie ma różnicy w czasie dostępu do odczytu/zapisu w zależności od miejsca przechowywania informacji na dysku. Tak więc defragmentacja dysku SSD nie tylko nie jest konieczna, ale także skróci żywotność dysku SSD.
Mam nadzieję, że spodobał się Wam ten artykuł. Koniecznie zajrzyjcie do SLR Lounge, gdzie znajdziesz setki świetnych filmów i artykułów na temat wszystkiego, co związane z fotografią. Zasubskrybuj także kanał SLR Lounge na Facebooku i YouTube, aby być na bieżąco ze wszystkim w społeczności.
