ROZMOWA :w tym tygodniu tylko nasze własne ustawienia 101 ustawień Lightroom i 101 ustawień krajobrazu Lightroom są tańsze o 60%.

W moim poprzednim artykule dowiedziałeś się, jak stworzyć efekt vintage za pomocą Lightroom. Zacząłem od pokazania kilku ustawień wstępnych Lightroom Develop, których możesz użyć jako skrótu, a zakończyłem demonstrując niektóre techniki, których możesz użyć samodzielnie. Ukrytą wiadomością w artykule było to, że jednym ze sposobów na nauczenie się korzystania z Lightrooma jest zakup kilku Develop Presets (lub pobranie kilku darmowych) i przeanalizowanie ich, aby zobaczyć, jak działają. Następnie możesz zastosować te same techniki do własnych zdjęć, a nawet stworzyć własne ustawienia wstępne.
Dzisiaj dam wam kilka wskazówek na temat analizowania ustawień Develop innych osób. Zrobię to za pomocą kilku presetów, które pobrałem z onOne Software. Są to bezpłatne ustawienia wstępne, które każdy może pobrać i używać samodzielnie (wystarczy kliknąć link), więc łatwo jest je śledzić.
Preset:onOne Instantastic – Daisy
Ustawienie Daisy, część ustawień wstępnych kolekcji onOne Signature (tom 2) , daje efekt filtra Instagram. Występuje lekko matowy efekt i niebieski odcień.

A. Oryginalne zdjęcie B. Ustawienie Daisy
Dostosowania jaskrawości i nasycenia
To ustawienie wstępne wykorzystuje dwie techniki tworzenia kolorów. Pierwsza jest stosowana w panelu Basic. Ustawienie wstępne zwiększa Żywość do +20 i zmniejsza Nasycenie do -20.
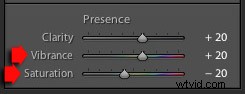
Aby zrozumieć efekt tych poprawek, musisz znać różnicę między nasyceniem a jaskrawością. Nasycenie wpływa równomiernie na wszystkie kolory na zdjęciu. Zmniejszenie nasycenia do -20 ma jednolity wpływ na wszystkie kolory w ramce.
Z kolei jaskrawość najbardziej wpływa na najmniej nasycone kolory na zdjęciu. Efektem końcowym zmniejszenia nasycenia i zwiększenia jaskrawości jest to, że najsilniejsze kolory w ramce są desaturowane, podczas gdy inne kolory nie są tak bardzo desaturowane.

A. Jaskrawość 0, Nasycenie 0 B. Jaskrawość +20, Nasycenie -20
Dostosowania krzywej tonalnej
Pozostała część regulacji kolorów jest wykonywana w panelu Tone Curve, z dwoma ustawieniami niebieskiej i czerwonej krzywych tonalnych. Oto, jak wyglądają korekty.
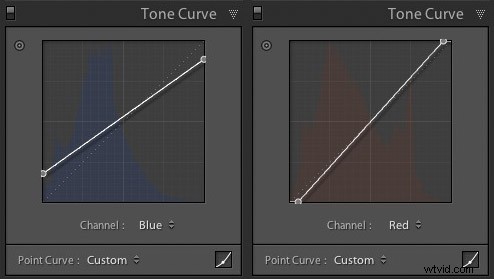
Podniesienie niebieskiej krzywej po lewej stronie tworzy matowy efekt i niebieski odcień. Pociągnięcie prawej strony krzywej w dół dodaje żółty (przeciwieństwo niebieskiego) do podświetleń. To porównanie pokazuje różnicę.
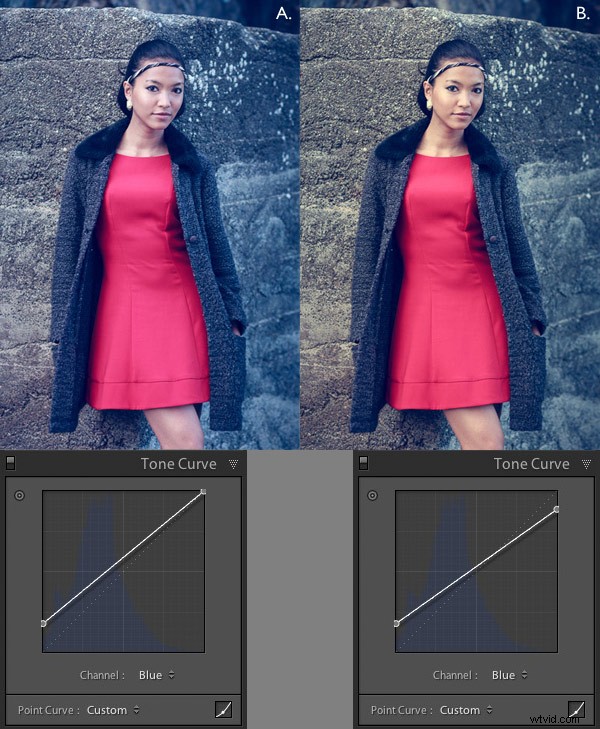
A. Niebieska krzywa uniesiona po lewej stronie. B. Niebieska krzywa uniesiona po lewej stronie i opuszczona po prawej.
Korekty czerwonej krzywej to również subtelna korekta koloru i tonalna. Przesunięcie lewego dolnego rogu w prawo dodaje cyjanu i sprawia, że cienie są trochę ciemniejsze.
Przesunięcie prawego górnego rogu w lewo dodaje magenta i rozjaśnia światła.
To porównanie pokazuje różnicę, jaką daje regulacja czerwonej krzywej tonalnej. Różnica jest subtelna, więc być może będziesz musiał przyjrzeć się uważnie.

A. Tylko regulacja krzywej odcienia niebieskiego. B. Połączone regulacje krzywej tonalnej niebieskiego i czerwonego.
Wzorce:Nicolesy Matte 3
Ustawienie wstępne Matte 3, część Ustawień wstępnych Nicolesy Matte dla Adobe Lightroom 5 zestaw, tworzy subtelny matowy efekt i czerwony odcień.

A. Oryginalne zdjęcie. B. Matówka 3. Preset.
Develop Preset wykonuje swoją pracę w panelach Tone Curve i Split Toning. Przyjrzyjmy się każdemu.
Dostosowanie krzywej tonalnej
Dopasowanie Krzywa tonalna łączy dwa dopasowania w jednej krzywej RGB (krzywe kolorów nie zostały dotknięte). Najpierw lewy dolny róg został przesunięty do góry, aby uzyskać efekt matowy. Po drugie, środek krzywej RGB został delikatnie przesunięty w górę, dzięki czemu średnie tony są jaśniejsze. Efektem końcowym tej regulacji krzywej tonalnej jest dodanie efektu matowości i jednoczesne rozjaśnienie średnich tonów. To porównanie pokazuje różnicę, jaką robi.
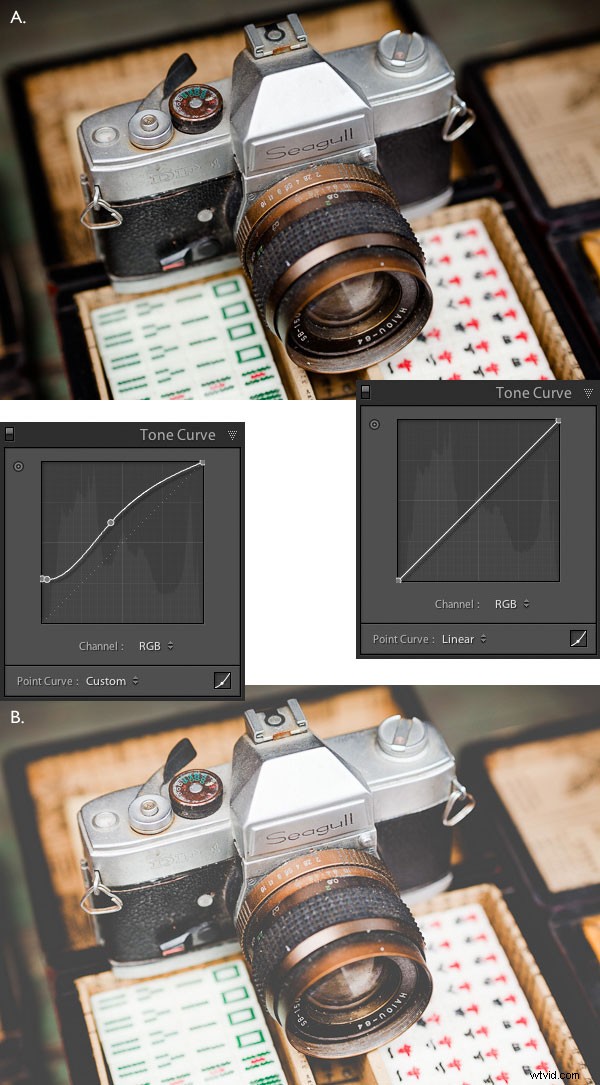
A. Liniowa krzywa tonalna. B. Dopasowana krzywa tonalna.
Podziel tonowanie
Kolor został dodany do zdjęcia za pomocą panelu Split Toning. Ustawienie wstępne dodaje gorący róż do cieni i luminescencyjną zieleń do świateł, z suwakiem balansu przesuniętym w prawo, aby uwydatnić zielony ton. To porównanie pokazuje różnicę, jaką robi podzielony dźwięk:
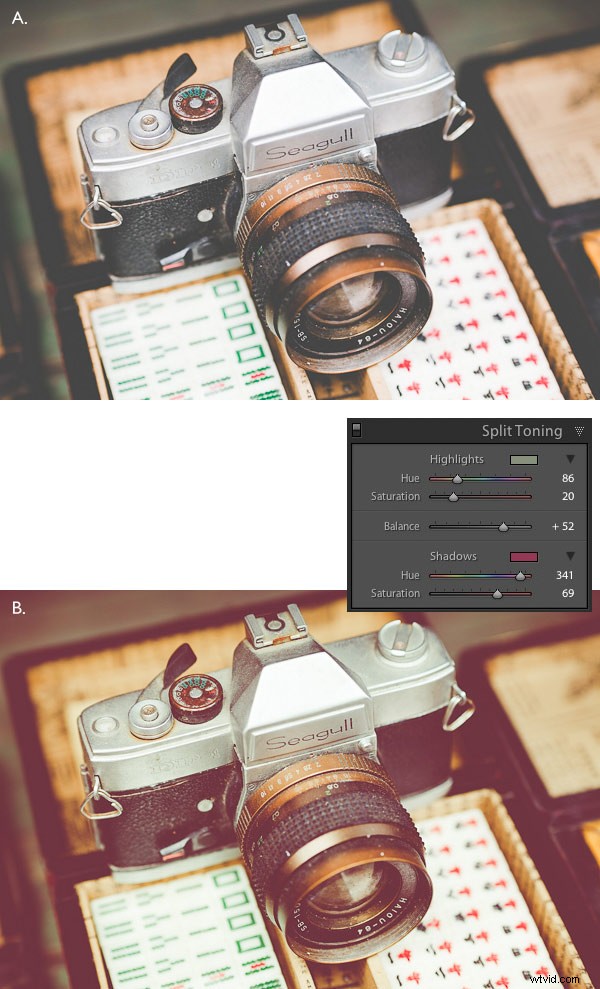
A. Brak podzielonego tonu. B. Z dzielonym tonem.
Łączenie wszystkiego w całość
W moim ostatnim artykule napisałem, że kupowanie Presetów Lightroom Develop stworzonych przez inne osoby (lub pobieranie darmowych) jest skrótem do tworzenia takich efektów. Jedną z korzyści płynących z korzystania z gotowych ustawień innych osób jest to, że możesz wykorzystać ich wiedzę i ciężką pracę i wykorzystać ustawienia wstępne dla siebie.
Ale główną zaletą jest to, że ustawienia wstępne innych osób mogą wprowadzić Cię w nowe i kreatywne sposoby przetwarzania zdjęć przy użyciu technik, o których być może nigdy nie pomyślałeś. Prawdziwa korzyść pojawia się, gdy przyjrzysz się bliżej ustawieniom zmienionym przez ustawienie wstępne i poświęcisz czas na zrozumienie, jak one działają. Twoje zrozumienie Lightrooma stanie się głębsze, gdy to zrobisz, dzięki czemu będziesz mógł używać tych technik na własnych zdjęciach.
Na przykład w tym artykule nauczyłeś się używać panelu Tone Curve do tworzenia efektu matowego i zmiany kolorów na zdjęciach. Nauczyłeś się również, jak używać panelu Split Tone w połączeniu z dopasowaniem Tone Curve do tworzenia innego rodzaju efektu matowego. Reszta należy do Ciebie.
Czy potrafisz wymyślić sposoby kreatywnego wykorzystania tych technik na własnych zdjęciach? Jakie korekty krzywej tonalnej możesz wprowadzić? Jakie kombinacje Split Tone możesz zastosować? Baw się, eksperymentuj i na pewno przyjdą dobre rzeczy.
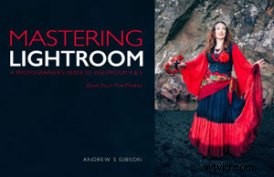 Opanowanie programu Lightroom:Księga czwarta – zdjęcia
Opanowanie programu Lightroom:Księga czwarta – zdjęcia
Mój nowy ebook Mastering Lightroom:Book Four – The Photos przedstawia dziesięć pięknych przykładów fotografii i pokazuje, jak krok po kroku przetworzyłem je w Lightroomie. Odkrywa niektóre z moich ulubionych ustawień wstępnych i wtyczek Develop, a także techniki, których używam w samym Lightroomie. Kliknij link, aby dowiedzieć się więcej.
ROZMOWA :w tym tygodniu tylko nasze własne ustawienia 101 ustawień Lightroom i 101 ustawień krajobrazu Lightroom są tańsze o 60%.
