Muszę przyznać, że jeszcze kilka lat temu nie wiedziałem o słowach kluczowych w Lightroomie ani o ich potężnych zastosowaniach. Podczas jednego z samouczków Julieanne Kost usłyszałam te terminy i zobaczyłam, że są one używane w bardzo praktycznym sensie – sposób na dodawanie konkretnych deskryptorów do obrazów w katalogu. Byłem zaintrygowany i im więcej ich szukałem, tym bardziej zdawałem sobie sprawę, jak niesamowite i niesamowite narzędzie jest dostępne na wyciągnięcie ręki.
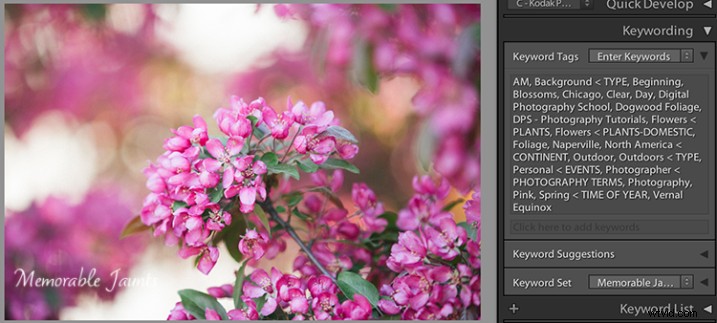
Opisowe i konkretne słowa kluczowe przypisane do obrazu w Lightroomie
W najprostszym sensie słowa kluczowe w Lightroomie to sposób na opisanie kluczowych elementów dotyczących fotografii. Podobnie jak podstawowa definicja tego terminu w Wikipedii, słowa kluczowe dodają opis do obrazu, a użyte w połączeniu z filtrami są świetnym sposobem na szybkie znalezienie określonych obrazów w dużym katalogu. Słowa kluczowe umożliwiają także innym znalezienie Twoich obrazów w sieci. Słowa kluczowe są dołączane do obrazów jako część metadanych obrazu, gdy obraz jest eksportowany z Lightroom. Te słowa kluczowe w metadanych działają następnie jako identyfikator i pojawiają się w wynikach wyszukiwania w Internecie, gdy ludzie szukają określonych słów i fraz. Jeśli Twoje obrazy mają Twoje logo, znak wodny lub inny identyfikator, jest to inny sposób, w jaki ludzie mogą zapoznać się z Twoją pracą.
Słowa kluczowe można znaleźć w module Biblioteka w Lightroomie. Istnieją trzy panele związane ze słowami kluczowymi – Słowa kluczowe, Sugestie słów kluczowych i Lista słów kluczowych. Każdy z nich można rozwinąć lub zwinąć za pomocą trójkątnej strzałki (patrz poniższy obrazek).
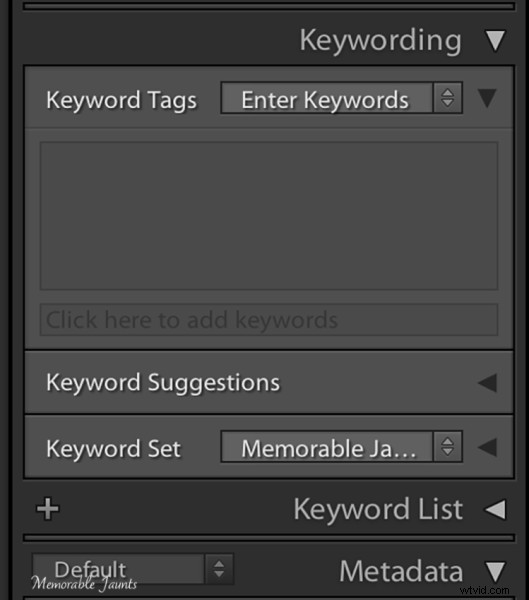
Panel słów kluczowych w module biblioteki Lightroom
Lista słów kluczowych
Lista słów kluczowych zasadniczo indeksuje wszystkie słowa kluczowe ustawione w katalogu. Aby dodać słowo do Listy słów kluczowych, kliknij symbol „+” po lewej stronie panelu, a otworzy się okno dialogowe. Możesz wprowadzić informacje (np. nazwę słowa kluczowego, synonimy itp.), a po kliknięciu OK słowo kluczowe zostanie dodane do Twojej listy. Niektóre z moich słów kluczowych to Lokalizacja, pora roku, pory roku, pora dnia, klienci i tematy.
W ramach tych słów kluczowych nadrzędnych mam słowa kluczowe podrzędne, takie jak nazwa klienta, cztery pory roku, rodzaj fotografii itp. Aby dodać słowo kluczowe podrzędne do słowa kluczowego nadrzędnego, wybierz słowo kluczowe nadrzędne, a następnie wybierz symbol „+” . Otworzy się to samo okno dialogowe, z tym wyjątkiem, że tym razem słowo kluczowe zostanie dodane do słowa kluczowego nadrzędnego. W zależności od obrazu wybieram odpowiednie słowa kluczowe i są one dodawane do metadanych słów kluczowych dla tego konkretnego obrazu.
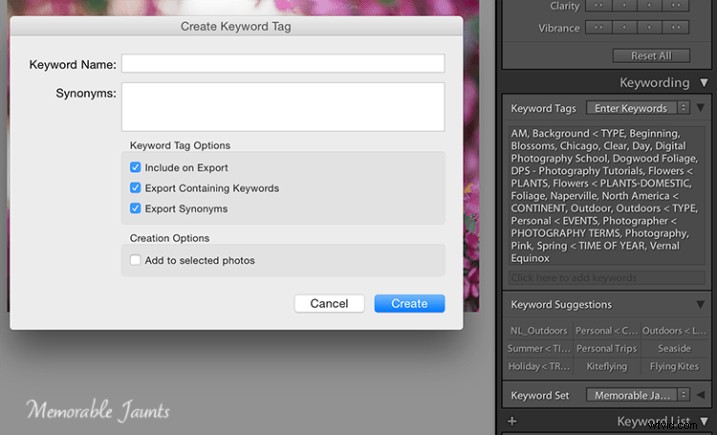
Kliknięcie „+” po lewej stronie panelu Lista słów kluczowych to sposób na dodanie nowych słów kluczowych i kategorii słów kluczowych.
Zestaw słów kluczowych
Zestaw słów kluczowych to świetny sposób na skonfigurowanie wstępnie zakwalifikowanego zestawu słów kluczowych. Jest to bardzo pomocne, jeśli fotografujesz różne gatunki. Mam trzy różne zestawy słów kluczowych – niezapomniane zdjęcia ślubne z wyprawy, niezapomniane zdjęcia rodzinne z wyprawy i niezapomniane zdjęcia z wyprawy na łono natury. Do każdego zestawu przypisane są powiązane słowa kluczowe. Jeśli pracuję nad galerią ślubną dla klienta, mogę wybrać Zdjęcia ślubne, a następnie mam krótką listę wstępnie przypisanych słów kluczowych, które można dołączyć do określonych zdjęć w tej galerii. Mój zestaw słów kluczowych do zdjęć ślubnych zawiera słowa takie jak panna młoda, pan młody, szczery, pozowane, rodzina, wesele itp.
Propozycje słów kluczowych
Sugestie słów kluczowych to sposób Lightrooma na przewidywanie potrzeb słów kluczowych. Te sugestie są oparte na najnowszych, najczęściej używanych słowach kluczowych. Jeśli Twoja lista słów kluczowych jest długa jak moja, możesz jej użyć do szybkiego przypisania słów kluczowych do obrazów, zwłaszcza jeśli masz tendencję do pracy z podobnymi rodzajami obrazów.
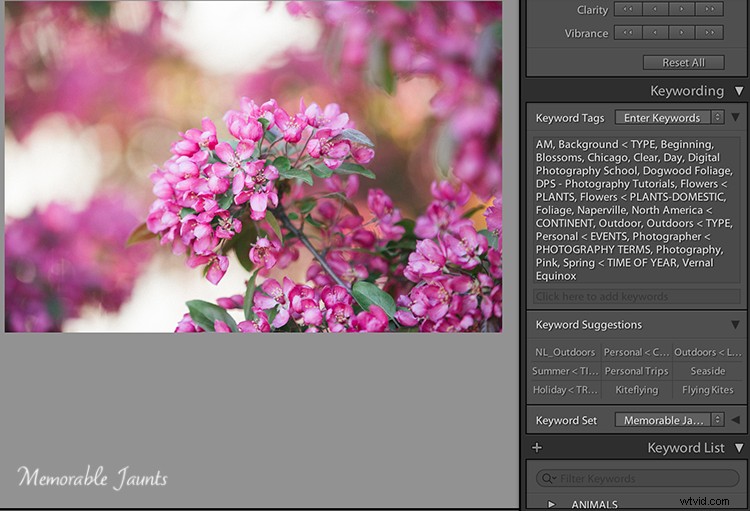
Propozycje słów kluczowych są oparte na ostatnio używanych i najczęściej używanych słowach kluczowych.
Po przypisaniu słów kluczowych do określonego obrazu w galerii możesz użyć metadanych synchronizacji i przypisać te same słowa kluczowe do wszystkich obrazów w tej galerii, zwłaszcza jeśli są one zgodne z tymi samymi liniami – ta sama sesja, ci sami ludzie i ten sam gatunek.
Kilka wskazówek, o których warto pamiętać
#1 – listy słów kluczowych mogą się bardzo szybko powiększać
Ważne jest, aby poświęcić czas z góry na przypisanie słów kluczowych do wszystkich obrazów w katalogu. To znacznie ułatwia sortowanie i filtrowanie obrazów na podstawie określonych słów kluczowych.
#2 – Staraj się nie dodawać słów kluczowych w locie
Upewnij się, że słowa kluczowe są zawsze dodawane przy użyciu odpowiedniej hierarchii. Na przykład, jeśli masz cztery pory roku — jesień, lato, zima i wiosna w nadrzędnej grupie słów kluczowych „Pory roku”, oprzyj się pokusie dodania równonocy letniej lub wczesnej jesieni do określonego obrazu bez dodawania go do nadrzędnej grupy słów kluczowych „Pory roku”. Jeśli dodasz słowo kluczowe, którego nie ma na liście słów kluczowych, Lightroom doda je jako osierocone słowo kluczowe do Twojej listy. Wkrótce będziesz mieć wiele ad hoc słów kluczowych, które tak naprawdę nie należą do żadnej konkretnej kategorii lub grupy. W ten sam sposób utrzymuj słowa kluczowe – usuń słowa kluczowe, których już nie używasz i nie przypisuj już do żadnego obrazu.
#3 – Słowa kluczowe można również importować i eksportować z Lightroom
LR zapisuje słowa kluczowe jako dokument txt. Oznacza to, że możesz utworzyć listę słów kluczowych w zwykłym edytorze tekstu, zapisać plik jako plik „.txt”, a następnie zaimportować go do swojego katalogu. Możesz także udostępniać listę słów kluczowych między komputerami, na przykład komputerem stacjonarnym w domu i laptopem, którego używasz w terenie.
# 4 – Utwórz podstawowe słowo kluczowe swojego imienia lub nazwy firmy i przypisz je do wszystkich swoich obrazów
Pamiętaj, że słowa kluczowe są przechowywane jako informacje o metadanych dla obrazów. Gwarantuje to, że Twoje imię i nazwisko lub informacje o firmie są zawsze obecne na każdym z Twoich obrazów.
Kolejną potężną zaletą przypisywania słów kluczowych do obrazów jest możliwość wyszukiwania lub filtrowania obrazów w katalogu na podstawie określonych słów kluczowych. Podczas filtrowania w Lightroomie wybierz opcję Tekst i rozwijaną listę, aby wybrać Słowa kluczowe, a następnie zacznij wprowadzać określone słowa kluczowe. Lightroom rozpocznie sortowanie obrazów na podstawie słowa kluczowego, dopóki nie znajdziesz wszystkich obrazów, które mają odpowiednie słowo kluczowe w swoich metadanych.
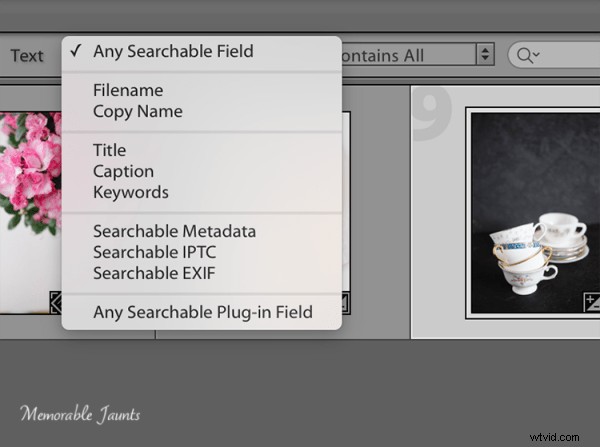
Wybranie słów kluczowych jako części kryteriów wyszukiwania zapewnia możliwość uzyskania określonych wyników na podstawie dokładnych słów kluczowych
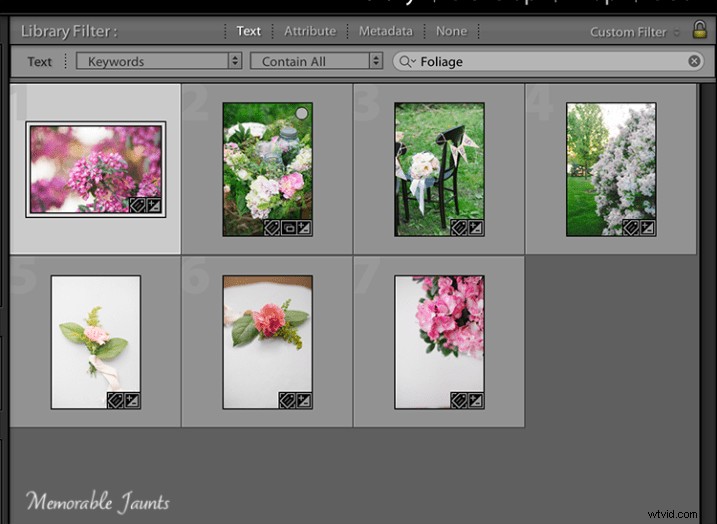
Używanie słów kluczowych do sortowania wszystkich obrazów w katalogu
Niezależnie od tego, czy Twój katalog jest mały, czy duży, warto poświęcić czas i wysiłek na przypisanie odpowiednich i trafnych słów kluczowych do wszystkich Twoich zdjęć. Dzięki temu zarządzanie i utrzymanie Twojego katalogu w przyszłości jest znacznie łatwiejsze i wydajniejsze.
Powiedz nam w komentarzach poniżej, jak używasz słów kluczowych?
