Każdy uwielbia robić to dobrze w aparacie. Ale jeśli tego nie zrobisz, masz mnóstwo narzędzi, które pomogą Ci to naprawić. Lightroom jest jednym z najlepszych dostępnych i najłatwiejszych w użyciu. W tym artykule pokażę, jak możesz użyć narzędzi transformacji i przycinania Lightrooma, aby poprawić kompozycję.
Karta Transform
Najpierw porozmawiajmy o zakładce Transform w module Develop. Transformacja jest stosunkowo nowa w Lightroomie. To ulepszona wersja, wydzielona z zakładki Korekcja obiektywu. Zasadniczo Transform pomaga wyprostować przekrzywione lub przekrzywione obrazy.
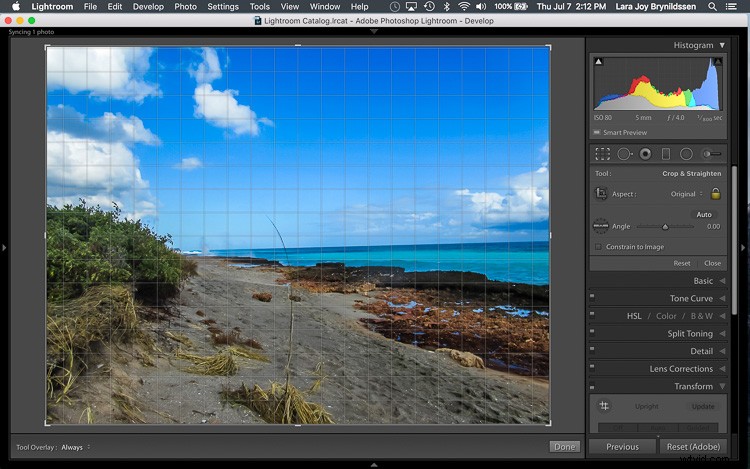
Tutaj, w pierwszym przykładzie powyżej – piękny pejzaż morski – jest krzywy horyzont. Przed otwarciem karty Przekształć naciśnij klawisz R, aby aktywować narzędzie do przycinania. Teraz naciśnij klawisz O (litera, a nie cyfra), aby przełączyć nakładkę siatki. Gdy narzędzie do przycinania jest nadal aktywne, kliknij kartę Przekształć w Lightroomie i wybierz Poziom.
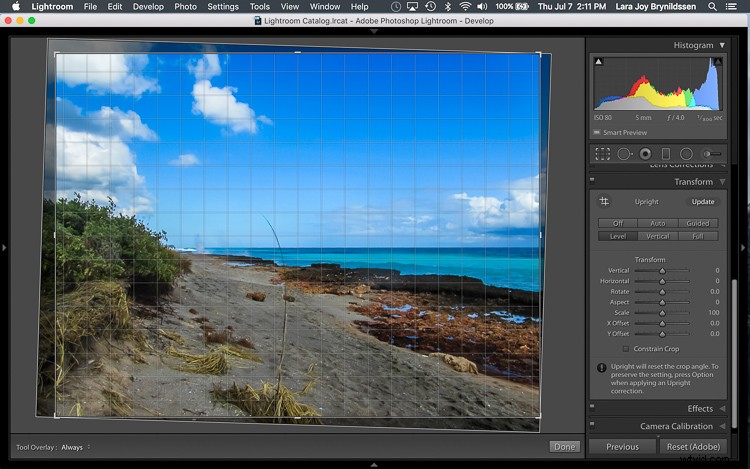
Opcja Poziom jest idealna dla takich obrazów, gdy nie ma wyraźnych pionowych linii, które wymagają korekty. Po prostu prostuje horyzont, dzięki czemu nie jest już krzywo pochylony. Po włączeniu nakładki Siatka łatwo jest sprawdzić, czy horyzont jest teraz prosty. Oto obraz po zastosowaniu przycięcia.

W następnym przykładzie (poniżej) – obrazie wnętrza starej włoskiej rezydencji – okna przewracają się do tyłu.
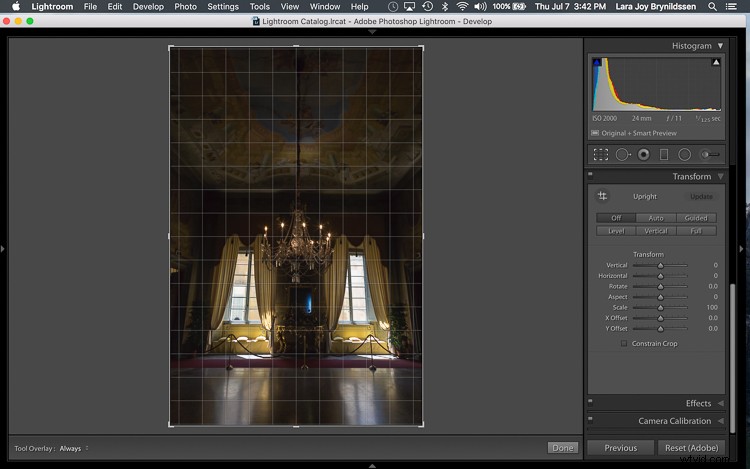
Tutaj opcja Pionowa na karcie Przekształć świetnie radzi sobie z prostowaniem perspektywy. Okna idealnie dopasowują się do poziomych i pionowych linii nakładki siatki.
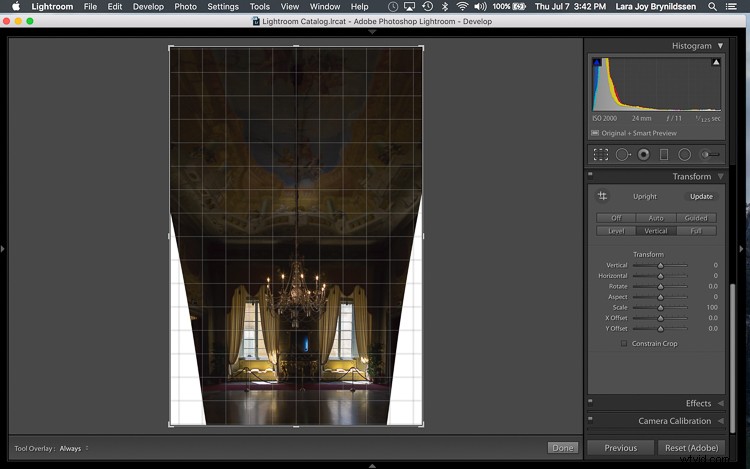
Ale jak widać, prostowanie obrazu spowodowało kilka problemów. Obraz był tak przekrzywiony (zniekształcenie perspektywy), że teraz jest dużo białego miejsca do wycięcia. Dobrą wiadomością jest to, że przy naprawianiu tych problemów można również poprawić kompozycję.
Tworzenie za pomocą narzędzia Kadrowanie w Lightroom
Białą przestrzeń można wyeliminować, a kompozycję wzmocnić, kreatywnie korzystając z narzędzia Kadrowanie w Lightroomie. Następnym krokiem jest dostosowanie kompozycji za pomocą narzędzia do przycinania, przesuwając ją po obrazie.
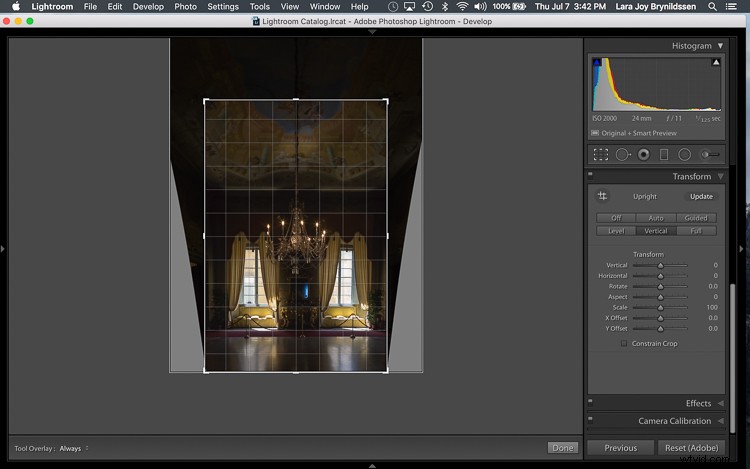
Na tym obrazie, aby wyeliminować całą białą przestrzeń i skierować uwagę widza na żyrandol i okna, chwyć narzędzie przycinania w górnym środkowym punkcie i przeciągnij w dół. Eliminuje to zarówno niepotrzebny sufit, jak i białe przestrzenie po obu stronach obrazu.
Teraz, gdy obraz zaczyna wyglądać lepiej, przewiń nakładki narzędzia Kadrowanie i przejrzyj nowo przycięty obraz, aby zobaczyć, które z nich działają. Przeglądając obrazy za pomocą różnych nakładek narzędzia do przycinania, możesz wzmocnić swoje intuicyjne poczucie silnej kompozycji.
Aby przejrzeć każdą z nakładek, naciśnij klawisz O (litera o nie zero). Będziesz przechodzić przez następujące czynności:
- Reguła trójpodziału (poniżej po lewej)
- Przekątna (poniżej po prawej)
- Złoty Trójkąt
- Złoty współczynnik (podobny do nakładki Reguła trójpodziału)
- Złota spirala
- Proporcje
- Siatka
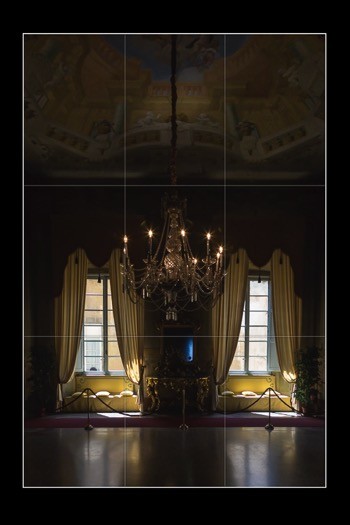 | 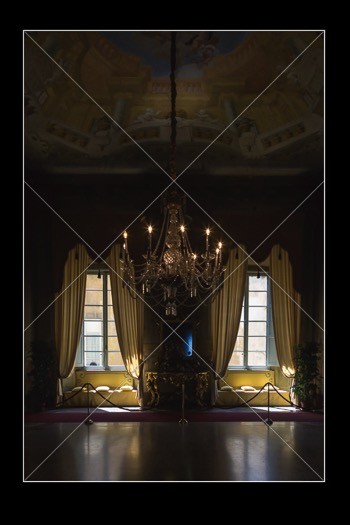 |
Na przykładowych obrazach powyżej zarówno zasada trójpodziału, jak i nakładki po przekątnej wyraźnie pokazują, że kompozycja jest mocna.
|
 Przed |
 Obraz końcowy. |
Oto ostateczny obraz (przed korektą u góry po lewej, po po prawej). Rzućmy teraz okiem na jeszcze jeden obraz i jeszcze jedną funkcję w Lightroomie.
Odwracanie nakładek złotej spirali i złotego trójkąta
Prawdopodobnie przełączałeś się między nakładkami i zignorowałeś zarówno Złoty Trójkąt, jak i Złotą Spiralę, ponieważ po prostu nigdy nie działają. W przeciwieństwie do większości nakładek, ani Złota Spirala, ani Złoty Trójkąt nie są symetryczne. Oznacza to, że musisz kilkakrotnie odwrócić nakładki, aby znaleźć orientację zgodną z obrazem. Naciskając jednocześnie klawisz Shift i klawisz O, możesz zmienić orientację zarówno złotej spirali, jak i złotego trójkąta. Zmiana orientacji sprawia, że te nakładki są o wiele bardziej przydatne.
Tutaj, na tym obrazie dzikiego ogiera (poniżej), przed odwróceniem orientacji Złotego Trójkąta, ta nakładka w ogóle nie działa. Patrząc na to, możesz zapytać, czy obraz miał wystarczająco silną kompozycję, aby zacząć.

Naciskając Shift plus klawisz O i zmieniając orientację nakładki, ogier idealnie pasuje do własnego trójkąta. Jego nogi i nos nie są już przecinane przez jedną z przekątnych. Ponadto znajduje się w tylnej części trójkąta. Górna ukośna krawędź trójkąta, w którym znajduje się ogier, pokazuje nam, że porusza się on do przodu w kompozycji, w stronę widza, co jest naturalnie miłe dla oka. Pozostałe trójkąty starannie porządkują liście otaczające ogiera. Nawet promień światła słonecznego podświetlający ogiera pada w głównym trójkącie, co dodatkowo potwierdza, że ten obraz jest dobrze skomponowany.
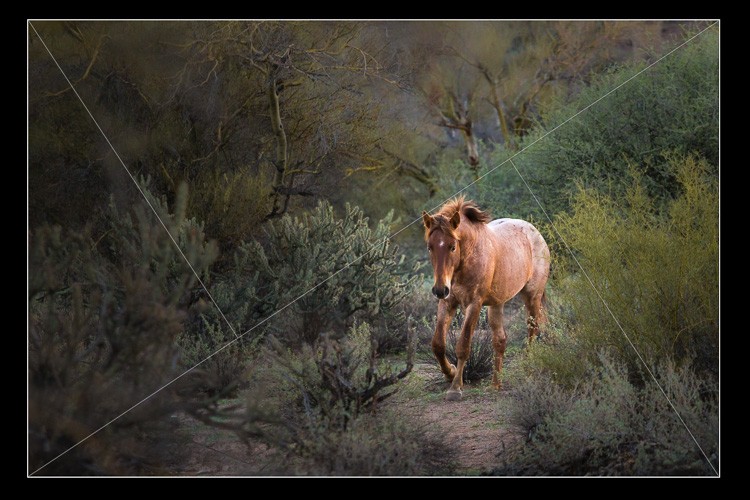
Przy odrobinie praktyki, rozsądnym użyciu zakładki Przekształć i narzędzia Kadrowanie, opanujesz kompozycję w mgnieniu oka. W jaki sposób korzystasz z tych narzędzi, aby Ci pomóc? Podziel się w komentarzach poniżej.
