Twój aparat ma kilka profili kolorów, które możesz włączyć, aby zmienić wygląd swoich zdjęć. W większości aparatów mają one nazwy takie jak Standard, Portret i Krajobraz. Nazwy są dość oczywiste i mówią, do czego służy każdy profil. W tym artykule dowiesz się, jak korzystać z tych profili kolorów aparatu w Lightroomie.

To zdjęcie zostało zrobione przy użyciu profilu kolorów Canon Portrait Picture Style, który idealnie nadaje się do portretów.
Dlaczego kamery mają profile kolorów?
Jeszcze przed fotografią cyfrową, kiedy wszyscy używali filmu, powszechną praktyką było wybieranie filmu, który pasował do fotografowanego obiektu. Fotograf krajobrazowy może użyć Fujifilm Velvia, kliszy do slajdów, która daje wysoki kontrast i głęboko nasycone obrazy, idealne do fotografii krajobrazowej. Z drugiej strony fotograf portretowy może użyć filmu takiego jak Kodak Portra do tworzenia portretów o delikatniejszych, bardziej subtelnych kolorach.
Kiedy aparaty cyfrowe po raz pierwszy stały się dostępne, wszystkie zdjęcia wyglądały tak samo, jeśli chodzi o kolor. Możesz dostosować parametry, takie jak kontrast i nasycenie, gdybyś wiedział, gdzie znaleźć opcję menu, ale nie było na to łatwego ani prostego sposobu.
Następnie producenci zaczęli dodawać profile kolorów do swoich aparatów. Celowo używam określenia profil kolorów, ponieważ każdy producent ma na to inną nazwę. Są one wymienione poniżej:
- Canon:Styl obrazów
- Nikon:sterowanie obrazem
- Fujifilm:tryb symulacji filmu
- Sony:kreatywny styl
- Pentax:obraz niestandardowy
- Olympus:tryb obrazu
Podejście Fujifilm jest interesujące, ponieważ nazwali swoje profile od prawdziwych typów filmów. Dzięki temu profile kolorystyczne Fuji są bardziej zniuansowane i subtelne niż te wykonane przez innych producentów. To nowe podejście do profili kolorów jest jedną z cech, które wyróżniają aparaty Fujifilm na tle konkurencji.

To zdjęcie zostało zrobione z profilem kolorów Fujifilm Velvia. To ustawienie Symulacji filmu sprawdza się dobrze w przypadku zdjęć w orientacji poziomej.
Jak korzystać z profili kolorów
Profile kolorów można włączyć zarówno w aparacie, jak i w Lightroomie. Kasy; Więcej informacji znajdziesz w przewodniku dPS Ultimate, jak zacząć korzystać z programu Lightroom dla początkujących.
Profile kolorów w aparacie są naprawdę zaprojektowane dla użytkowników JPEG. Jeśli używasz formatu JPEG, ważne jest, aby wybrać najbardziej odpowiedni profil, ponieważ nie możesz go później zmienić w Lightroom. Jeśli używasz Raw, nie ma znaczenia, który profil kolorów wybierzesz, ponieważ możesz go zmienić późno w Lightroom (lub ACR).
Profile kolorów w Lightroom
Jeśli przejdziesz do panelu Kalibracja aparatu w Lightroom i spojrzysz na menu Profil, znajdziesz listę dostępnych profili kolorów aparatu. Widoczne opcje zależą od aparatu użytego do zrobienia zdjęcia. Profile czarno-białe są dostępne tylko dla nowszych kamer.
Oto opcje prezentowane w Lightroomie dla zdjęć zrobionych moim aparatem Canon EOS. Profile w czerwonym kwadracie naśladują wbudowane style obrazów aparatu. Pozostałe profile to Adobe Standard (obecny dla wszystkich typów kamer) i te, które zostały dostarczone z zakupionym zestawem ustawień VSCO.
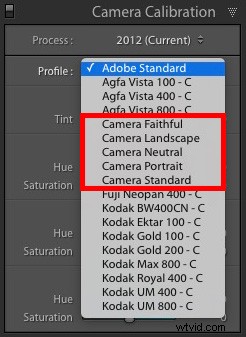
Niektórzy polecają przepływ pracy od góry do dołu w module Lightroom's Develop. Oznacza to, że zaczynasz od góry w panelu Podstawowym i przechodzisz w dół do Kalibracji kamery.
Jedynym problemem jest to, że profil kolorów jest jednym z najważniejszych ustawień w Lightroomie. Zalecam przejście do panelu Kalibracja aparatu, zanim zrobisz cokolwiek innego i najpierw wybierz profil, którego chcesz użyć.
Aby zobaczyć dlaczego, wybierz portret w Lightroomie, przejdź do panelu Kalibracja aparatu i wybierz profil Portret (użytkownicy Fujifilm mogą użyć ustawienia Camera Pro Neg. Hi). Przyjrzyj się dobrze odcieniom skóry. Teraz zmień profil na Landscape (lub Velvia dla Fujifilm). Widzisz różnicę w odcieniach skóry? Co wygląda bardziej naturalnie? Dlatego tak ważne jest, aby najpierw ustawić profil.

Profile kolorów monochromatycznych
Większość kamer ma kilka czarno-białych (lub monochromatycznych) profili kolorów. Ponownie, są one przeznaczone dla strzelanek JPEG i nie są zbyt praktyczne dla użytkowników Raw. Najlepszym sposobem na przekonwertowanie zdjęcia na czarno-białe w programie Lightroom jest przejście do panelu podstawowego i ustawienie opcji Obróbka na czarno-białe.
Mój artykuł, Jak konwertować zdjęcia na czarno-białe w programie Lightroom, wyjaśnia bardziej szczegółowo, jak konwertować zdjęcia na czarno-białe w programie Lightroom.
Profile kolorów i balans bieli
Profile kolorów współpracują z ustawieniem balansu bieli w aparacie, aby kontrolować kolory na zdjęciach. Na przykład, jeśli robisz portrety, możesz ustawić profil na Portret, a balans bieli na Zachmurzenie, aby nadać swoim portretom przyjemny, ciepły odcień.
Podobnie jak w przypadku profilu kolorów, jeśli używasz formatu Raw, możesz ustawić balans bieli w Lightroomie. Dzięki temu możesz zdecydować, jak fajne lub ciepłe mają być Twoje zdjęcia na etapie opracowywania.

Portret opracowany przy użyciu profilu kolorów Portret i pochmurnego balansu bieli. Rezultat jest ciepły i pochlebny.
Profile kolorów i ustawienia wstępne Lightroom Develop
Większość kamer ma mniej niż dziesięć profili kolorów. Nie wydaje się to dużo, zwłaszcza w porównaniu z szeroką gamą rodzajów filmów dostępnych dla fotografów 20 lat temu. Ale możliwe jest tworzenie własnych niestandardowych profili kolorów za pomocą Lightroom. Sposobem na to jest stworzenie Develop Preset.
Załóżmy, że podoba Ci się profil kolorów Portret w aparacie, ale wolisz, aby kolory były mniej nasycone. W takim przypadku możesz wywołać portret w Lightroomie, używając ujemnych ustawień Żywość lub Nasycenie, aby zmniejszyć intensywność kolorów. Możesz także dostosować ustawienia nasycenia w panelu HSL / Color / B&W. Następnie utwórz nowy Develop Preset, który zapisze te ustawienia i nazwij go podobnie jak Portrait Preset.
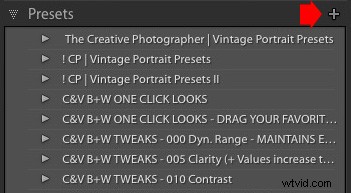
Kliknij ikonę Plus w panelu Presets, aby utworzyć nowe Develop Preset.
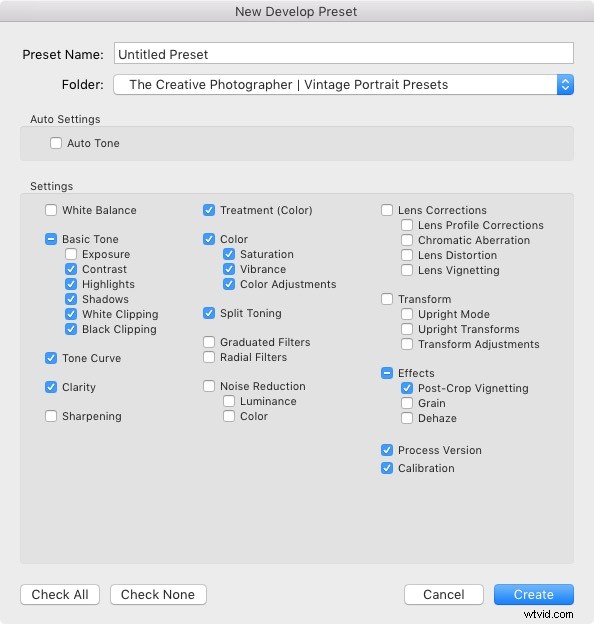
Zdecyduj, które ustawienia chcesz uwzględnić w nowym ustawieniu Develop, zaznaczając odpowiednie pola. Nadaj ustawienia wstępnemu nazwę i kliknij Utwórz.
Teraz możesz zastosować to ustawienie wstępne do dowolnego zdjęcia, przechodząc do panelu Ustawienia wstępne w module Wywoływanie i klikając je. Na przykład opracowałem następujący portret, wprowadzając poprawki w panelu HSL / Color / B&W i panelach Tone Curve.
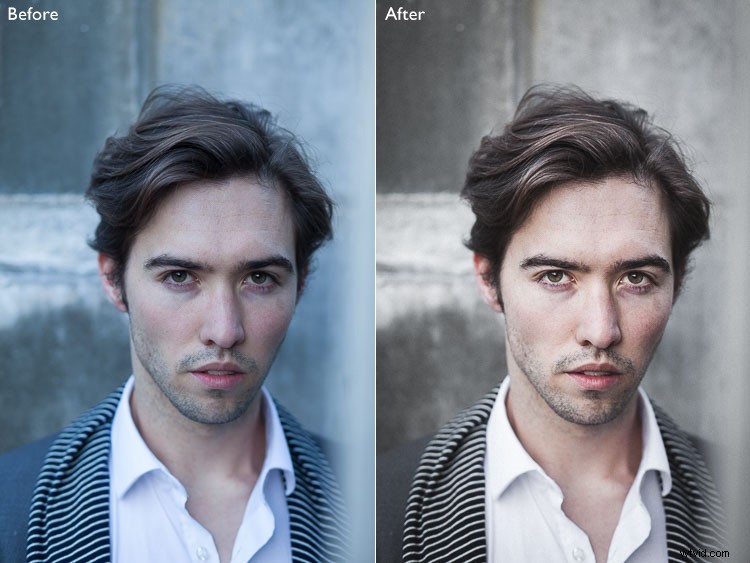
Gdy już będziesz kompetentny w używaniu paneli Lightroom's Tone Curve i HSL / Color / B&W do kontrolowania koloru, możesz stworzyć bardzo piękne ustawienia wstępne, których możesz użyć na swoich zdjęciach. Możesz też skorzystać z wiedzy innych fotografów i kupić Develop Presets, które utworzył ktoś inny.
Wniosek
Prawdopodobnie możesz docenić, że użyteczność profili kolorów zależy w dużej mierze od twojego osobistego przepływu pracy. Jeśli używasz formatu JPEG, to zarówno profil kolorów, jak i ustawienia balansu bieli określają sposób wyświetlania kolorów na zdjęciach. Dlatego naprawdę ważne jest, aby oba ustawienia były prawidłowe podczas robienia zdjęcia.
Ale jeśli jesteś jak większość fotografów i kręcisz Raw, możesz pozostawić tę decyzję do etapu przetwarzania końcowego. Możesz nawet pójść dalej, używając narzędzi kontroli kolorów Lightroom, aby zmienić kolory na swoich zdjęciach.
Jeśli masz jakiekolwiek pytania na ten temat, daj mi znać w komentarzach poniżej.
Czy jesteś fanem naturalnego/vintage wyglądu portretów? W takim razie sprawdź moje ustawienia portretów w stylu vintage dla Lightrooma. Dostępnych jest ponad 30 ustawień wstępnych, które pomogą Ci tworzyć piękne portrety w Lightroomie.
