Jedną ze sztuczek związanych z przetwarzaniem końcowym, o których powinieneś wiedzieć, jest zmiana rozmiaru obrazu w Adobe Lightroom. Jest zarówno łatwy do nauczenia, jak i użyteczny.
W tym artykule pokażę Ci wszystko, co musisz wiedzieć o zmianie rozmiaru obrazów w Lightroomie.

Uwaga przed rozpoczęciem. Używam Lightroom 5. Jeśli używasz innej wersji oprogramowania, ekran może wyglądać inaczej. Ale proces zmiany rozmiaru jest taki sam.
Co piksele mają wspólnego ze zmianą rozmiaru zdjęć
Piksel to najmniejsza informacja, która składa się na obraz cyfrowy. W rzeczywistości Twoje zdjęcia to wiele pikseli ułożonych w określonej kolejności.
Gdy wystarczająco powiększysz zdjęcie, możesz zobaczyć piksele jako małe kwadraty.
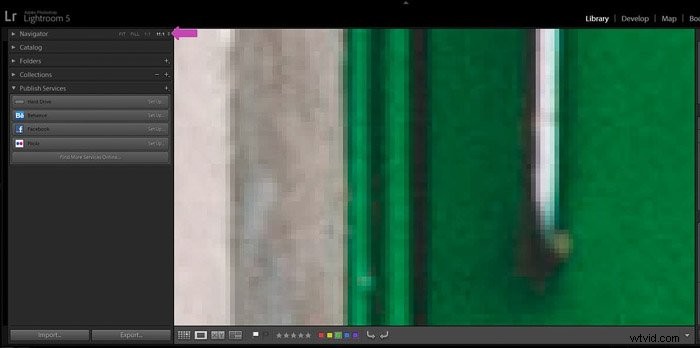
Większość dzisiejszych aparatów rejestruje obrazy z ogromną ilością pikseli (miliony!).
Liczba pikseli na zdjęciu zależy również od modelu aparatu i ilości pikseli w czujniku.
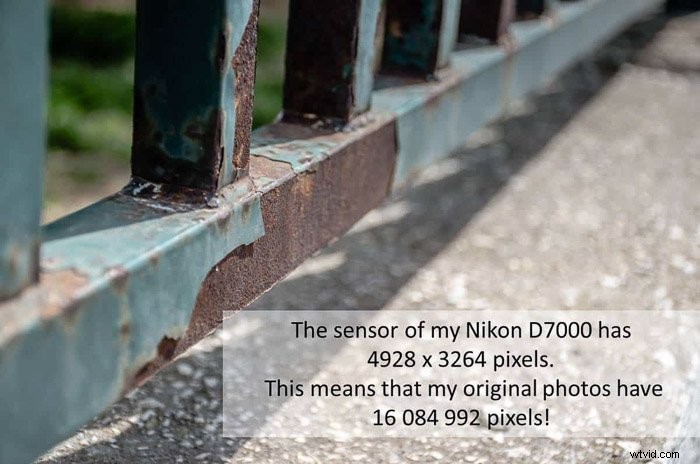
Wiele pikseli jest świetne, gdy pracujesz z dużymi wydrukami. Pozwala uzyskać ostre obrazy.
Ale więcej pikseli oznacza również więcej danych w pliku zdjęcia. To powoduje, że rozmiar plików zdjęć jest duży.
Problem z dużymi plikami polega na tym, że strony internetowe stają się ciężkie i powolne. A platformy mediów społecznościowych ich nie akceptują.
Możesz rozwiązać ten problem, zmieniając rozmiar obrazów w Lightroomie. Ale najpierw musisz wiedzieć, ile pikseli ma twój obraz.
Jak sprawdzić wymiary pikseli w Lightroomie
Po zaimportowaniu obrazu do Lightroom możesz to łatwo sprawdzić. W module Biblioteka wybierz obraz w trybie Lupka (klikając jego miniaturę).
Jeśli naciśniesz skrót „I” przy słowie kluczowym, rozpoczniesz cykl przeglądu informacji. Gdy po raz pierwszy naciśniesz „I”, pojawi się nazwa pliku, data i godzina zrobienia zdjęcia oraz wymiary w pikselach.
Wymiary piksela są wyświetlane w formacie szerokości i wysokości (biała strzałka na obrazku poniżej ).
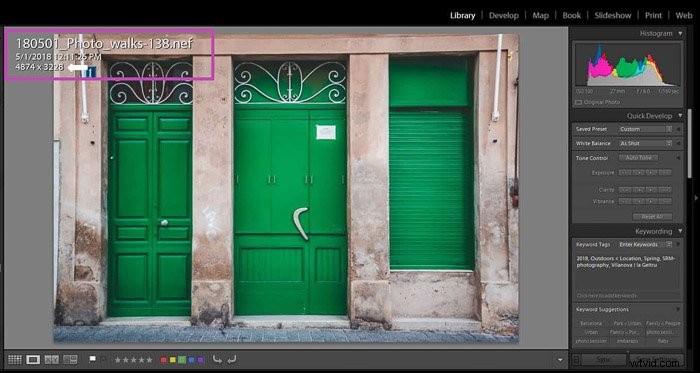
Ponownie naciśnij „I”. Teraz możesz uzyskać dostęp do niektórych ustawień obrazu, takich jak przysłona, czas otwarcia migawki, ogniskowa itp.
Aby wyjść z przeglądu informacji, wystarczy nacisnąć „I” po raz ostatni.
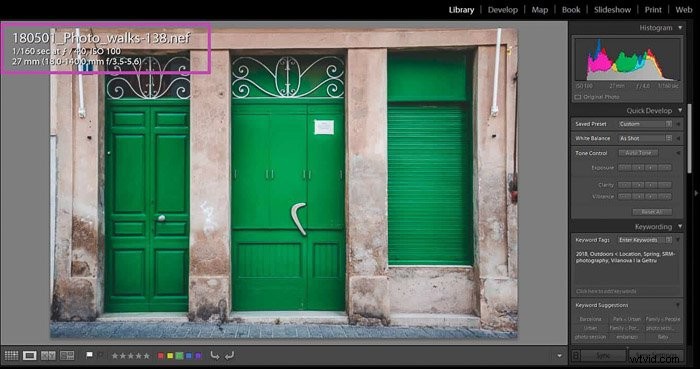
Zmiana rozmiaru zdjęć w Lightroom – przepływ pracy
W Lightroomie możesz zmienić rozmiar swoich obrazów podczas ich eksportowania. W tym celu przejdź do trybu Siatka modułu Biblioteka (wciskając skrót „G”). Wybierz obraz lub obrazy, których rozmiar chcesz zmienić.
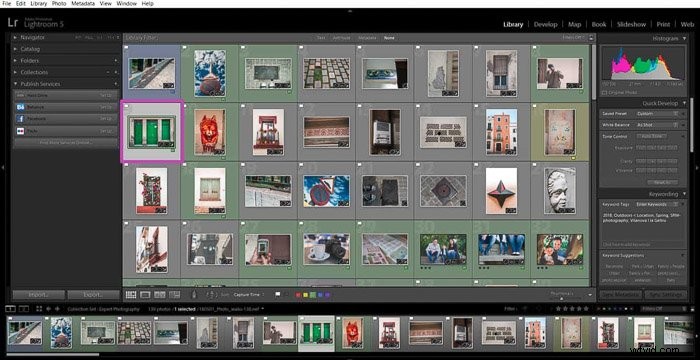
Aby zaznaczyć obrazy, kliknij ich miniaturę, trzymając wciśnięty klawisz Ctrl (lub Cmd, jeśli używasz komputer Mac).
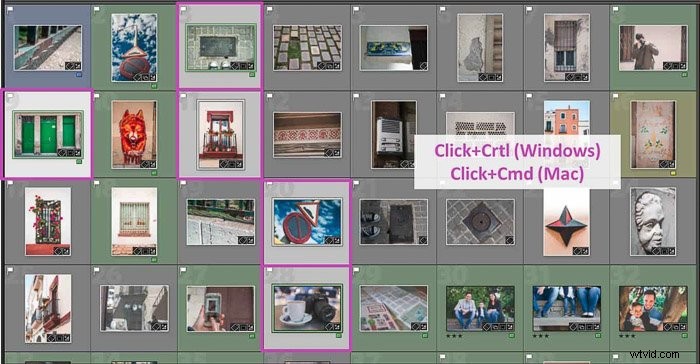
Jeśli obrazy są obok siebie, kliknij pierwszy, a następnie wybierz ostatni jeden przy użyciu Shift+Ctrl+klik (Shift+Cmd+klik na Macu).
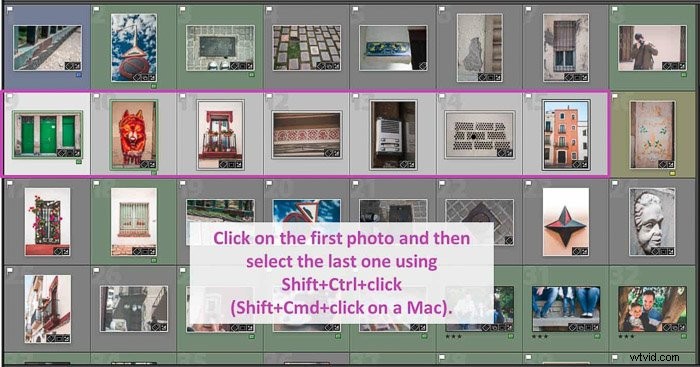
Po wybraniu wszystkich obrazów, których rozmiar chcesz zmienić, otwórz okno dialogowe Eksport z Lightroom. Kliknij przycisk „Eksportuj”.
Panel wyświetla kilka opcji eksportu, w tym lokalizację eksportu, nazewnictwo plików, metadane i znak wodny. Jeśli chcesz, możesz tutaj nadać swoim obrazom niestandardowe nazwy.
Dzisiaj skupimy się na części „Rozmiar obrazu”, tuż pod Ustawieniami pliku.
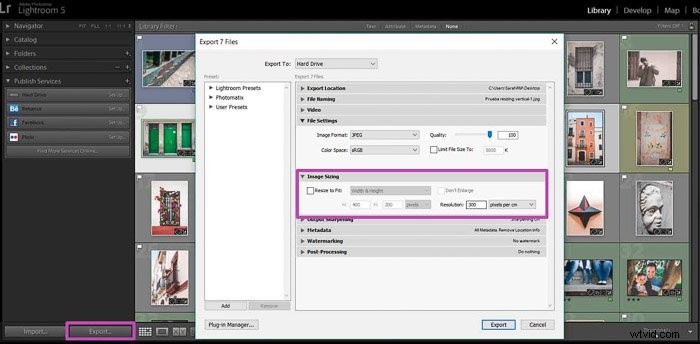
W tym panelu możesz również wybrać rozdzielczość obrazu i go wyeksportować. Ta opcja nie wymaga zmiany rozmiaru.
Ostateczny obraz będzie miał taką samą ilość pikseli jak oryginał. Jego rozmiar w calach/cm będzie zależał od rozdzielczości.

Zmiana rozmiaru obrazu w Lightroom zgodnie z szerokością i wysokością
Aby zmienić rozmiar obrazu, musisz zaznaczyć pole „Zmień rozmiar, aby dopasować”.
Jeśli nie musisz powiększać zdjęcia, zaznacz pole „Nie powiększaj”, aby upewnić się, że Lightroom tego nie zrobi to. Pamiętaj, że powiększanie zawsze obniża jakość obrazu.
W rozwijanym menu możesz wybrać jedną z kilku opcji zmiany rozmiaru. Pierwsza z nich to „Waga i wzrost”.

Tutaj możesz wybrać szerokość (W) i wysokość (H). W rozwijanym menu możesz wybrać piksele, cale lub centymetry.
Lightroom dopasuje zdjęcie do jego wymiarów najlepiej jak potrafi. Ostateczny obraz może nie mieć dokładnie wprowadzonego rozmiaru.
Zmiana rozmiaru obrazu w Lightroom za pomocą ustawień wymiarów
„Wymiar” to druga opcja w rozwijanym menu zmiany rozmiaru. Jest dość podobny do szerokości i wysokości. Ale tym razem zapisujesz miary długich i krótkich krawędzi obrazów zamiast szerokości i wysokości.
Ta opcja jest naprawdę przydatna podczas grupowej zmiany rozmiaru zdjęć poziomych i pionowych. Lightroom zignoruje szerokość i długość, a zamiast tego wykryje krótkie i długie krawędzie.

Zmień rozmiar, aby dopasować go do długiej lub krótkiej krawędzi
Jeśli martwisz się rozmiarem jednej z krawędzi obrazu, najlepszymi opcjami zmiany rozmiaru są Zmień rozmiar, aby dopasować.
Możesz zmienić rozmiar, aby dopasować go do długiej lub krótkiej krawędzi obrazu.


Wprowadź potrzebną długość, a Lightroom obliczy drugą stronę, aby zachować proporcje zdjęć.
Jest to opcja, której używam najczęściej.
Zmiana rozmiaru za pomocą opcji megapikseli
Jest to bardzo przydatne, jeśli masz ograniczenie rozmiaru pliku i nie zależy Ci zbytnio na długości krawędzi obrazu w pikselach.
Dzieje się tak zwykle, gdy przesyłasz obrazy na konkursy lub do niektórych witryn. Prawdopodobnie określą limit rozmiaru w swoich wytycznych.
Aby skorzystać z opcji megapikseli, wystarczy wpisać potrzebny rozmiar pliku i jego rozdzielczość, a Lightroom odpowiednio go zmieni!

Jak określić potrzebne wymiary pikseli
Znasz już opcje zmiany rozmiaru, ale jak zdecydować, jakiego rozmiaru w pikselach potrzebujesz?
Witryny internetowe i platformy mediów społecznościowych mają określone rozmiary obrazów. Zawsze dobrze jest to sprawdzić i odpowiednio zmienić rozmiar obrazów.
Uznałem, że naprawdę przydatne jest sprawdzenie w Internecie ściągawek z mediów społecznościowych. Zbierają one informacje z najpopularniejszych platform mediów społecznościowych.
Na przykład obecnie rozmiary obrazów na Instagramie to 1080×1080 pikseli w przypadku zdjęć kwadratowych, 1080×1350 pikseli w przypadku zdjęć portretowych i 1080×566 pikseli w przypadku zdjęć w orientacji poziomej.
Weź pod uwagę, że nie możesz dodawać pikseli do obrazu. Upewnij się, że nowe wymiary są mniejsze niż oryginalne zdjęcie.
Jak wybrać odpowiednią rozdzielczość
Teraz, gdy znasz już wymiary w pikselach, musisz zdecydować o rozdzielczości obrazu.
Rozdzielczość to liczba pikseli, jaką obraz ma w określonej przestrzeni. Jest również znany jako gęstość pikseli i jest zwykle mierzony w pikselach na cal (ppi).
Obraz o rozdzielczości 72 ppi będzie miał 72 piksele na każdy cal. Obraz o rozdzielczości 300 ppi będzie miał 300 pikseli na cal i tak dalej.
Obrazy o wyższej rozdzielczości są ostrzejsze, ale ich pliki są większe. Z tego powodu obrazy o wysokiej rozdzielczości są przechowywane do druku. Nie są one najlepszą opcją dla stron internetowych i platform mediów społecznościowych.
Więc Twoja rozdzielczość zależy od tego, jak zamierzasz wykorzystać zdjęcie:cyfrowe czy drukowane?
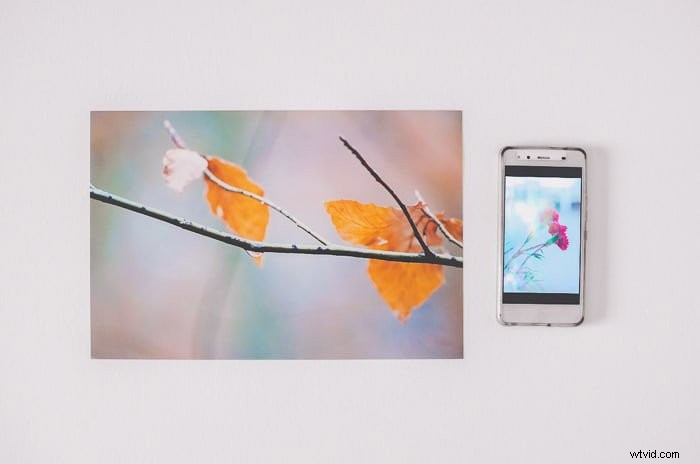
Najlepsza rozdzielczość dla obrazów cyfrowych
Uzgodniono, że 72ppi to dobra rozdzielczość dla stron internetowych i zdjęć w mediach społecznościowych. Jest to rozdzielczość większości ekranów.
Jest to wciąż wystarczająco mała rozdzielczość, aby strony internetowe mogły szybko i płynnie ładować obrazy.
Jednak są ekrany o rozdzielczości 100ppi, a nawet 150ppi. Jeśli zamiast tego wolisz korzystać z tych rozdzielczości, prędkość ładowania Twojej witryny będzie mniejsza.
Do Ciebie należy decyzja, co jest ważniejsze:wyższa rozdzielczość czy wyższa prędkość.
Najlepsza rozdzielczość wydruków
Jeśli zamierzasz wydrukować obraz, musi on mieć wyższą rozdzielczość niż w przypadku strony internetowej. Na przykład może to być 300ppi.
Jeśli chcesz wydrukować swoje zdjęcie na płótnie, wystarczająca będzie niższa rozdzielczość, taka jak 150ppi. Wymiary zdjęcia w pikselach wraz z rozdzielczością określą rozmiar końcowego wydrukowanego zdjęcia w calach/cm.
Jeśli oryginalne zdjęcie ma 4874 piksele na dłuższym boku i chcę je wydrukować w rozdzielczości 300 pikseli na cal, wykonanie obliczeń da ostateczny wydruk o długości 16,25 cala.

Wniosek
Zmiana rozmiaru na początku jest zawsze nieco myląca. Na szczęście Lightroom znacznie ułatwia ten proces!
Najpierw musisz określić ostateczny rozmiar obrazu swojego zdjęcia. Będzie się to różnić w zależności od tego, czy chcesz wydrukować zdjęcie, czy udostępnić je w Internecie lub na platformie mediów społecznościowych.
W każdym razie, wykonując kilka prostych czynności, możesz zmienić rozmiar zdjęć w Lightroomie, aby dopasować je do wymiarów i rozdzielczości. chcesz.
I jest to bardzo szybki proces, ponieważ możesz zmieniać rozmiar wielu obrazów jednocześnie.
Mamy świetny artykuł na temat tworzenia stykówki w Lightroomie do sprawdzenia w następnej kolejności!
