Adobe Lightroom to coś więcej niż tylko fantastyczny globalny edytor. Możesz także wprowadzić określone poprawki do części zdjęć za pomocą bardzo przydatnych skrótów Lightroom, takich jak narzędzia pędzla i maski.
Wykracza to poza dostosowania, które możesz wprowadzić do całego obrazu, takie jak dodawanie kontrastu, dostosowywanie ekspozycji, a nawet wyostrzanie Twój obraz.
Przyjrzyjmy się, jak korzystać z tych niesamowitych funkcji Lightroom, w tym tych, które zostały dodane w aktualizacji 2017.

Co to jest pędzel dopasowujący w Lightroomie
Narzędzie „Pędzel” Lightrooma nazywa się Pędzel dopasowujący . Działa jak pędzel do maskowania i pracy nad określonym obszarem obrazu.
Możesz użyć tego pędzla, aby wprowadzić różne zmiany w określonej części obrazu. Na przykład, gdy chcesz wybielić zęby lub poprawić kolor oczu na portrecie.
Daje Ci kontrolę nad tym, co chcesz wyizolować.
Możesz używać tego pędzla razem z innymi narzędziami do wprowadzania zlokalizowanych zmian do obrazu.
Skrót do pędzla dopasowującego to K . Możesz go aktywować w dowolnym module Lightroom.
Możesz go znaleźć w Podstawie panelu pod Histogramem. Po prostu kliknij ikonę pędzla, aby ją aktywować.
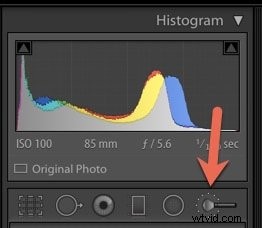
Aby zmienić rozmiar pędzla dopasowującego, możesz użyć lewego i prawego klawisza nawiasu. Użyj [ aby pędzel był mniejszy i ] aby powiększyć pędzel.
Możesz też po prostu przewijać za pomocą myszy.
Aby wprowadzać korekty przyrostowe, możesz kliknąć liczby w parametrach pędzla, które wskazują Rozmiar, Wtapianie, Przepływ i Gęstość i ręcznie wpisać nowy numer w.
Pędzle A i B
Uwaga w Pędzlu panel, że istnieje coś, co nazywa się Pędzelkami A i B .
Czasami potrzebujesz więcej niż jednego rozmiaru pędzla podczas pracy z dowolnym obrazem w Lightroomie.
Pędzle A + B umożliwiają tworzenie ustawień pędzli, których używasz bardzo często. Na przykład pędzel z miękką krawędzią i pędzel z twardą krawędzią.
Możesz też ustawić je na określonych poziomach krycia, co jest określane jako przepływ w Lightroomie. Kontroluje to szybkość stosowania korekty.
Pamiętaj, że Wtapianie suwak pomaga utworzyć miękkie przejście między obszarem zamalowanym a otaczającymi go pikselami. Odległość między wewnętrznym i zewnętrznym okręgiem reprezentuje ilość nałożonego pióra.
Gęstość kontroluje stopień przezroczystości pociągnięć pędzla.
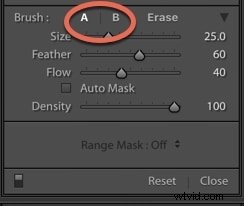
Po wprowadzeniu określonego zestawu zmian kliknij Nowe w prawym górnym rogu panelu Pędzel, aby utworzyć nowy pędzel.
Wszystkie suwaki pozostaną niezmienione. Kliknij dwukrotnie na Efekcie aby ustawić wszystko z powrotem na zero.
Narzędzie do usuwania
Narzędzie Gumka tak właśnie brzmi. Służy do usuwania zmian wprowadzonych w obszarze w celu uzyskania bardziej precyzyjnej aplikacji.
Możesz na przykład usunąć fragmenty filtra stopniowego zastosowany do obrazu.
Aby zmienić pędzel z korektora na narzędzie Wymaż, po prostu naciśnij Opcja na Macu lub Alt na komputerze.
Możesz użyć pędzla gumki z tymi samymi skrótami do rozmiaru, o których wspomniano powyżej.
Efekty pędzla do regulacji
Lightroom ma już kilka ustawień wstępnych pędzli dopasowujących i możesz nawet kupić dodatkowe ustawienia wstępne od dostawców zewnętrznych. Świetnie nadają się do retuszu portretów.
Możesz kupić ustawienia wstępne, które pomogą na przykład wybielić zęby i sprawić, że policzki i usta zarumienią się.
Aby uzyskać dostęp do tych pędzli, kliknij menu rozwijane obok Efekt w panelu Pędzel, gdy pędzel dopasowujący jest włączony.
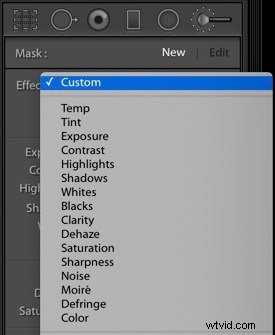
Aby wprowadzić zmiany, przeciągając suwaki lub klikając Efekt aby aktywować wyskakujące menu.
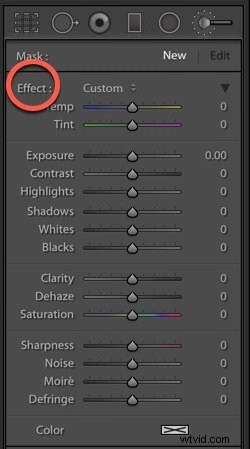
Oto, jak różne suwaki wpłyną na określony obszar obrazu, gdy zastosujesz je za pomocą narzędzie pędzla. Możesz użyć tylu z nich, ile chcesz.
Temp – dostosowuje temperaturę kolorów, aby była chłodniejsza (niebieski) lub cieplejszy (żółty)
Odcień – skompensuj przebarwienia zielone lub karmazynowe, dodając przeciwny kolor
Ekspozycja – ustawia jasność tonów w określonym obszarze obrazu
Podświetlenia - odzyskuje utracone szczegóły w prześwietlonych obszarach podświetlenia
Cienie – odzyskuje utracone szczegóły w niedoświetlonych obszarach zacienionych
Białe – dostosowuje białe punkty
Czarne – dostosowuje czarne punkty
Kontrast – dodaje kontrastu do średnich tonów
Klarność – zwiększa lokalny kontrast
Dehaze – zmniejsza lub zwiększa zamglenie obrazu
Ostrość – poprawia definicję krawędzi, aby wydobyć szczegóły obrazu
Szum – redukuje szum ziarnistości/luminancji
Defringe – usuwa kolorowe obwódki wzdłuż krawędzi
Kolor – służy do nakładania odcienia na określony obszar obrazu
Podczas pracy z Pędzlem dopasowania upewnij się, że wykonujesz precyzyjne pociągnięcia pędzla, aby nie wpłynąć na inne części obrazu w sposób niezamierzony.
Don nie zapomnij zastosować wartości wtapiania lub gęstości, które mają sens w przypadku obiektów.
Kilka wskazówek
- Możesz dostosować suwaki w dowolnym momencie procesu edycji;
- Wiele pędzli może być używanych do tworzenia warstw, które pozwolą przekroczyć gęstość 100;
- Możesz go użyć do tworzenia lokalnych korekt luminancji lub korekty odcienia;
- Aby usunąć pędzel, upewnij się, że jest podświetlony czarnym kółkiem pośrodku i naciśnij Usuń klucz
Skróty pędzla
Zapoznanie się ze skrótami klawiszowymi w Lightroomie pozwoli Ci zaoszczędzić mnóstwo czasu. Oto najważniejsze z nich dla pędzla do regulacji.
K – otwórz/zamknij narzędzie pędzla do regulacji
H – ukryj/pokaż szpilki
[ i ] – dostosować rozmiar pędzla do regulacji
O – pokaż/ukryj nakładkę
Shift + O – aby przełączać się między czerwoną, zieloną lub białą nakładką
Alt/Option – zmień pędzel dopasowujący na gumkę
Ctrl Z/Command Z – aby cofnąć historię regulacji
Automatyczna maska
Automatyczna maska to funkcja, która pomaga celować w określone obszary obrazu i zapobiega rozlewaniu się pędzla na obszary, na które nie chcesz wpływać.
Można ją znaleźć, gdy pędzel dopasowujący , filtr stopniowy lub filtr promieniowy są aktywowane. Automatyczna maska działa tak samo, niezależnie od tego, którego narzędzia używasz.
Po użyciu jednego z tych narzędzi w celu dostosowania obrazu, użyj pędzla z zaznaczoną funkcją Automaskowania, aby uwzględnić lub wykluczyć dowolne część zdjęcia, zamalowując ją.
+ wewnątrz pędzla narzędzia działa jako przewodnik. Pamiętaj, aby zachować go w obszarze lub tonach, które chcesz edytować.
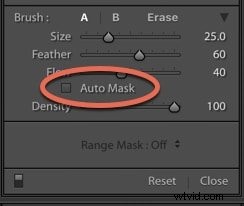
Nowe narzędzie maski zasięgu
Maska zasięgu narzędzie to nowa funkcja, która pojawiła się w programie Lightroom Classic CC 2018.
W przeszłości, gdy trzeba było wprowadzać poprawki w obszarach zawierających ten sam kolor lub ton, trzeba było malować je pojedynczo.
Za pomocą maski zakresu narzędzie, możesz zastosować je od razu, co naprawdę przyspiesza proces edycji.
W Lightroomie czasami istnieje więcej niż jeden sposób podejścia do edycji. Narzędzie Maska zakresu może być jednym z rozwiązań, które może pomóc w zwiększeniu wydajności przepływu pracy i wprowadzaniu bardziej precyzyjnych lokalnych korekt w celu uzyskania większej kontroli twórczej.
Istnieją dwa sposoby zastosowania maski zakresu:jest Kolor Maska zasięgu i maska zakresu luminancji .
Spójrzmy na to indywidualnie.
Maska zakresu kolorów
Maska zakresu kolorów ogranicza narzędzia do korekty lokalnej do zakresu kolorów lub tonów.
Możesz je znaleźć w Filtrze promieniowym , Filtr stopniowany i Pędzel dopasowujący . Będzie wyszarzony, dopóki nie wybierzesz lokalnego dostosowania do swojego zdjęcia.
Na poniższym obrazku zauważyłem, że proszek kakaowy był zbyt pomarańczowy. Chciałem zmniejszyć nasycenie koloru i wprowadzić kilka innych korekt tonów w tej części obrazu.
Zacząłem od szybkiego, wstępnego wyboru maskowania za pomocą Filtru promieniowego narzędzie. Zawsze chcesz się zastanowić, które narzędzie będzie odpowiednie do tego zadania.
Na przykład, gdybym chciał popracować nad tłem tego obrazu i sprawić, by wyglądał mniej niebieski, wybrałbym Filtr stopniowany .

Wybrałem Filtr promieniowy i dokonał wyboru miski z kakao w proszku.

Odznaczyłem Odwróć .
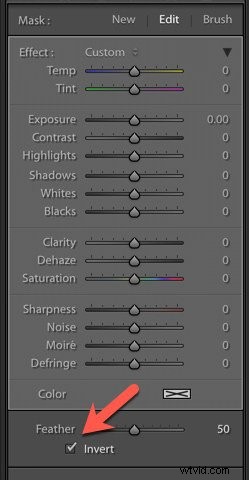
Teraz, ponieważ chcemy tylko wpłynąć na ten konkretny kolor, przechodzimy do Narzędzie maski zasięgu i wybierz Kolor.
Następnie wybieramy Narzędzie Kroplomierz aby pomóc w wyborze kolorów lub tonów, na które chcemy celować.
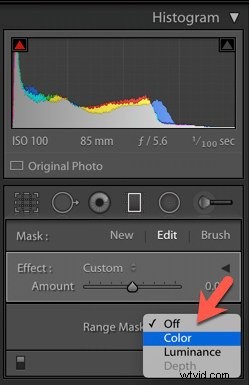
Możemy to zrobić na kilka sposobów. Możemy kliknąć i przeciągnąć kolor, aby wybrać i obszar, który zostanie oznaczony białym polem.
Lub możesz przytrzymać Shift + kliknięcie w obszarach, na które chcesz wpłynąć.

Po dokonaniu wyboru kolorów mogę odpowiednio dostosować suwaki.
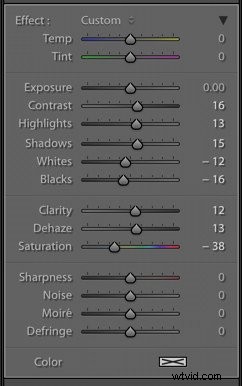
Przyniosłem nasycenie w dół i dostosował kontrast, światła, cienie, biel i czerń.
Teraz moje kakao nie jest tak pomarańczowe, ale zachowałem miedziany odcień tacy.

Maska zakresu luminancji
Maska luminancji stosuje lokalne dopasowania do wybranego obszaru na podstawie wybranego zakresu jasności pikseli. Na przykład, możesz zastosować lokalne dopasowanie do świateł lub cieni
Tutaj wybrałem filtr stopniowany, aby pracować nad luminancją w zbliżeniu kasztanów.
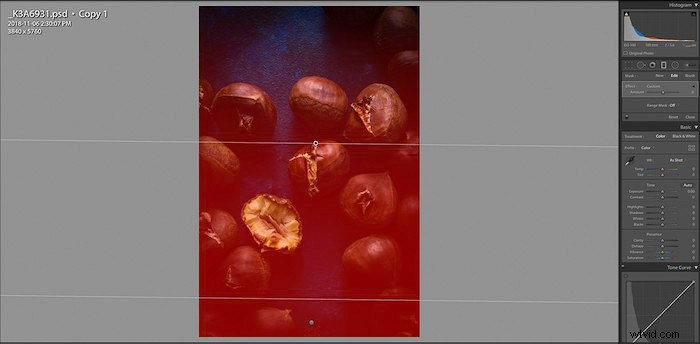
Wybierz Kroplomierz z Panelu Maski Zakresu. Kliknij i obszar na zdjęciu, który chcesz dostosować. To narzędzie jest skrótem do opcji umożliwiającym doprecyzowanie suwaka zakresu.
Zaznacz opcję Pokaż maskę luminancji, aby wyświetlić informacje o luminancji w postaci czarno-białej.
Czerwony obszar pokazuje rzeczywisty zamaskowany obszar, czyli miejsce, w którym luminancja i lokalne dopasowanie zostały zastosowane.
Użyj suwaka Gładkość, aby dostosować płynność spadku na obu końcach zakresu luminancji.

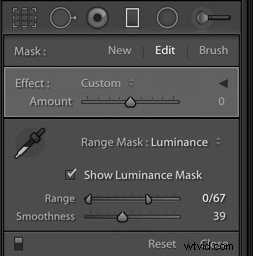
Oto ostateczny obraz.

Wniosek
Wiele osób uważa, że potrzebujesz Photoshopa, aby wprowadzać zlokalizowane poprawki do obrazu, ale możesz szybko i łatwo zrobić wiele za pomocą pędzli i masek w Lightroom.
Następnym razem, gdy będziesz edytować swoje zdjęcia, pobaw się tymi narzędziami, aby zobaczyć, jak różne lokalne dostosowania mogą ulepszyć Twoje obrazy i zapewnić bardziej kreatywną kontrolę nad wynikami.
