Filtr promieniowy Lightroom to jeden z najprostszych sposobów na zastosowanie efektów lokalnych tylko do części obrazu. Pokażemy Ci, jak z niego korzystać.
Filtr promieniowy Lightroom stosuje lokalne dopasowanie do okrągłej części obrazu. Różne elementy sterujące i suwaki Lightroom wpływają na to, czy ta edycja łączy się płynnie, czy tworzy uderzający, oczywisty wygląd.
Dzięki kilku modyfikacjom narzędzie może nawet wyjść poza zwykłą edycję wszystkiego poza lub wewnątrz podstawowego kręgu.

Co to jest filtr promieniowy Lightroom i do czego można go używać?
Mówiąc najprościej, filtr promieniowy Lightroom stosuje efekt do okrągłego obszaru obrazu. Jest wtapiany, dzięki czemu pozostała część obrazu pozostaje nienaruszona.
Używając filtra promieniowego w ustawieniach domyślnych, różne elementy sterujące Lightroom dostosowują to, co znajduje się poza oryginalnym okręgiem. Lub, używając opcji odwróconego filtra promieniowego Lightroom, efekt można zastosować w tym okręgu.
Dzięki dodatkowym narzędziom, takim jak pędzel i maska zakresu, narzędzie może działać nawet poza zwykłym okręgiem lub owalem.
Filtr promieniowy może służyć do tworzenia wielu różnych efektów. Lightroom posiada narzędzia do tworzenia lub usuwania winiety. Narzędzie do filtrowania promieniowego umożliwia dodanie bardziej niestandardowej winiety do zdjęcia.
Narzędzia można również użyć do zwrócenia większej uwagi na obszar obrazu, tworząc ostrzejszy lub bardziej żywy obszar zdjęcia.
Możliwości są prawie nieograniczone. Obejmują one tworzenie efektu przypominającego światło punktowe, rozjaśnianie obiektu, ale nie tła, „włączanie” świateł, które są wyłączone na zdjęciu i wiele innych efektów.
Jeśli chcesz, aby efekt został zastosowany tylko do okrągłej lub owalnej części obrazu (lub tylko poza tą częścią), filtr promieniowy powinien być Twoim podstawowym narzędziem.
Przed użyciem filtra promieniowego Lightroom powinieneś zrozumieć, jak on działa. Najpierw suwaki efektów są stosowane do obszaru poza okręgiem, a nie wewnątrz.
Dla wielu wydaje się to sprzeczne z intuicją. Jeśli chcesz wpłynąć tylko na okrąg obrazu, możesz odwrócić filtr za pomocą prostego znacznika wyboru.
Po drugie, filtr promieniowy używa wielu tych samych suwaków, które można znaleźć podczas edycji gotowego obrazu, tylko te efekty nie są już stosowane do całego obrazu. Wreszcie, Lightroom ma kilka narzędzi do dokładnego dopasowania efektu na zdjęciu.
Aby użyć filtra promieniowego Lightroom, potrzebujesz tylko oprogramowania Lightroom, komputera do uruchomienia i zdjęcia do edycji.
Jak korzystać z narzędzia Lightroom Radial Filter Tool
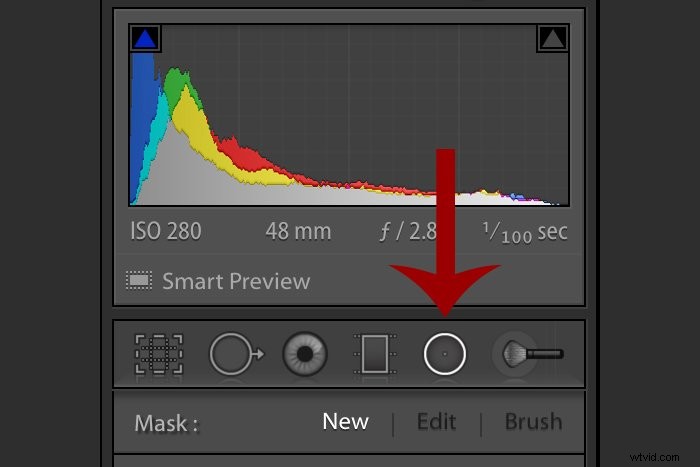
1. Zacznij od dodania filtra promieniowego
Narzędzie filtrowania promieniowego Lightrooma znajduje się wewnątrz modułu Develop, w panelu narzędzi, który znajduje się tuż pod histogramem.
W obecnej wersji Lightrooma filtr promieniowy jest piątym narzędziem od lewej. Jest oznaczony prostym kołem. Nie pomyl tarczy promieniowej z narzędziem gojenia, które jest okręgiem ze strzałką.
Dostęp do tego samego narzędzia można również uzyskać za pomocą skrótu klawiaturowego. Naciśnij shift i M w module Develop.
Po wybraniu tarczy promieniowej kursor zmienia się w ikonę plusa, która rysuje okrąg nad obszarem obrazu do dostosowania.
Kliknij mniej więcej środek miejsca, w którym chcesz umieścić ten okrąg. Nie puszczając przycisku myszy, przesuń kursor z powrotem, aby zwiększyć rozmiar okręgu.
Jeśli chcesz mieć idealnie okrągłe koło, przytrzymaj klawisz Shift podczas rysowania koła.
2. Dostosuj miejsce zastosowania korekty
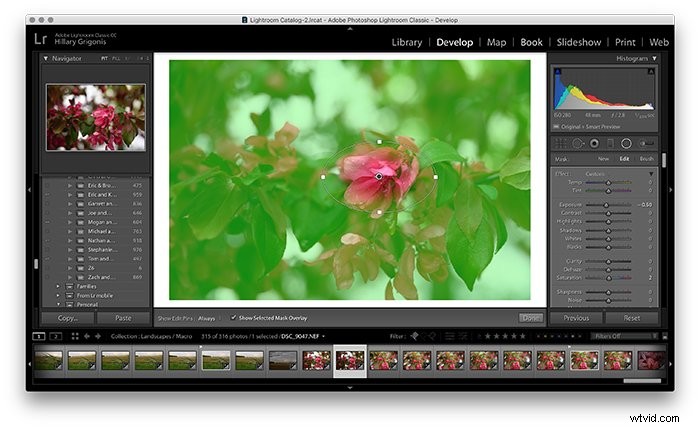
Obszar okręgu nie jest osadzony w kamieniu, gdy puścisz ten przycisk myszy. Po narysowaniu okręgu kliknij i przytrzymaj środkową kropkę, aby przeciągnąć cały okrąg do innej części obrazu.
Aby dostosować rozmiar i kształt, kliknij jeden z czterech kwadratów na zewnętrznej krawędzi tego okręgu i przeciągnij, aby zmienić kształt, lub użyj klawisza Shift, aby zmienić rozmiar bez wpływu na oryginalny kształt.
Klawisz Shift utworzy idealne koło podczas rysowania filtra promieniowego. Po narysowaniu klawisz Shift pozwoli zachować obecny kształt koła i zmienić jego rozmiar zamiast rozciągania jednej strony.
Aby zobaczyć, na które obszary obrazu narzędzie ma wpływ, zaznacz pole „pokaż wybraną nakładkę maski” lub użyj skrótu klawiaturowego „O”, aby zobaczyć obszary, na które ma to wpływ, podświetlone na czerwono.
Aby zmienić kolor skrótu — na przykład, gdy obraz zawiera dużo czerwieni, a maska jest trudna do zobaczenia — użyj jednocześnie Shift i O.
Domyślnie efekt zostanie zastosowany na zewnątrz okręgu, a nie wewnątrz.
Możesz o tym pamiętać podczas edycji. Możesz przyciemnić ekspozycję, gdy naprawdę chcesz rozjaśnić obiekt. Możesz też odwrócić maskę, jeśli łatwiej jest myśleć w kategoriach wnętrza koła, na które ma to wpływ.
Aby odwrócić filtr, po prostu zaznacz pole na końcu narzędzia, które mówi odwróć.
Możesz dalej dostosowywać miejsce zastosowania efektu, używając wtapiania. Podobnie jak w przypadku innych narzędzi, wtapianie zdjęć dostosowuje szybkość odpadania korekty.
Żadne pióro nie pozostawiłoby twardej linii między edycją a nieedytowaniem. Duże pióro subtelnie wkomponuje się w efekt.
Aby dostosować wtapianie, użyj suwaka znajdującego się na końcu sekcji maski promieniowej.
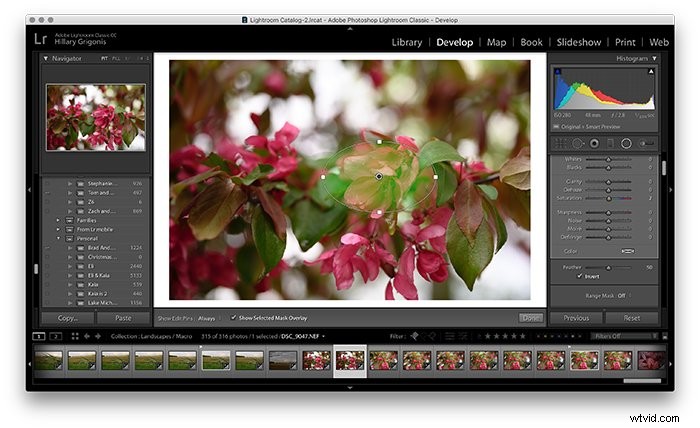
3. Dodaj efekty
Czas na kreatywność. Filtr promieniowy Lightroom może być używany do tworzenia wielu różnych efektów za pomocą różnych opcji suwaka. Użyj suwaków w sekcji narzędzi, aby rozjaśnić, przyciemnić, dodać ostrość, dostosować nasycenie i nie tylko.
Większość różnych narzędzi suwaków Lightroom jest dostępnych jako część filtra promieniowego, od balansu bieli po ostrość.
Możesz również użyć ustawień wstępnych pędzla, wybierając z menu rozwijanego efektów. Lightroom zawiera ustawienia unikania i ściemniania, których można używać zarówno dla pędzli, jak i filtra promieniowego.
Dokładne zmiany będą zależeć od tego, co chcesz dostosować za pomocą narzędzia. W przypadku winiety przesuń suwak ekspozycji w lewo.
Narzędzie nie jest ograniczone do jednego suwaka na raz. Na przykład, aby nieoświetlona latarnia wydawała się być włączona, użyj suwaka balansu bieli i ekspozycji, aby uzyskać pomarańczową poświatę.
Pamiętaj, że Lightroom to niedestrukcyjny edytor zdjęć, więc nie ma nic do stracenia, z wyjątkiem kilku minut eksperymentowania. Kliknij dwukrotnie suwak, aby przywrócić wartość z powrotem do zera.
Możesz także kontynuować dostrajanie rozmiaru, rozmieszczenia i wtapiania filtra promieniowego. A jeśli chcesz usunąć cały filtr promieniowy, po prostu naciśnij klawisz usuwania z zaznaczonym środkiem filtra.
Możesz także dodać więcej niż jeden filtr promieniowy. Stuknij w nowy u góry panelu narzędzi, zamiast opcji edycji.
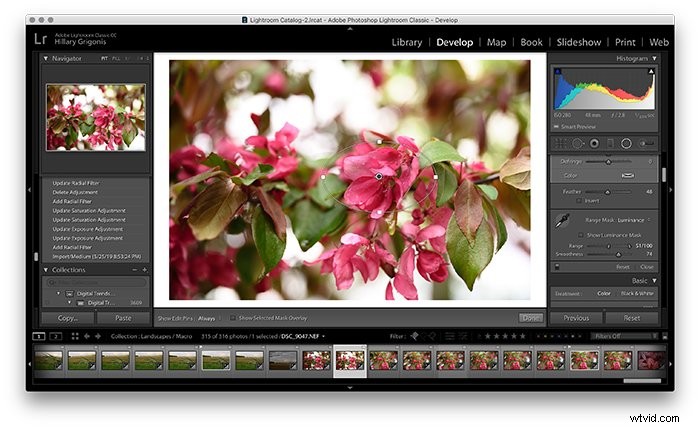
4. Opcjonalnie:dostrój za pomocą maski zasięgu
Podczas gdy filtr promieniowy działa najlepiej w przypadku efektów okrągłych (i owalnych), Lightroom ma kilka narzędzi do wychodzenia poza ten okrąg. Narzędzie maski zakresu pozwala wybrać kolor lub jasność, aby zastosować efekt tylko do tego obszaru.
Lightroom nadal domyślnie stosuje korekty kolorów lub jasności poza okręgiem. Użyj narzędzia odwracania, aby pracować w okręgu.
Aby wybrać tylko kolory na zewnątrz (lub wewnątrz, używając odwrotności) narzędzia filtrującego, wybierz kolory z menu rozwijanego maski zakresu, które jest domyślnie wyłączone. Następnie kliknij narzędzie kroplomierza obok maski zasięgu.
Przytrzymując klawisz Shift, kliknij tyle kolorów na obrazie, które chcesz dołączyć. Zmiany wprowadzone w filtrze będą teraz miały zastosowanie tylko do wybranych kolorów.
Możesz również użyć maski zakresu luminancji, która ogranicza efekty na podstawie jasnych lub ciemnych obszarów obrazu. Po wybraniu opcji luminancji z menu rozwijanego maski zakresu zawęź zakres wybrany za pomocą suwaka zakresu.
Jeśli przesuniesz punkt po lewej stronie w kierunku środka, Lightroom wykluczy ciemniejsze obszary obrazu. Poruszając się od prawej strony, Lightroom będzie działał tylko na jaśniejszych miejscach zdjęcia.
Użyj suwaka gładkości, aby dostosować przejście między tymi światłami i ciemnościami — w prawo, aby uzyskać płynniejsze przejście, w lewo, aby uzyskać bardziej gwałtowne przejście.
Jeśli zdecydujesz, że nie podoba Ci się efekt maski zasięgu, po prostu wróć do opcji „wyłącz” w menu rozwijanym.

5. Opcjonalnie:użyj narzędzia Pędzel do dokładnego dostrojenia
W przypadku obiektów, które są w większości, ale nie całkiem okrągłe, spróbuj dostroić maskę za pomocą narzędzia pędzla. Ta opcja doskonale nadaje się do dostosowywania kształtu, nawet jeśli kształt nie zawiera wszystkich tych samych wartości koloru lub luminancji.
Na samej górze opcji filtrów promieniowych, gdzie jest napisane nowe, edytuj i pędzel, wybierz pędzel. Spowoduje to przekształcenie kursora w pędzel, aby pomalować efekt na obszarach koła wyłączonych z korekt. Lub poza okręgiem, jeśli wybrano odwrotność.
Po wybraniu opcji pędzla opcje dostosowania rozmiaru, wtapiania i przepływu pojawiają się u dołu panelu maski promieniowej. Teraz kliknij obszary zdjęcia, w których chcesz dodać efekt.
Możesz także wymazać części maski. Tuż nad opcjami pędzla, zamiast wybierać pędzel A lub B, wybierz opcję wymazywania.
Możesz usunąć maskę z dowolnego obszaru obrazu, po prostu zamalowując ją kursorem.
Wniosek
Filtr promieniowy Lightroom ułatwia dokonywanie lokalnych korekt tylko na okrągłych obszarach obrazu. Dzięki narzędziom pędzla i maski zakresu narzędzie działa nawet w przypadku korekt, które nie są idealnie okrągłe.
Korzystając z szeregu różnych opcji narzędzia Lightroom, filtr promieniowy upraszcza wiele różnych rodzajów edycji zdjęć, od unikania i nagrywania po dodawanie winiety.
Aby uzyskać więcej wspaniałych samouczków dotyczących Lightroom, sprawdź, jak dalej korzystać z suwaka kontroli tekstury lub podziału tonacji!
