Po zakupie nowego komputera chcesz mieć możliwość płynnego przejścia. Lightroom nie jest wcale trudny do przeniesienia na nowy komputer!
Omówimy dokładnie, co zrobić, aby przenieść Lightroom z jednego komputera na drugi.
1. Przygotuj swoje foldery
Oto, co musisz zrobić przed zainstalowaniem Lightrooma na nowym komputerze. Upewnij się, że masz wszystko w porządku na zapleczu.
Pierwszym krokiem jest przyjrzenie się swoim folderom w Lightroomie. Uporządkuj je w przejrzystej hierarchii, aby później łatwiej je było znaleźć.
Twój nowy komputer może nie znajdować automatycznie Twoich zdjęć i konieczne będzie ponowne ich połączenie.
Nie martw się jednak, jeśli wcześniej nie uporządkowałeś swojego folderu. To proste! Kliknij folder prawym przyciskiem myszy i wybierz „Pokaż folder nadrzędny”.
Pojawi się folder nadrzędny. Pokaże ci hierarchię folderów, które prowadzą do miejsca, w którym faktycznie przechowywane są zdjęcia.
Możesz zajść za daleko w folderach nadrzędnych. Zawsze możesz kliknąć „Ukryj tego rodzica”, aby ukryć ten konkretny folder nadrzędny.
Przeglądaj swoje foldery, aż zobaczysz przejrzystą organizację w Lightroomie. Gdy to zrobisz, jesteś gotowy do następnego kroku!
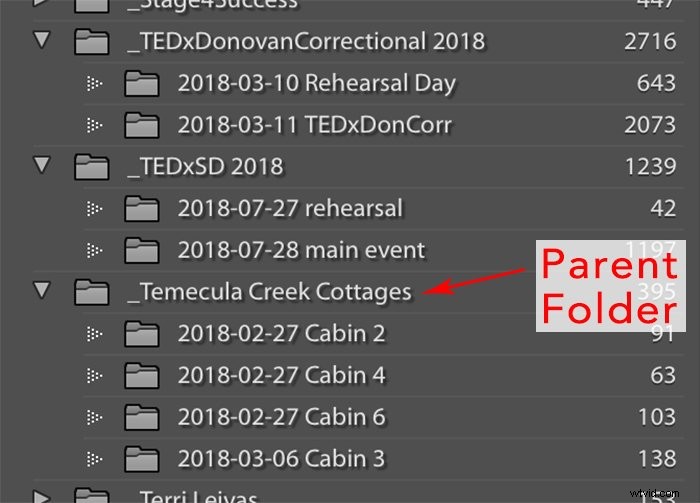
2. Utwórz kopię zapasową wszystkiego
Podobnie jak w przypadku każdej dużej zmiany oprogramowania lub sprzętu, przed wprowadzeniem jakichkolwiek zmian warto wykonać kopię zapasową plików i ustawień. Lightroom ma obszerną listę elementów, które chcesz utworzyć, więc spójrzmy na każdy z nich.
- Twoje zdjęcia . Powinieneś już tworzyć kopie zapasowe swoich zdjęć. Pamiętaj jednak, aby wykonać kopię zapasową tuż przed dokonaniem tej dużej zmiany, aby wszystkie najnowsze pliki obrazów były bezpieczne. Jeśli nie masz pewności, gdzie przechowywany jest określony zestaw zdjęć, kliknij folder prawym przyciskiem myszy i wybierz „Pokaż w Finderze”.
- Katalog . Tutaj Lightroom przechowuje wszystkie informacje o zdjęciach, które zaimportowałeś i nad którymi pracowałeś. W tym miejscu zapisywana jest cała twoja ciężka praca! Plik ma rozszerzenie .lrcat i możesz znaleźć swoją lokalizację katalogu Lightroom tutaj:
- Mac :Macintosh HD / Użytkownicy / [Twoja nazwa użytkownika] / Zdjęcia / Lightroom / Lightroom Catalog.lrcat
- Okna :C:\ Użytkownicy \ [Twoja nazwa użytkownika] \ Moje obrazy \ Lightroom \ Lightroom Catalog.lrca. Jeśli nie znajdziesz go w tych folderach, być może w pewnym momencie zmieniłeś lokalizację pliku katalogu. Możesz znaleźć bieżącą lokalizację pliku katalogu, przechodząc do Lightroom Classic> Ustawienia katalogu> Karta Ogólne. Jeśli potrzebujesz jeszcze więcej pomocy, kliknij „Pokaż”, a zostaniesz przeniesiony do tego folderu w Finderze!
- Kopie zapasowe katalogu . W tym samym folderze co plik katalogu zobaczysz podfolder z kopiami zapasowymi. Lightroom automatycznie tworzy kopie zapasowe Twojego katalogu. Dobrze byłoby mieć kopię zapasową aktualnego katalogu, katalogu sprzed sześciu miesięcy i katalogu sprzed roku.
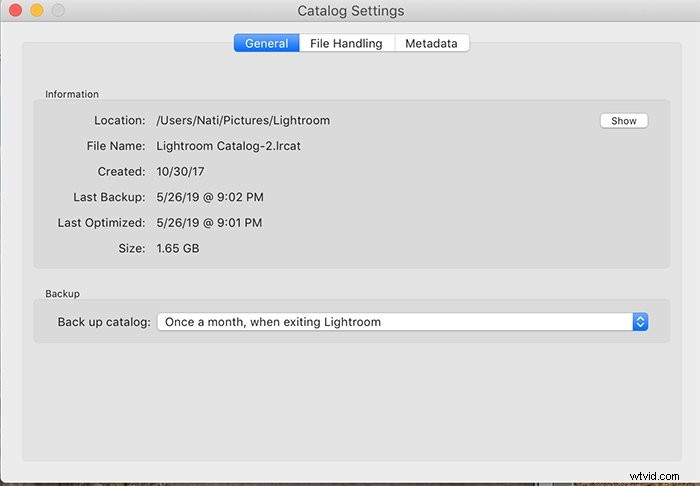
- Podgląd . Jeśli możesz wykonać kopię zapasową podglądów, zaoszczędzisz czas na odbudowie ich na nowym komputerze. Regularne tworzenie kopii zapasowych nie jest dobrym pomysłem, ponieważ pliki są duże. Możesz znaleźć podglądy w tej samej lokalizacji, co Twój katalog.
- Szablony i ustawienia wstępne . Niezależnie od tego, czy korzystasz z zakupionych ustawień wstępnych, czy stworzyłeś własne, ważne jest, aby nie stracić tych plików! Utwórz kopię zapasową wszystkich swoich ustawień wstępnych i szablonów. Obejmuje to eksportowanie ustawień wstępnych, tworzenie wstępnych ustawień i pędzli, szablony drukowania lub WWW oraz szablony metadanych. Aby dowiedzieć się, gdzie zapisywane są ustawienia wstępne, otwórz ustawienia Lightroom i przejdź do karty Ustawienia wstępne. Jeśli zaznaczyłeś pole „Przechowuj presety w tym katalogu”, powinieneś zobaczyć presety zapisane w tym samym folderze co katalog. Jeśli pole nie jest zaznaczone, kliknij „Pokaż folder ustawień wstępnych Lightroom”, a przeniesie Cię do niego w Finderze. Domyślne lokalizacje ustawień wstępnych to:
- Mac:Macintosh HD / Użytkownicy / [Twoja nazwa użytkownika] / Biblioteka / Obsługa aplikacji / Adobe / Lightroom /
- Windows:C:\ Użytkownicy \ [Twoja nazwa użytkownika] \ AppData \ Roaming \ Adobe \ Lightroom \
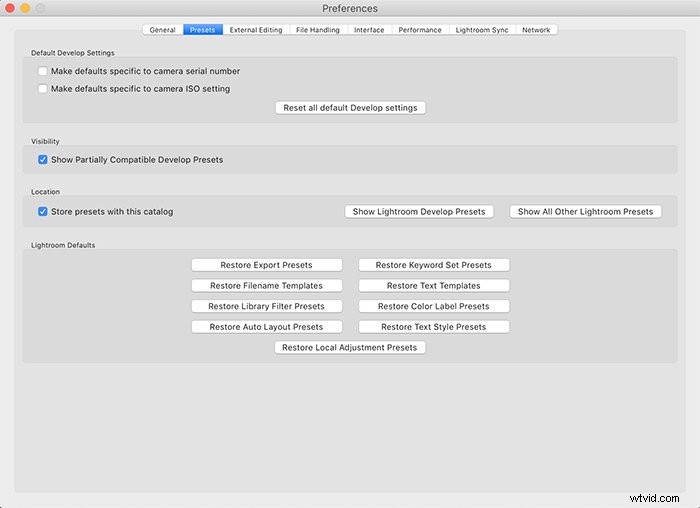
- Preferencje . Jeśli utworzysz kopię zapasową swoich preferencji, zaoszczędzisz czasu na ponowne ich ustawienie. Możesz znaleźć preferencje już zapisane w jednym pliku! W poniższych lokalizacjach folderów zwróć uwagę, że plik będzie zawierał Twoją aktualną wersję programu Lightroom. Rzeczywista nazwa pliku zmieni się z każdą aktualizacją. Domyślne lokalizacje ustawień preferencji to:
- Mac:Macintosh HD / Użytkownicy / [Twoja nazwa użytkownika] / Biblioteka / Preferencje / com.adobe.LightroomClassicCC7.plist
- Windows:C:\ Users \ [Twoja nazwa użytkownika] \ AppData \ Roaming \ Adobe \ Lightroom \ Preferencje \ Lightroom Classic CC 7 Preferences.agprefs
- Wtyczki . Jeśli masz zainstalowane jakieś wtyczki, dobrze jest zrobić ich kopię zapasową i zabrać ze sobą do nowej instalacji na komputerze. Aby dowiedzieć się, gdzie przechowywane są twoje wtyczki, przejdź do Plik> Menedżer wtyczek i wyświetli listę twoich wtyczek. Kliknij każdy z nich w lewej kolumnie, a górna część prawej kolumny pokaże ścieżkę. Ponownie możesz kliknąć „Pokaż w Finderze”, aby Lightroom przeniósł Cię bezpośrednio do tego folderu w Finderze!
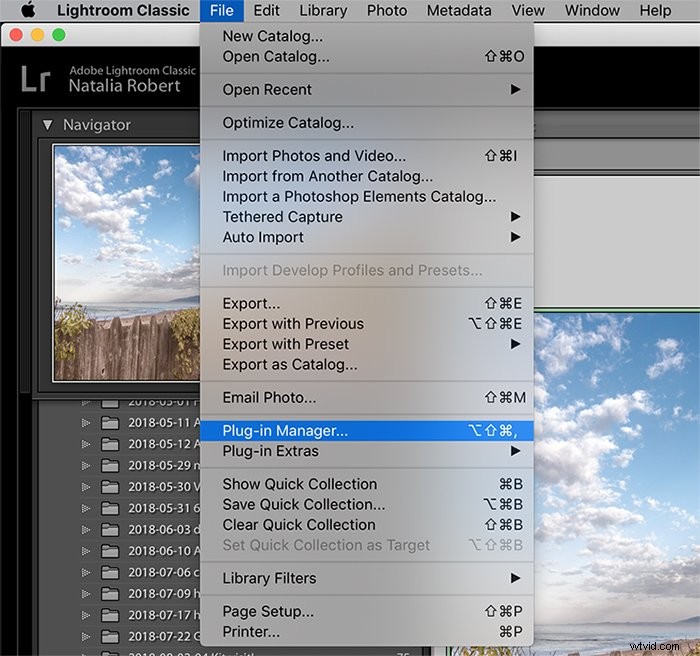
- Twój numer seryjny (jeśli nie jesteś subskrybentem Creative Cloud). Jeśli masz starszą instalację Lightrooma, może ona mieć numer seryjny. Upewnij się, że masz pod ręką ten numer. Jeśli zarejestrowałeś swoją kopię w Adobe, możesz zalogować się na swoje konto. Numery seryjne znajdziesz w sekcji „Moje produkty i usługi”. Jeśli masz oryginalne dyski, najprawdopodobniej możesz również znaleźć numery seryjne na opakowaniu.
3. Zainstaluj Lightroom na nowym komputerze
Teraz jesteś gotowy do instalacji! Jeśli masz starszą kopię znajdującą się na płycie, możesz zainstalować ją z tej samej płyty, której użyłeś oryginalnie.
Aby ponownie zainstalować Lightroom, potrzebujesz numeru seryjnego produktu.
Jeśli zarejestrowałeś swój starszy produkt w Adobe lub jesteś subskrybentem, przejdziesz bezpośrednio do witryny Adobe na swoim nowym komputerze.
Zaloguj się na swoje konto, a uzyskasz dostęp do wszystkich swoich produktów wraz z ich pobranymi plikami.
4. Przenieś pliki na nowy komputer
Następnie przeniesiesz wszystkie pliki, których kopię zapasową utworzyłeś, na nowy komputer.
Uważaj, aby umieścić je na tych samych ścieżkach, co oryginalna lokalizacja. W ten sposób Lightroom może je łatwo znaleźć ponownie.
Jeśli zmieniasz platformy, na przykład z Maca na Windows lub odwrotnie, warto zanotować ścieżki do plików na nowej platformie.
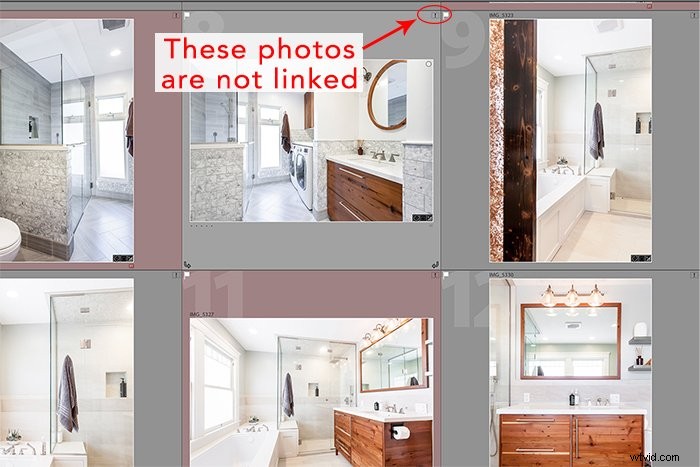
5. Otwórz katalog na nowym komputerze i ponownie połącz brakujące pliki
Przed uruchomieniem Lightrooma przejdź do pliku katalogu i kliknij go dwukrotnie, aby otworzyć ten katalog. Po otwarciu w Lightroomie sprawdź, czy żadne zdjęcia nie są połączone.
Jeśli zdjęcia nie są połączone, zobaczysz znak zapytania lub wykrzyknik w prawym górnym rogu kwadratu ze zdjęciem.
Gdy zobaczysz brakujące zdjęcie, przejdź do folderu nadrzędnego tego zdjęcia w lewej kolumnie. Ustaw kursor na tym folderze nadrzędnym, kliknij prawym przyciskiem myszy i wybierz „Znajdź brakujący folder”.
Spowoduje to otwarcie okna Findera, w którym możesz przejść do właściwej lokalizacji folderu i wybrać ją. Spowoduje to ponowne połączenie tego folderu ze zdjęciami w Lightroom!
6. Sprawdź preferencje, ustawienia wstępne i wtyczki
Ostatnim krokiem jest sprawdzenie ustawień wstępnych, preferencji i wtyczek, aby upewnić się, że są tam wszystkie!
Jeśli zauważysz, że czegoś brakuje, potwierdź, że znajduje się we właściwym folderze lub ponownie załaduj wtyczkę, a wszystko będzie gotowe.
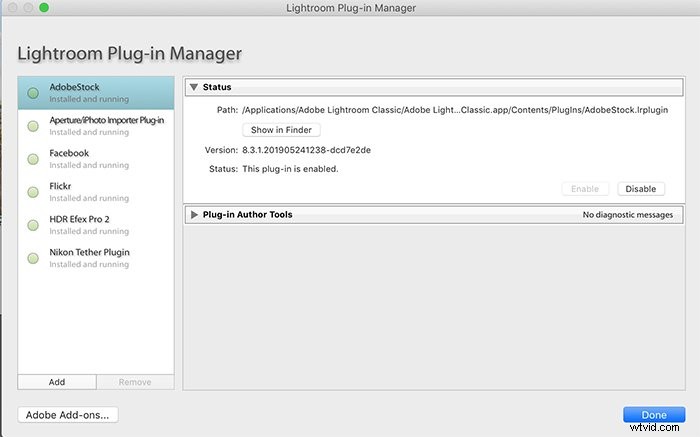
Wniosek
Przenoszenie Lightrooma z jednego komputera na drugi może wydawać się trudnym zadaniem. Ale można to podzielić na proste kroki!
Wykonaj powyższe kroki i zwróć uwagę na to, gdzie zapisywane są pliki. W mgnieniu oka wrócisz do edycji.
Możesz zapoznać się z naszymi artykułami na temat korzystania z aplikacji Lightroom na komórki lub jak zrobić znak wodny w aplikacji Lightroom!
