Czasami może się wydawać, że trzeba zgadywać, aby dobrze uchwycić. Zmieniasz coś, robisz kolejne zdjęcie, patrzysz na ekran z tyłu aparatu, żeby coś poprawić. I powtórz.
Najlepszym sposobem na uratowanie siebie (i wielu odbić!) jest wiązanie. Lightroom umożliwia bezpośrednie połączenie z nim, dzięki czemu importuje obrazy podczas robienia zdjęć.
Podobnie jak wiele najlepszych sztuczek fotograficznych, tethering Lightroom jest łatwy, gdy wiesz, jak to zrobić! Zacznij od naszego przewodnika krok po kroku poniżej.

Co to jest tethering?
Tethering oznacza podłączenie aparatu do komputera, tabletu lub smartfona. Obrazy pojawiają się na ekranie podczas ich robienia.
Możesz to zrobić bezprzewodowo lub za pomocą podstawowego kabla USB. Istnieje kilka aplikacji i programów umożliwiających tethering.
Dzisiaj omówimy, jak połączyć się bezpośrednio z Lightroomem za pomocą kabla USB.
Główną zaletą tetheringu jest możliwość przeglądania zdjęć podczas ich robienia. Może to wyeliminować zgadywanie z procesu sesji zdjęciowej. Może również ułatwić omawianie zdjęć z klientami podczas ich robienia.
Możliwość przeglądania, analizowania i dostosowywania zdjęcia podczas sesji może również skutkować mniejszą liczbą zdjęć do późniejszego pobrania. Mniej obrazów do pobrania oznacza szybszy przepływ pracy!
Tethering nie ma wielu wad. Najważniejszym, o którym należy pamiętać, jest to, że spowalnia proces sesji zdjęciowej.
Patrząc na każdy obraz tak, jak pojawia się na ekranie, poświęcasz więcej czasu podczas sesji na doskonalenie każdej konfiguracji.
Powinno to zrównoważyć się później, gdy będziesz mieć mniej zdjęć do przejrzenia podczas postprodukcji.
Jak korzystać z tetheringu Lightroom
Wszystko, czego potrzebujesz do tetheringu z Lightroomem, to kamera, komputer i długi kabel USB.
Laptop najlepiej sprawdza się w przypadku przenoszenia. Możesz rozważyć zakup wózka na kółkach, aby postawić laptopa podczas fotografowania.
Przejdźmy teraz do kroków konfiguracji tetheringu do Lightroom!
Krok 1
Podłącz aparat do komputera za pomocą długiego kabla USB. Tworzy to bezpośrednią linię komunikacji między kamerą a komputerem.
Chcesz, aby kabel miał co najmniej 6 stóp długości. Pamiętaj, że możesz potrzebować większej długości, jeśli planujesz więcej się poruszać w trakcie sesji.
Krok 2
Przejdź do Plik → Tethered Capture → Uruchom tethered Capture. To mówi Lightroomowi, że chcesz rozpocząć sesję na uwięzi.
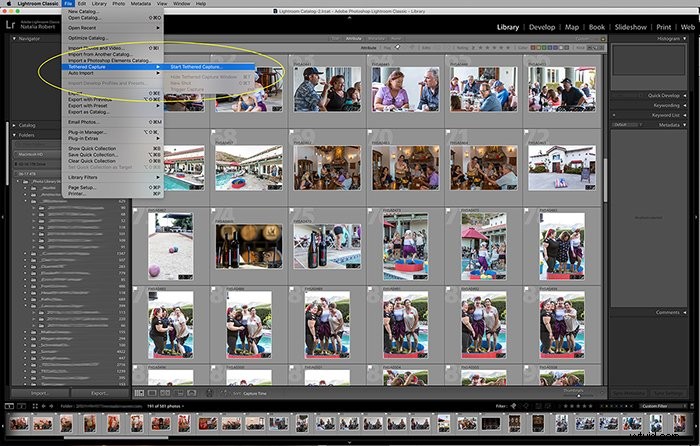
Krok 3
Pojawi się okno dialogowe, w którym możesz ustawić ustawienia importu Lightroom dla całej sesji.
Tutaj będziesz mógł zrobić kilka rzeczy. Możesz nazwać swoją sesję i wybrać lokalizację, w której chcesz zapisać importowane pliki. Możesz także ustawić wzorzec nazewnictwa dla nowych plików, dodać metadane i dodać słowa kluczowe.
Upewnij się, że opcja „Wyłącz automatyczne przewijanie” NIE jest wybrana. Automatyczne przejście pozwala pokazać najnowsze przechwycone.
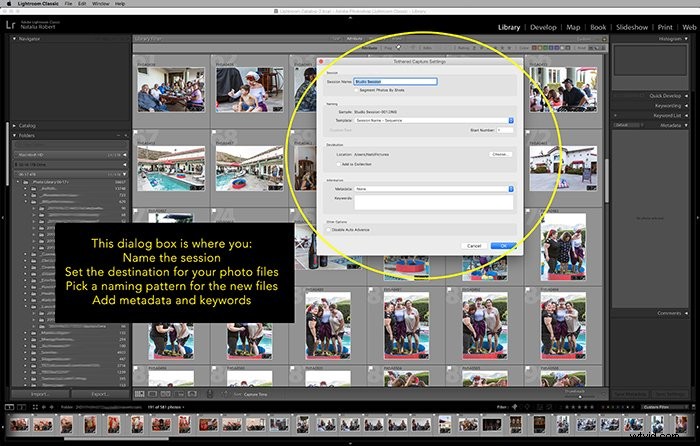
Krok 4
Kliknij OK, aby rozpocząć. W tym miejscu LR wykryje Twój aparat.
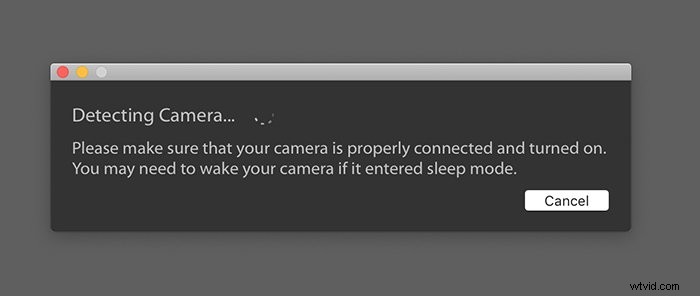
Krok 5
Zacznij strzelać!
Co warto wiedzieć
Tethering Lightroom umożliwia sterowanie niektórymi ustawieniami aparatu podczas robienia zdjęć. Pozwala nawet zrobić zdjęcie z poziomu Lightroom! Możesz dostosować szybkość migawki, przysłonę, ISO i balans bieli.
Możesz także wybrać ustawienie wstępne z istniejącej biblioteki, aby zastosować je do wszystkich zdjęć podczas ich importowania.
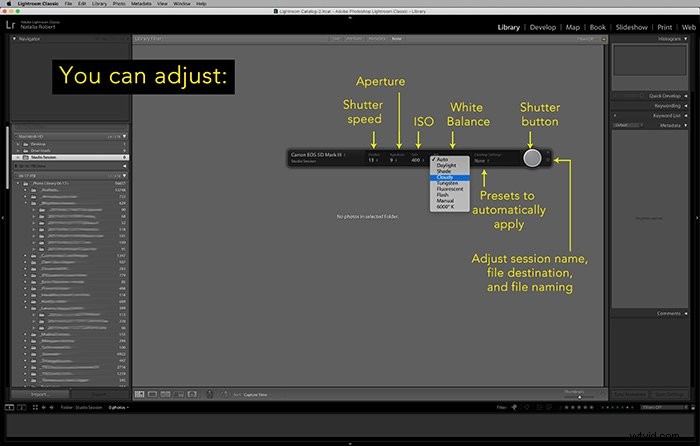
Jeśli masz problemy z wykrywaniem kamery przez Lightroom, możesz spróbować.
Najpierw potwierdź tutaj, że Twój aparat jest zgodny z tetheringiem Lightroom. Nie wszystkie marki i modele są.
Ponadto Twój kabel może nie działać dobrze, więc spróbuj zamienić go na nowszy, aby sprawdzić, czy na tym polega problem.
Na koniec sprawdź oprogramowanie sprzętowe aparatu i zainstalowaną wersję LR. Upewnij się, że oba są zaktualizowane do najnowszych dostępnych wersji.
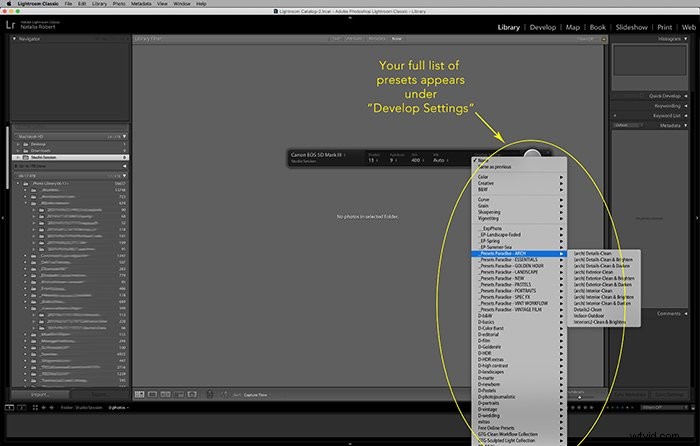
Wniosek
Niezależnie od tego, czy robisz zdjęcia produktowe, portretowe czy architektoniczne, uwięzienie aparatu może oszczędzić Ci wielu bólów głowy.
Oglądając zdjęcia podczas ich robienia, możesz na miejscu wprowadzać poprawki i angażować klienta w ten proces!
Jednym z najłatwiejszych rozwiązań, zwłaszcza gdy zaczynasz odkrywać tethering, jest bezpośrednie połączenie z Lightroomem. Postępując zgodnie z powyższymi krokami, z łatwością zwiążesz kolejną sesję zdjęciową!
