Pojawił się nowy system maskowania Lightroom. Narzędzia do selektywnej korekty w Lightroomie zostały poważnie zaktualizowane, gdy firma Adobe wydała wersję 11.0 w październiku 2021 r. Jest to najważniejsza zmiana w narzędziach do selektywnej korekty od czasu ich dodania w 2008 r.
Nie panikować. Filtry Pędzel dopasowujący, Promieniowy i Stopniowy nadal tam są. Działają trochę inaczej, a przyzwyczajenie się do nich może zająć trochę czasu… ale warto!
Narzędzia są zintegrowane i współpracują ze sobą znacznie wydajniej. Adobe dodało także maskowanie warstw, dzięki czemu Lightroom wygląda trochę bardziej jak Photoshop. Masz również dwa nowe potężne narzędzia AI, które rozwalą Twój umysł!
Szybko wybierz niebo lub podświetl obiekt jednym kliknięciem. Narzędzie Pędzel nie wymaga bałaganu. Przyjrzyjmy się nowym narzędziom do maskowania i zobaczmy, o co chodzi w całym tym szumie!
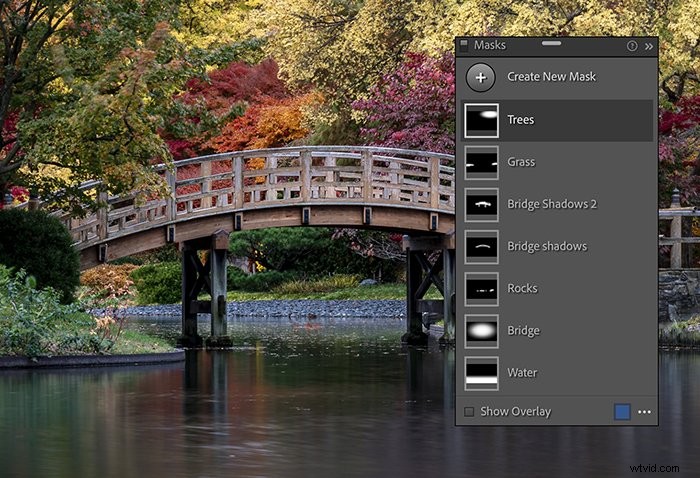
Ważne zmiany w aktualizacji Lightroom
Selektywne zmiany pojawiają się w panelu warstw, który można przesuwać po ekranie lub zadokować w kolumnie z innymi narzędziami do edycji. Możesz zmienić nazwę każdej edycji, aby pomóc Ci śledzić maski.
Maskowanie działa teraz tak samo we wszystkich aplikacjach Lightroom. Nie ma więc znaczenia, czy używasz Lightroom Classic, Lightroom CC, aplikacji mobilnej Lightroom, czy Adobe Camera Raw.
Co to są korekty selektywne?
Lightroom umożliwia edycję wybranych obszarów zdjęcia. Na przykład możesz przyciemnić jasny punkt lub zmienić temperaturę barwową nieba. Wybrany obszar to „maska”.
Jeśli jesteś użytkownikiem tylko Lightroom, możesz nie znać terminu „maskowanie”. Jest zapożyczony z Photoshopa. Zmiany dotyczą tylko obszarów wyróżnionych przez Twój wybór. Pozostałe obszary są ukryte.
Pomyśl o masce jako sposobie ukrycia lub ochrony obszarów, których nie chcesz zmieniać. Białe obszary maski zostają zmienione. Czarne obszary są ukryte.
Gdzie znaleźć nowe narzędzie do maskowania
Nastąpiła subtelna, ale ważna zmiana w module Lightroom's Develop. Pod histogramem znajduje się rząd ikon. W poprzednich wersjach narzędzia od lewej do prawej były następujące:
- Przytnij
- Pędzel leczniczy
- Korekcja czerwonych oczu
- Filtr promieniowy
- Filtr stopniowany
- Pędzel do regulacji
W wersji 11.0 znajdziesz mniej narzędzi widocznych dzięki nowemu narzędziu Maska:
- Przytnij
- Pędzel leczniczy
- Korekcja czerwonych oczu
- Narzędzie do maskowania (zawierające filtr promieniowy, filtr stopniowy i pędzel dopasowania)
To nie tylko zmiana organizacyjna. Różne narzędzia są teraz zintegrowane z opcją narzędzia do maskowania.
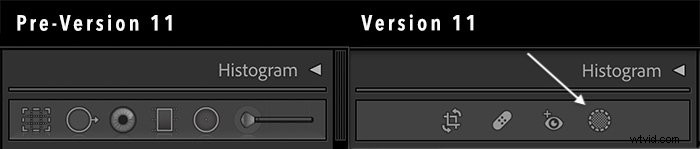
Jak maskować w Lightroom
Przyjrzyjmy się teraz procesowi selekcji i nowym narzędziom. Wybierz obszar, który chcesz zmienić za pomocą jednego z narzędzi:
- Wybierz sekcję, rysując wokół niej okrąg za pomocą filtra promieniowego
- Przeciągnij linię od krawędzi ramki, aby utworzyć filtr gradientowy
- Pomaluj obszar, który chcesz zmienić za pomocą narzędzia Pędzel
- Wybierz niebo lub temat obrazu za pomocą nowych masek Lightroom
Zaznaczenie zanika lub wtapia się w kierunku krawędzi, aby lepiej zintegrować zmiany z Twoim zdjęciem. Możesz kontrolować zanikanie, przesuwając suwak Wtapianie. Wyższe wtapianie powoduje bardziej stopniowe zanikanie.
Włącz nakładkę, klikając klawisz „O”, aby zobaczyć wybrany obszar.
Po wybraniu obszaru do edycji pojawi się zestaw suwaków edycji. Suwaki to głównie te, które znajdują się w panelu Basic. Ale zawierają też inne przydatne narzędzia, takie jak ostrość. Możesz nawet dodać kolor do swojego wyboru.
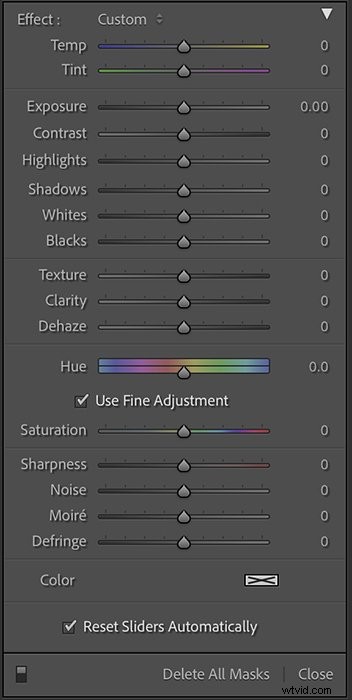
Jak korzystać z narzędzia Lightroom Masking AI
1. Menu z narzędziami
W wyświetlonym menu zobaczysz znane narzędzie Pędzel. Filtr stopniowany jest teraz narzędziem Gradient liniowy. Filtr promieniowy to gradient promieniowy.
Zobaczysz również opcje maski zakresu kolorów, luminancji i głębi. Zostały one uwzględnione w poprzednich wersjach Lightroom Classic. Ale dostęp do nich można było uzyskać dopiero po dokonaniu wyboru za pomocą jednego z innych narzędzi.
Masz również dwa nowe ekscytujące narzędzia AI:
- Wybierz temat
- Wybierz niebo
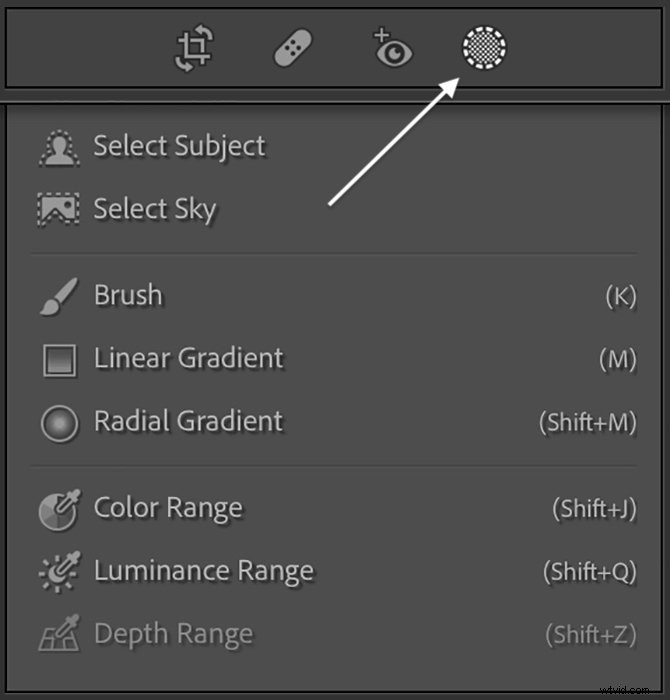
2. Menu z maskami warstw
Jeśli na Twoim zdjęciu jest już selektywna edycja, w tym te wykonane w poprzednich wersjach Lightroom, menu będzie wyglądać inaczej. Zobaczysz nowy panel maskujący, który wygląda jak maski warstw Photoshopa.
Każda selektywna edycja znajduje się na warstwie. Kliknij dwukrotnie warstwę, aby zmienić jej nazwę. To nowa funkcja maskowania w Lightroomie. Zmiana nazwy pomaga śledzić wprowadzone zmiany.
Na górze listy znajduje się opcja Utwórz nową maskę. Spowoduje to otwarcie menu narzędzi wyboru.
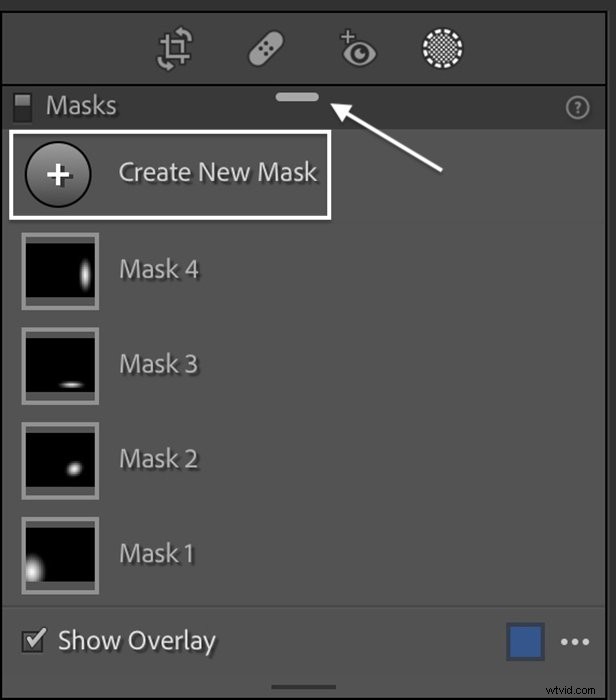
Domyślnie panel Warstwy otwiera się tuż pod histogramem. Możesz go przenieść, chwytając i przeciągając uchwyt u góry panelu. Pozwala to zobaczyć więcej warstw. Kliknij dwukrotnie uchwyt, aby wsunąć go z powrotem do kolumny.
Nowe przepływy pracy maskowania Lightroom
Przepływy pracy są nieco inne, nawet przy użyciu starszych narzędzi Lightroom. Zobaczmy, jak korzystać z następujących:
- Gradient promienisty
- Zmiany w narzędziach maski zakresu
- Nowe narzędzia do wyboru nieba i tematu AI
1. Jak korzystać z gradientu promieniowego
Zacznij od stworzenia nowej maski lub wybrania z listy Radial Gradient. Następnie narysuj swój wybór na swoim obrazie. W przypadku użytkowników Lightroom Classic oznacza to dodatkowy krok w przepływie pracy.
Tak jak poprzednio, możesz ukryć kształt, przełączając klawisz „H”. Włącz i wyłącz nakładkę za pomocą klawisza „O”.
Możesz także przeciągać pinezki na zewnętrznym okręgu, aby zmienić rozmiar zaznaczenia. Ale teraz jest też szpilka na wewnętrznym okręgu, która kontroluje wtapianie.
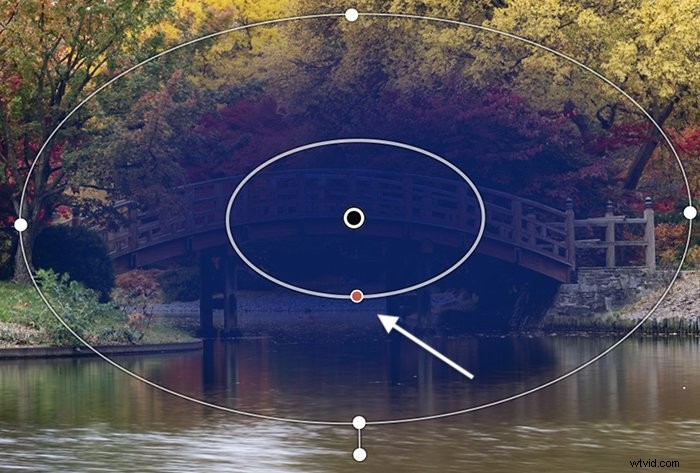
Kliknij trzy kropki na dole warstwy, aby otworzyć opcje nakładki. Kliknij kolorowy kwadrat obok kropek, aby otworzyć selektor kolorów.
Możesz wybrać dowolny kolor jako nakładkę. Aby odwrócić, kliknij trzy kropki obok nazwy wyboru, w tym przypadku „Gradient promieniowy 1”. Wybierz Odwróć.
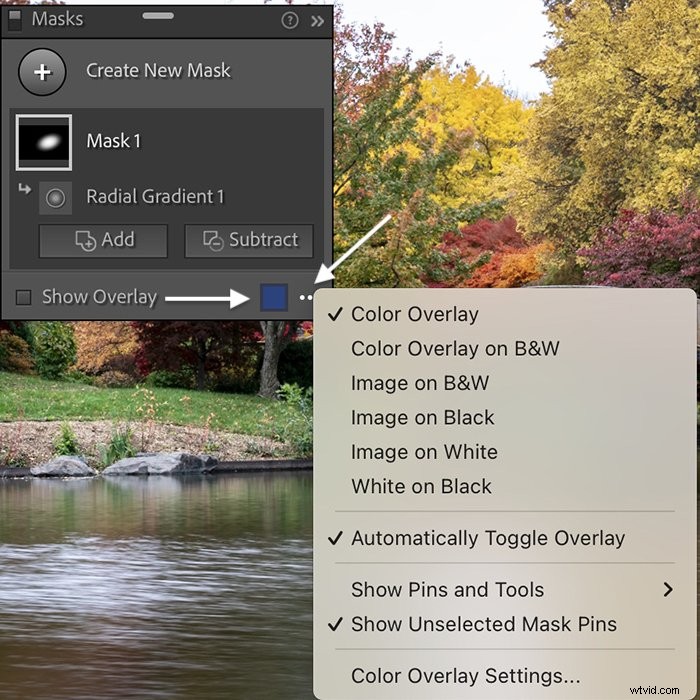
Pod warstwą maski znajdują się przyciski Dodaj i Odejmij. Jeśli nie widzisz przycisków, kliknij, aby rozwinąć warstwę maski.
W poprzednich wersjach można było użyć narzędzia Pędzel do wymazywania z zaznaczenia. Nadal możesz to zrobić. Ale teraz możesz użyć dowolnego narzędzia, nie tylko pędzla.
Zasadniczo możesz dodać dowolne narzędzie do dowolnego innego, w tym maski zasięgu. Lub odejmij od siebie narzędzia. Kliknij Dodaj lub Odejmij, a pojawi się menu narzędzi. Możesz usunąć inny gradient promieniowy lub usunąć określony kolor za pomocą narzędzia Zakres kolorów.
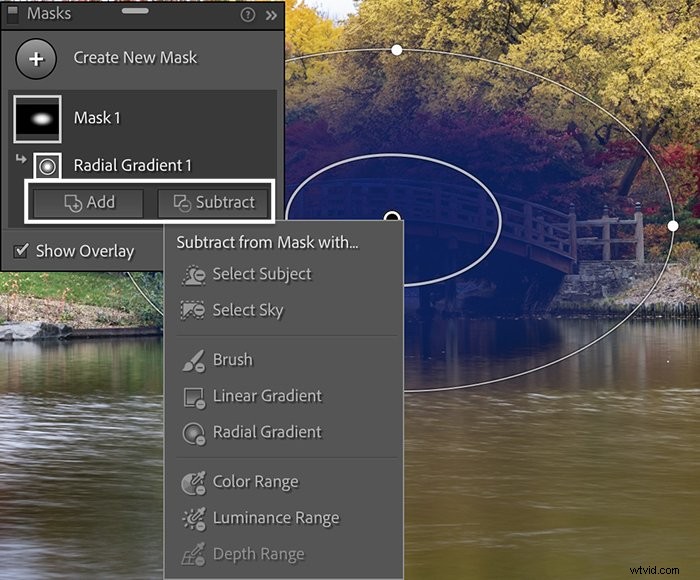
Panel sterowania umożliwia precyzyjne dostrojenie wyboru. Wybierz Pędzel, a zobaczysz znajome suwaki, które kontrolują przepływ i krycie. Wybierz kolor lub luminancję, aby dostosować zakres. Za pomocą wszystkich narzędzi możesz odwrócić swój wybór.
Dodawaj lub odejmuj tyle razy, ile chcesz za pomocą różnych narzędzi. Pod główną ikoną maski każda dokonana zmiana jest warstwą. Możesz zmieniać nazwy warstw podrzędnych oraz włączać i wyłączać zmiany.
2. Jak korzystać z narzędzia maski zakresu luminancji
Narzędzia Range Mask nie są nowe dla użytkowników Lightroom Classic. Ale być może wcześniej ich nie używałeś. Były schowane u dołu panelu edycji selektywnych.
W poprzednich wersjach działały w połączeniu z narzędziami do selektywnej regulacji. Najpierw możesz dodać filtr promieniowy. Następnie możesz ograniczyć wybór na podstawie luminancji lub koloru. Jeśli Twój obraz zawierał informacje o ostrości, możesz również wybrać według głębokości.
W nowej wersji Lightroom maski zasięgu stają się potężnymi niezależnymi narzędziami selekcji. Użyj masek zakresu, aby wybrać kolory lub poziomy jasności na całym obrazie.
Nowy sposób
Aby wybrać poziom jasności, utwórz nową maskę i wybierz Maskę zakresu luminancji. Za pomocą zakraplacza kliknij obraz, aby wybrać wartość luminancji. Wszystkie obszary o tej samej jasności są aktywowane.
Wybrany zakres tonalny można dostosować za pomocą suwaka w panelu Luminancja. Dodaj lub odejmij od swojego wyboru, tak jak w przypadku innych narzędzi.
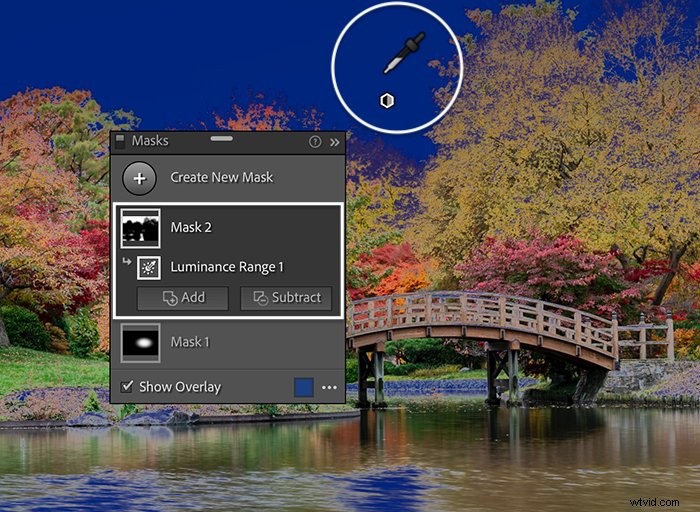
Stara droga
Jeśli chcesz używać masek zakresu w taki sam sposób, jak w poprzednich wersjach Lightroom Classic, istnieje nieco inny przepływ pracy. Cała funkcjonalność jest nadal dostępna. Wystarczy użyć opcji Maska przecięcia.
Utwórz gradient promieniowy lub liniowy. Kliknij trzy kropki obok maski warstwy. Wybierz „Przecięcie maski z”. Następnie wybierz maskę zakresu, której chcesz użyć.
Odtąd proces jest taki sam jak wcześniej. Wybierz kolor lub wartość luminancji, na którą chcesz ustawić cel. Maska przecięcia to tylko zaznaczenia, które nakładają się z obu masek.
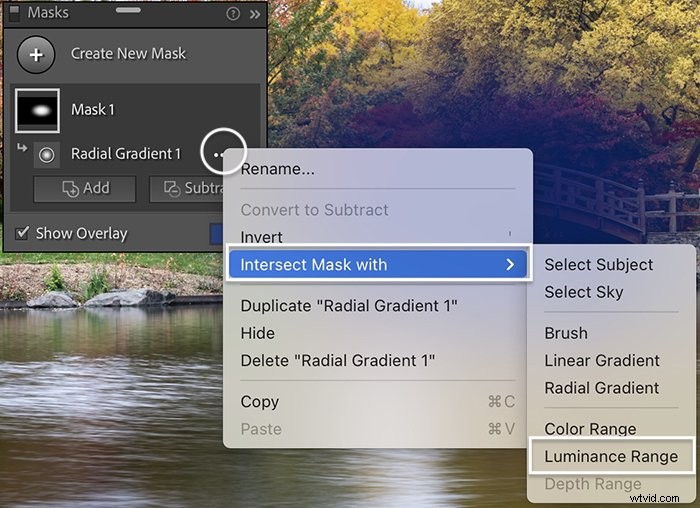
3. Jak korzystać z narzędzi maskujących AI obiektu i nieba
Najlepsze zostawiliśmy na koniec. Dwa nowe, potężne narzędzia do maskowania AI — Wybierz temat i Wybierz niebo. To prawdziwa zmiana w Lightroomie.
Adobe dodaje narzędzia AI do Photoshopa. Ale silnik przetwarzania obrazu Lightroom i Adobe Camera Raw musiał zostać przeprojektowany, aby uwzględnić sztuczną inteligencję.
Dzięki nowemu narzędziu Wybierz temat sztuczna inteligencja analizuje Twój obraz i wybiera najbardziej prawdopodobny temat. Sztuczna inteligencja nie jest idealna.
To wybrane niebo ma niebieską nakładkę. Ale sztuczna inteligencja Lightrooma trochę się pomyliła w prawym górnym rogu wokół zewnętrznych gałęzi drzew.
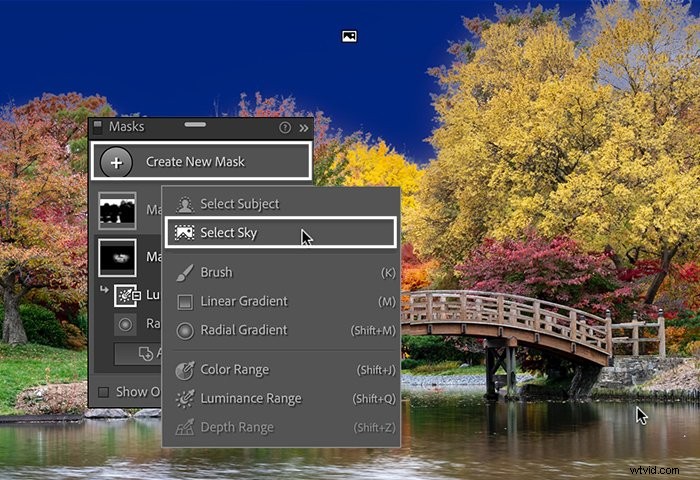
Ale ogólnie wyniki są całkiem dobre, a proces jest szybki. Na tym obrazie sztuczna inteligencja poprawnie zidentyfikowała most jako główny obiekt.
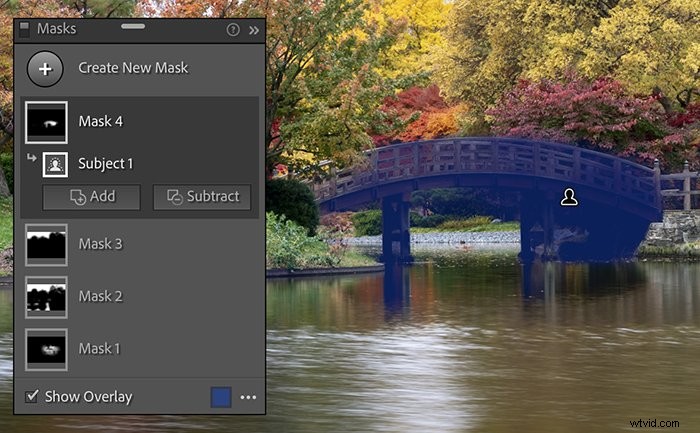
Maski można poprawiać za pomocą przycisków Dodaj lub Odejmij oraz narzędzia Pędzel. Co więcej, możesz odwrócić zarówno wybór tematu, jak i nieba… może się okazać, że będziesz coraz rzadziej korzystać ze starszych narzędzi, gdy zobaczysz te narzędzia w akcji.
Wniosek
Narzędzia do edycji selektywnej w Lightroomie stały się znacznie potężniejsze i zintegrowane z aktualizacją 2021. Panel warstw będzie wyglądał znajomo dla użytkowników programu Photoshop. Ale może to nowość dla niektórych fotografów.
Narzędzia współdziałają płynnie, dając wrażenie nieskończonej kontroli nad wyborem. Nadal masz dostępne znane narzędzia wyboru. Jednak narzędzia Range Mask nie pełnią już roli pomocniczej. Są teraz w pełni funkcjonującymi narzędziami selekcji. Ale najbardziej ekscytującymi zmianami są nowe maski oparte na sztucznej inteligencji.
Potrzeba trochę praktyki, aby nowe przepływy pracy stały się częścią rutyny edycji zdjęć. Ale czas i wysiłek są tego warte. Gdy przyzwyczaisz się do nowych aktualizacji maskowania Lightroom, pojawi się kilka nowych funkcji, bez których nie będziesz mógł żyć.
Wypróbuj nasz e-book Shooting Skies, aby robić wspaniałe zdjęcia w każdą pogodę!
