Nadejdzie czas, kiedy czarodzieje stojący za technologią aparatu wyczarują czujnik tak potężny, że pochłonie każdą scenę i wypluwa ją dokładnie tak, jak była – bez prześwietleń lub niedoświetlonych obszarów. Do tego czasu, aby stworzyć obraz o szerokim zakresie dynamiki światła, musisz pracować z dostępnymi czujnikami i tworzyć własną magię przetwarzania końcowego.

Obraz utworzony przez połączenie dwóch ekspozycji z maskami jasności, jednej dla nieba i jednej dla pierwszego planu.
Podczas gdy ty i wielu fotografów w swoich dążeniach do mieszania ekspozycji w dużym stopniu polegaliście na programach HDR, wielu innych zaczyna teraz zwracać się w stronę masek jasności jako czystszej alternatywy. Dzięki zastosowaniu masek jasności możesz tworzyć oszałamiające, zrównoważone obrazy, które zawierają szeroki zakres dynamiczny światła. Zapewniają niezwykle precyzyjną kontrolę nad obrazami w prawie każdym obszarze.
Podczas gdy niektóre programy HDR obecnie wytwarzają bardzo naturalne, czyste obrazy HDR, maski jasności w ogóle nie wpływają na oryginalne pliki, więc podczas procesu mieszania występuje dosłownie zerowa degradacja obrazu. Dlatego tak wielu fotografów cyfrowych zaczyna czynić maski luminescencyjne podstawowym elementem ich pracy.
Co to są maski jasności?
Maski jasności dzielą obraz na różne kanały jasności. Innymi słowy, pozwalają na dokonywanie bardzo konkretnych wyborów w Photoshopie w oparciu o to, jak jasny lub ciemny jest dany obszar. Załóżmy, że oglądasz piękne ujęcie nocnej scenerii miasta. Wszystko jest odpowiednio wyeksponowane, z wyjątkiem lamp ulicznych, które są całkowicie zgaszone. Masz również ciemniejszą ekspozycję, w której światła uliczne są idealnie wyeksponowane.
Za pomocą masek jasności możesz dokonać dokładnego wyboru świateł ulicznych, ponieważ możesz dopracować ich jasność lub wartości jasności. Dzięki temu wyborowi możesz po prostu zastąpić prześwietlone światła uliczne prawidłowo naświetlonymi na ciemniejszym obrazie.
Co jest potrzebne do maskowania jasności
Po pierwsze, tworzenie własnych masek jasności to złożony i uciążliwy proces. Mam jednak darmowy zestaw akcji Photoshop Luminosity Mask, który wykona całą pracę za Ciebie. Możesz go pobrać tutaj:Darmowy zestaw akcji maski jasności.
Po drugie, konieczne jest dobre zrozumienie maskowania w Photoshopie. Jeśli nie masz pewności co do tego procesu, możesz odwiedzić witrynę Adobe, która zawiera przydatny samouczek wideo:Maskowanie w Photoshopie.
Które ekspozycje połączyć?
Idealnie, ekspozycje, które wybierzesz do mieszania, powinny obejmować pełny zakres światła w danej scenie. Twoja najjaśniejsza ekspozycja powinna zawierać informacje w ciemniejszych obszarach, podczas gdy najciemniejsza ekspozycja powinna zawierać informacje w najjaśniejszych obszarach. Nie jesteś ograniczony do liczby ekspozycji, które możesz łączyć. Czasami w scenach o bardzo wysokim kontraście może być konieczne użycie nawet pięciu, aby zapewnić płynne przejście między ekspozycjami i pokryć pełny zakres światła w scenie.
Kolejność wyboru warstw ekspozycji w programie Photoshop zależy od osobistych preferencji i ekspozycji, z którymi pracujesz. Zwykle najlepsze rezultaty daje praca z normalnie naświetlonym obrazem jako warstwą bazową, ale czasami może być konieczne użycie ciemniejszej lub jaśniejszej ekspozycji jako warstwy bazowej.
Gdy już zdecydujesz się na ekspozycje i ułożysz je warstwami w Photoshopie, musisz teraz zdecydować, na której ekspozycji będziesz wykonywać działania. Generalnie będzie to zrobione na normalnie naświetlonym obrazie, ponieważ zaoferuje najszerszy zakres użytecznych masek. Na przykład, jeśli uruchomisz akcje maski jasności przy ciemniejszej ekspozycji, uzyskasz pełny zakres masek jasności w ciemnych i średnich tonach, ale bardzo niewiele, jeśli w ogóle, wykonalnych masek jasnych, ponieważ w ciemniejszej ekspozycji brakuje świateł. Odwrotność dotyczy mocno prześwietlonego obrazu.
Łączenie ekspozycji przy użyciu masek jasności — samouczek
Dzisiaj będziesz pracować z dwiema ekspozycjami. Jeden jest idealnie wyeksponowany dla nieba i morza (pobierz niedoświetlony obraz tutaj), podczas gdy drugi jest wyeksponowany dla elementów pierwszego planu (pobierz prześwietlony obraz tutaj).
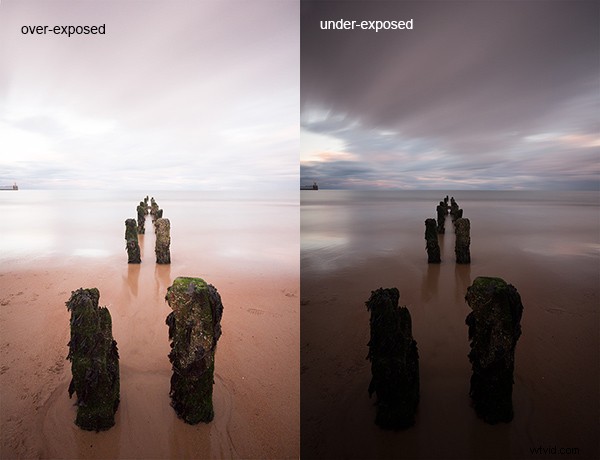
Chcesz połączyć niebo i morze na niedoświetlonym zdjęciu z dużą częścią pierwszego planu na prześwietlonym zdjęciu. Aby to zrobić, musisz znaleźć sposób na zaznaczenie nieba i morza (czyli obszarów prześwietlonych) w prześwietlonym ujęciu. Gdy to zrobisz, wystarczy zastąpić je niebem i morzem o ciemniejszej ekspozycji.
Kroki mieszania ekspozycji w Photoshopie
1. Zainstaluj zestaw akcji Photoshop
Instrukcje dotyczące instalowania akcji można znaleźć tutaj:Bądź kreatywny z akcjami Photoshopa
2. Zaimportuj swoje dwa obrazy do Photoshopa
Przenieś oba obrazy do programu Photoshop jako warstwy, umieszczając niedoświetlony obraz na wierzchu. Wyrównaj obrazy, zaznaczając oba na panelu warstw i przechodząc do Edycja> Automatycznie wyrównuj warstwy .
3. Wyłącz górną warstwę
Odznacz oko na panelu warstw obok niedoświetlonej warstwy. Dzięki temu będzie niewidoczny i zapewni, że działania maski jasności będą działać tylko na prześwietlonej warstwie.
4. Uruchom akcję maskowania
Przejdź do panelu Działania, który wygląda jak przycisk Odtwórz na pasku narzędzi. Otwórz go i przejdź do zestawu o nazwie JM Luminance Masks . Kliknij strzałkę po lewej stronie. Zobaczysz teraz opcję o nazwie Generuj maski luminancji. Wybierz go i naciśnij przycisk Odtwórz u dołu panelu Czynności, aby rozpocząć proces.
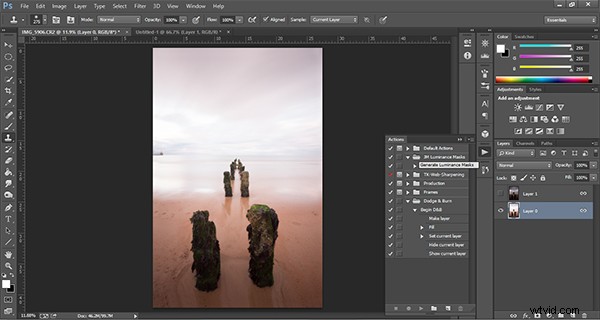
5. Dodaj maskę warstwy do ciemnej niedoświetlonej warstwy
Teraz sprawdź oko przy niedoświetlonej warstwie, aby znów było widoczne. Upewnij się, że warstwa jest zaznaczona, a następnie przejdź na dół panelu Warstwy i trzymając Alt (Opcja na Macu), kliknij lewym przyciskiem ikonę Dodaj maskę. Spowoduje to utworzenie czarnej maski warstwy na niedoświetlonej warstwie, czyniąc ją ponownie niewidoczną.
6. Zobacz maski jasności
Aby zobaczyć wygenerowane maski jasności, przejdź do palety Kanały, obok panelu Warstwy (jeśli się nie wyświetla, przejdź do:Okno> Kanały, a pojawi się). Zobaczysz 18 kanałów monochromatycznych, od jasnych 1-6, ciemnych 1-6, półtonów 1-6. Każdy z tych kanałów jest potencjalną maską.
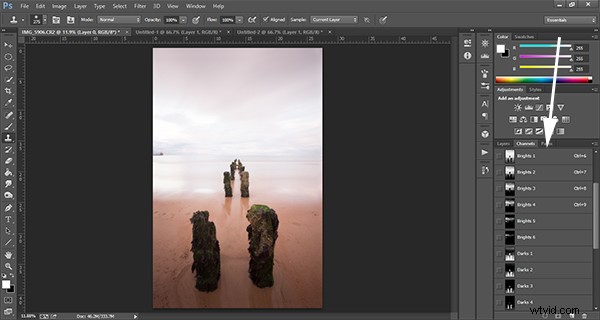
7. Porównanie i wybór maski jasności
W przypadku tego zestawu zdjęć wystarczy użyć jednej maski, aby zmieszać niebo z ciemniejszej ekspozycji z prześwietlonym zdjęciem. W tym przypadku musisz wybrać Brights 3.

Podobnie jak w przypadku normalnego maskowania, im jaśniejszy piksel, tym silniejszy wybór. Innymi słowy, na powyższym obrazku, jeśli użyłeś Brights 3, wybierasz dużą część nieba i morza, ale żadnego pierwszego planu, który jest całkowicie czarny. I odwrotnie, jeśli wybierzesz na przykład Darks 3, dokonasz wyboru tylko piasku na pierwszym planie i biegunów, które prowadzą do morza.
Wybierając odpowiednią maskę, chcesz wyizolować różne obszary. Dlatego ważne jest, aby wybrana maska miała największy kontrast między obszarami, które chcesz wybrać, a obszarami, które chcesz zignorować.
Na przykład, jeśli pracowałeś nad zdjęciem ładnego zielonego pola w słoneczny dzień, ale niebo zostało zdmuchnięte i chciałeś zamienić je z niebem z ciemniejszej ekspozycji. Uruchomiłbyś akcje maski jasności i wybrałbyś maskę, w której pole było czarne, a niebo białe. Zapewniłoby to, że wybierzesz tylko niebo, a nie pole na pierwszym planie.
Aby zmienić Brights 3 w rzeczywisty wybór, wystarczy przytrzymać Control (Command na Macu) i kliknąć lewym przyciskiem myszy na miniaturze kanału Brights 3. Pojawią się maszerujące mrówki, aby wskazać Twój wybór. Naciśnij „Control + H”, aby ukryć maszerujące mrówki.
8. Przygotuj się do malowania na masce
Teraz wróć do panelu Warstwy i wybierz niedoświetloną warstwę. Upewnij się, że wybrałeś maskę, a nie samą warstwę.
9. Skonfiguruj narzędzie Pędzel do malowania
Wybierz narzędzie Pędzel na pasku narzędzi i upewnij się, że kolor pierwszego planu jest ustawiony na biały. Wybierz odpowiedni rozmiar pędzla. Zależy to całkowicie od obszaru, nad którym pracujesz na danym obrazie, ale zwykle większy pędzel jest lepszy. Użyto tu pędzla o rozmiarze 2000 pikseli. Ustaw krycie w zależności od siły maskowania, którego chcesz użyć. Na przykład za pomocą tego obrazu zamaskujesz niebo z kryciem 100%, ale prześwietlone obszary w wodzie i pierwszy plan będą zamaskowane tylko przy kryciu 40%. Dzieje się tak, ponieważ nie chcesz zbytnio zaciemniać morza.
10. Malowanie lub nakładanie maski
Teraz możesz rozpocząć maskowanie. Swobodnie przesuwaj pędzel po obszarach, na które chcesz wpłynąć. Ponieważ maskujesz za pomocą wyboru maski jasności, nie musisz się martwić o przekroczenie krawędzi. Wypróbuj różne krycie w różnych miejscach. Nawet jeśli krycie pędzla jest ustawione na 100%, nadal możesz kilkakrotnie przesuwać pędzlem przez określone obszary, aby wzmocnić efekt.
Przytrzymując Alt (Opcja na Macu) i klikając maskę warstwy, nad którą pracujesz, możesz dokładnie zobaczyć, jak teraz wygląda maska. Poniższy obrazek to ostatnia maska warstwy po zakończeniu malowania. Pamiętaj, że biel jest widoczna, a czerń niewidzialna. Niebo w tej warstwie jest więc całkowicie widoczne, morze jest szare, więc jest częściowo widoczne. Ponieważ pierwszy plan jest czarny, co oznacza, że jest niewidoczny, pozostanie pierwszy plan w 100% od prześwietlonej warstwy poniżej.
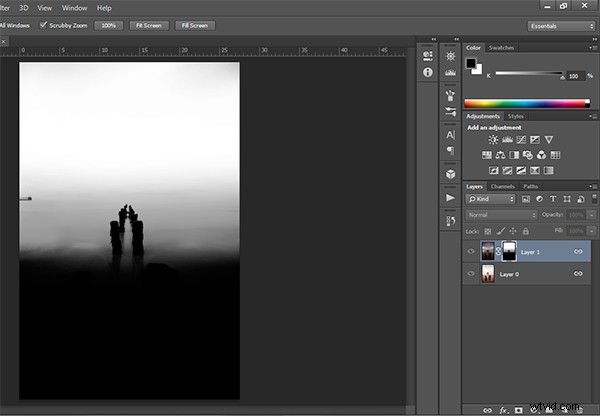
Po niewielkiej korekcie kontrastu i dodaniu selektywnej winiety, oto ostateczny obraz obok oryginalnego prześwietlonego obrazu, z którym pracowałeś.
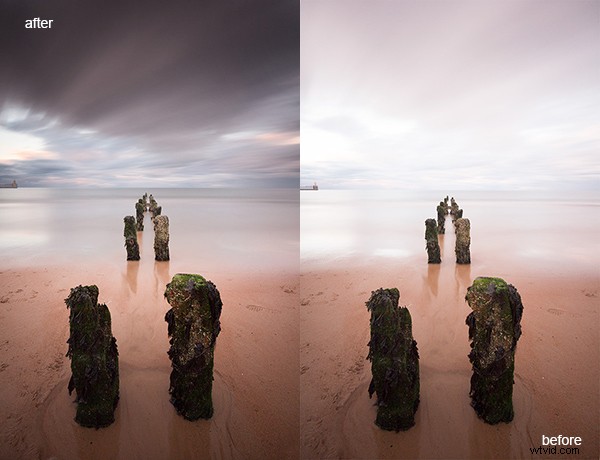
Masz teraz dobrze wyważony obraz z dobrym zakresem dynamicznego światła i tonów.
Usuwanie masek jasności
Pracując w Photoshopie, im więcej warstw pracujesz, tym większe jest zapotrzebowanie na Photoshopa i Twój system. Duże przepływy pracy mogą poważnie spowolnić system operacyjny. Aby zmniejszyć obciążenie, należy usunąć maski jasności po zakończeniu pracy z nimi.
Aby to zrobić, wróć do palety kanałów i wybierz Brights 1. Następnie przytrzymaj Shift i naciśnij lewy przycisk myszy na Brights 2, aby również to wybrać. Zrób to samo z każdą maską jasności poniżej. Po zaznaczeniu wszystkich kliknij prawym przyciskiem myszy dowolną z wybranych masek i wybierz opcję Usuń kanały. Spowoduje to usunięcie wybranych kanałów.
Podsumowanie
Na początku maski jasności wydają się skomplikowane, a czasem zniechęcające, ale tak naprawdę cały proces trwał mniej niż 5 minut. Po odrobinie praktyki zaczynasz intuicyjnie rozumieć, jak korzystać z tych potężnych narzędzi, a kiedy już to zrobisz, zyskujesz szeroką kontrolę nad swoimi obrazami, co może na zawsze zmienić twoją fotografię.
Czy wypróbowałeś tę metodę łączenia obrazów, jeśli tak, podziel się swoimi przemyśleniami lub obrazami w komentarzach poniżej. A może wolisz proces mapowania tonów HDR? Czy uważasz, że HDR jest martwy, a może powinien być? A może jesteś gdzieś pośrodku 10 kroków, przez które przechodzi każdy fotograf HDR? Jakie są Twoje przemyślenia?
Sprawdź najnowszego e-booka dPS – Loving Landscapes Przewodnik po przepływie pracy i postprodukcji fotografii krajobrazowej – zupełnie nowy ebook dPS autorstwa autorów Living Landscapes
