Jedną z najbardziej rozczarowujących rzeczy, które mogą przytrafić się fotografowi, jest jednorazowa szansa na zrobienie zdjęcia czegoś i zawiedziona pogoda. Tak więc, zamiast soczyście niebieskiego nieba, na Twoim obrazie pojawi się szare lub matowe niebo.
Niebo na obrazie można zastąpić na wiele sposobów. Jedną z metod, której lubię używać, jest narzędzie Połącz jeśli, ponieważ pozwala to uniknąć konieczności szczegółowego zaznaczania obszaru nieba do zastąpienia. Jest to szczególnie przydatne, jeśli na panoramie znajdują się drzewa lub inne delikatne elementy. Zasada działania tego narzędzia polega na łączeniu dwóch warstw w zależności od ogólnej jasności lub ciemności górnej lub dolnej warstwy lub można to zrobić w zależności od jasności lub ciemności koloru na górnej lub dolnej warstwie.
W tym celu prowadzę kartotekę nieba. Za każdym razem, gdy fotografuję, podnoszę aparat do góry i robię kilka nowych zdjęć nieba do mojej kolekcji. A kiedy potrzebuję nieba, mam z czego wybierać.
Oto jak płynnie wtopić nowe niebo w obraz w Photoshopie:
Krok 1
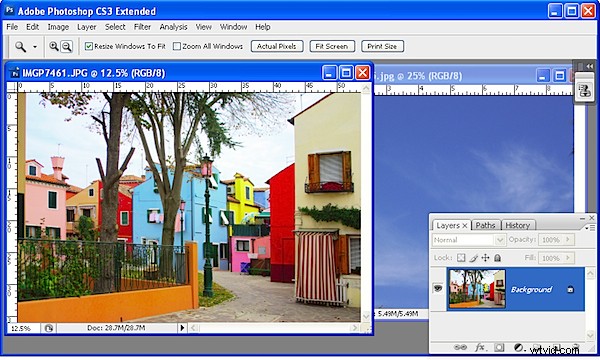
Otwórz zarówno obraz, który wymaga nowego nieba, jak i obraz nieba.
Krok 2
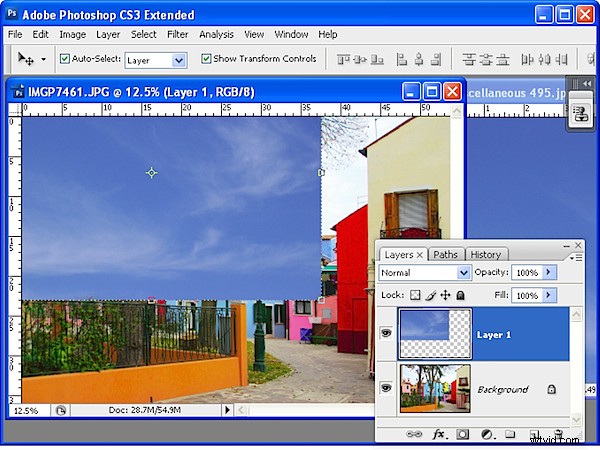
Przeciągnij warstwę tła z obrazu nieba na obraz główny. Pojawi się na górze stosu warstw.
Krok 3
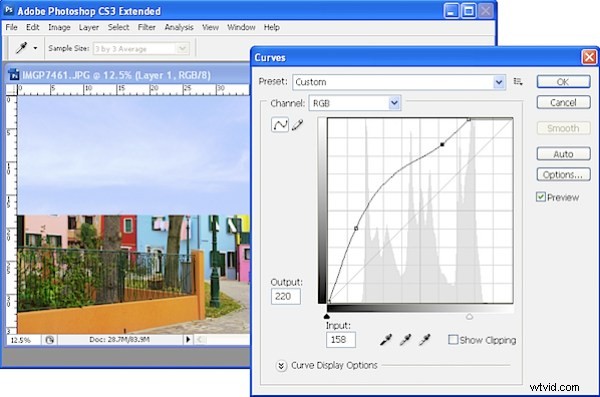
Przesuń i dopasuj warstwę nieba tak, aby nakładała się na obszar problemowy.
Jeśli niebo jest zbyt ciemne lub zbyt jasne dla obrazu, użyj narzędzia takiego jak Krzywe, aby je rozjaśnić, aby lepiej wtapiało się w obraz docelowy.
Krok 4
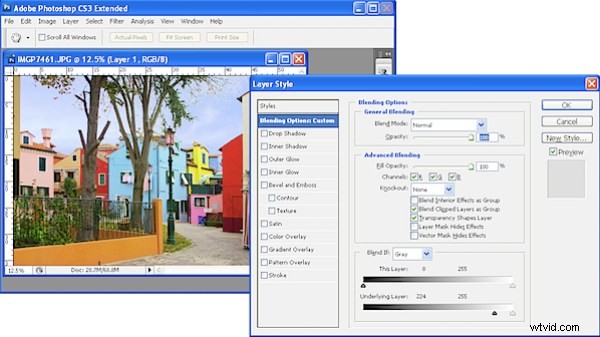
Kliknij warstwę nieba, aby została wybrana na palecie warstw, a następnie kliknij ikonę Dodaj styl warstwy u dołu palety Warstwy. Kliknij Opcje mieszania, aby otworzyć okno dialogowe Styl warstwy.
Zlokalizuj obszar Połącz jeśli w dolnej części okna dialogowego. Użyjesz opcji Blend If, aby połączyć tę warstwę z warstwą poniżej. Aby to zrobić, przeciągnij suwak po lewej stronie panelu Warstwy podkładowej w prawo – prawie do prawej krawędzi suwaka.
Robiąc to, odsłaniasz leżącą poniżej warstwę we wszystkich obszarach z wyjątkiem najjaśniejszych – obszarów, które zawierają zdmuchnięte niebo.
Krok 5
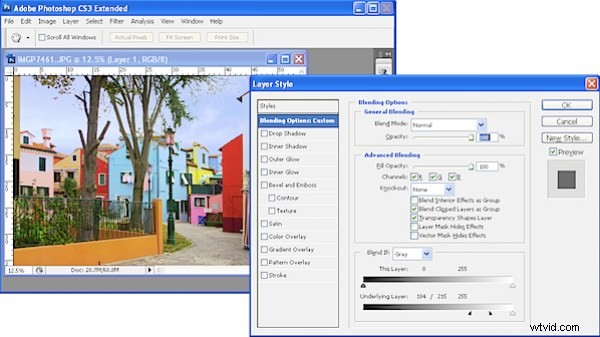
Aby wygładzić przejście między niebem a pozostałą częścią obrazu, przytrzymaj klawisz Alt i przeciągnij połowę małego suwaka, aby podzielić go na dwie części. Rozsuń te dwa kawałki. Obszar po lewej stronie znaczników wyznacza miejsce, w którym efekt jest stosowany w 100%, a pomiędzy dwoma elementami znajduje się miejsce, w którym efekt przechodzi od 100% do 0%. Po zakończeniu kliknij OK.
Krok 6
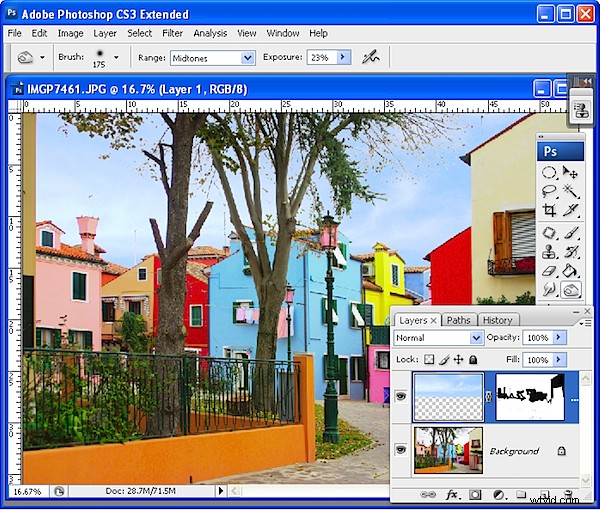
Aby rozwiązać wszelkie problemy, w których niebo zlało się z oryginalnym obrazem w nieodpowiednim miejscu, przesuń niebo dalej w górę obrazu, aby nie zachodziło na ten obszar obrazu lub, jeśli nie można tego zrobić, użyj warstwy maska. Po wybraniu warstwy nieba kliknij ikonę Dodaj maskę warstwy u dołu palety Warstwa. Pomaluj maskę na czarno, aby odsłonić oryginalny obraz pod spodem.
Krok 7
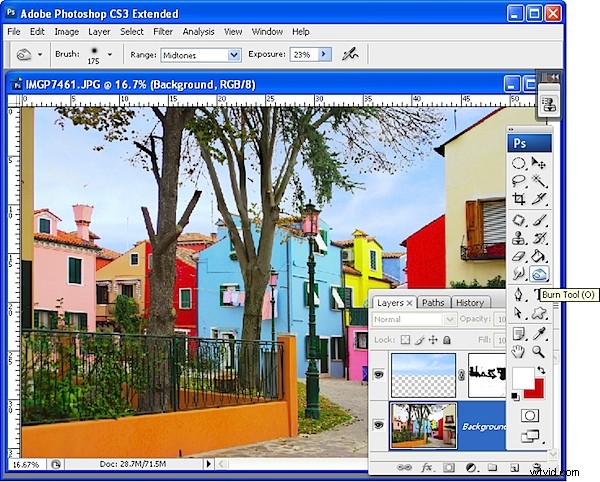
Teraz nadszedł czas, aby spojrzeć na obraz i określić, czego potrzebuje, aby go dokończyć. Teraz, gdy niebo jest na swoim miejscu na obrazie, może być konieczne dostosowanie koloru i jasności nieba za pomocą dopasowania Krzywe na warstwie nieba.
W niektórych przypadkach możesz zobaczyć efekt aureoli wokół gałęzi i liści drzew lub wzdłuż krawędzi budynków, gdzie te dwa obrazy są zmieszane. Możesz je usunąć za pomocą narzędzia Ściemnianie, malując te obszary pędzlem o niskiej ekspozycji i w razie potrzeby z zakresem ustawionym na półcienie lub cienie.
Uwaga:
Narzędzie Połącz jeśli może również działać na jednym kanale, co w niektórych sytuacjach może dać lepsze wyniki. Wybierz na przykład niebieski z listy kanałów w obszarze Połącz jeśli (zamiast domyślnego szarego) i dostosuj go.
