
Wiele zdjęć, które robisz, zwłaszcza pejzaże miejskie, jak większość portretów, można wykonać z pewnym korektorem punktowym. Ostatnio dużo podróżuję po Europie, a ponieważ palenie tam jest prawie obowiązkowe, wiele zdjęć, które mam, jest zaśmiecone niedopałkami papierosów i różnymi śmieciami.
I chociaż możesz nie zdawać sobie z tego sprawy, nawet małe niedopałki papierosów umniejszają obraz. Kilka minut spędzonych na czyszczeniu obrazu może sprawić, że będzie wyglądał bardziej dopracowany. Oto moje najlepsze techniki sprzątania śmieci i nieestetycznych skaz.
Zanim zaczniesz, rada:zrób duplikat oryginalnego obrazu i popracuj nad tym. Następnie masz oryginalny obraz, na który możesz spojrzeć wstecz i zobaczyć, jak bardzo poprawił się obraz po zakończeniu naprawiania punktów.
Pędzel do leczenia punktowego
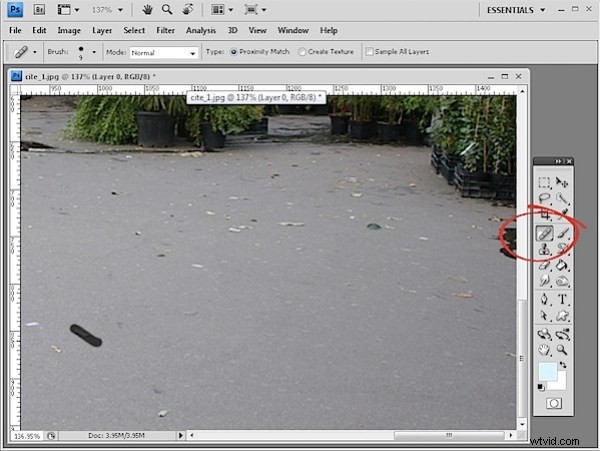
W przypadku prostych poprawek punktowych Pędzel do leczenia punktowego jest nie do pokonania. Nie wymaga wybrania obszaru źródłowego do użycia w celu naprawy, dzięki czemu możesz od razu przystąpić do naprawy obrazu.
Upewnij się, że pędzel jest wystarczająco duży, aby pokryć problematyczny obszar, ale nie większy – chodzi o to, aby punktowo naprawić tylko problematyczny obszar i pozostawić wokół niego jak najwięcej oryginalnego obrazu. Przybliż miejsce, w którym znajdują się wady i zamaluj każdą wadę pojedynczo.
Narzędzie Rączka jest tutaj przydatne, ponieważ możesz nacisnąć i przytrzymać spację podczas przeciągania obrazu, aby zmienić jego położenie, a po puszczeniu myszy i spacji pędzel punktowy będzie nadal zaznaczony.
Wykrycie naprawdę złego obrazu może zająć pięć minut lub więcej, ale ogólny wynik ulegnie znacznej poprawie.
Gdy używasz narzędzia Punktowy pędzel korygujący, upewnij się, że masz włączoną opcję Dopasowanie bliskości, a nie Twórz tekstury. Dopasowanie zbliżeniowe daje lepszy wynik w przypadku większości zadań związanych z wykrywaniem.
Narzędzie do łat
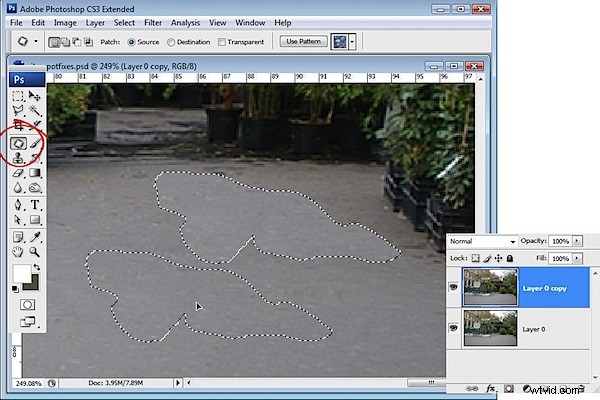
W przypadku większych prac, gdzie na przykład pędzel do punktowego leczenia nie rozwiąże problemu, ponieważ znajduje się zbyt blisko czegoś o innej teksturze lub jest to tak duży problem, że naprawdę wymaga większego rozwiązania, użyj narzędzia Patch Tool lub Clone Tool.
Za pomocą narzędzia Patch Tool dokonujesz wyboru wokół obszaru, który jest problemem, upewniając się, że opcja Źródło na pasku narzędzi jest zaznaczona. Teraz odciągnij markizę, aby znaleźć obszar, który można wykorzystać jako poprawkę. Czasami może być konieczne kilkakrotne zastosowanie tej poprawki, a później może być konieczne sklonowanie wokół krawędzi obszaru, aby poprawić ogólny wygląd i dodać trochę tekstury z powrotem do obrazu.
Narzędzie klonowania
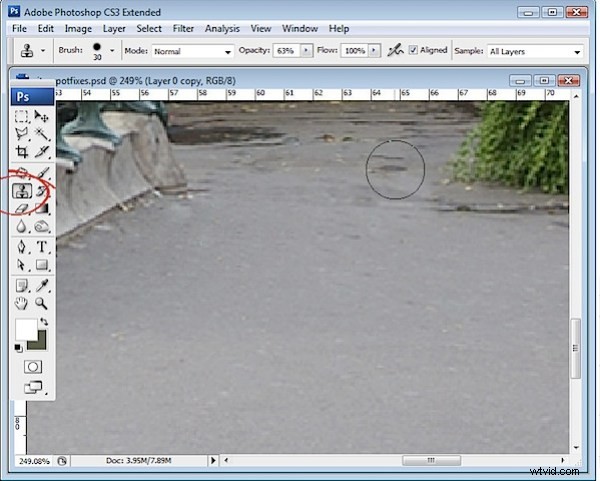
Aby użyć narzędzia do klonowania, wybierz narzędzie, zlokalizuj obszar obrazu, z którego chcesz sklonować – jest to obszar obrazu źródłowego – i Alt + kliknięcie (opcja + kliknięcie na komputerze Mac) na tym obszarze, aby go pobrać. Następnie zacznij malować na obrazie – zazwyczaj działa to najlepiej, jeśli klikniesz wielokrotnie, zamiast malować, ponieważ malowanie zwykle wprowadza powtarzające się wzory do poprawki, które krzyczą „Patrz! Próbowałem to naprawić w Photoshopie!”
W programie Photoshop CS4 narzędzie Clone Tool ma podgląd, dzięki czemu można uporządkować elementy, dzięki czemu jest bardzo przydatnym narzędziem do naprawiania elementów, w których występują linie lub inne rzeczy, które należy dopasować w poprawce.
Możesz także użyć narzędzia do klonowania, aby dodać teksturę z powrotem do obszarów, z których narzędzie do łatania usunęło teksturę, nawet po zastosowaniu poprawki.
Healing Brush
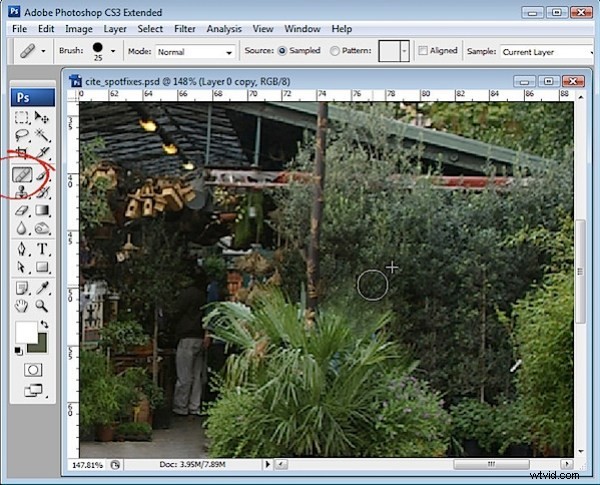
Narzędzie Pędzel leczniczy działa podobnie do narzędzia do klonowania, ale ma wbudowaną zdolność leczenia, dzięki czemu jest również przydatnym narzędziem.
Za pomocą narzędzia Pędzel korygujący należy ponownie nacisnąć Alt + Kliknięcie (Opcja + Kliknięcie na komputerach Mac), aby pobrać próbkę obszaru obrazu, który ma zostać użyty jako poprawka, a następnie kliknąć obszar, który wymaga naprawy.
Leczniczy aspekt tego pędzla łączy rozwiązanie z problemem, dzięki czemu możesz na przykład mieć dość ciemny obszar rozwiązania w pędzlu, ale gdy zamalujesz jaśniejszy obszar, aby to naprawić, poprawka rozjaśni się, gdy zostanie zmieszana
W powyższym przykładzie nie mogliśmy użyć Pędzla Uzdrawiającego, aby naprawić wodę wypływającą spod tych roślin, ponieważ miałby tendencję do wtapiania się i przyciemniania naprawianego obszaru, gdy potrzebujemy, aby był jaśniejszy. W przypadku wody najlepszym rozwiązaniem jest narzędzie do klonowania, ponieważ pozwala nam pomalować obszar wody jaśniejszymi pikselami bez próby wtopienia się w wynik, który po prostu ponownie go przyciemni.
Przyjrzyj się dobrze
Po naprawieniu oczywistych problemów przyjrzyj się dobrze swojemu obrazowi w 100% i zobacz, czy są rzeczy, które rozpraszają twoje oko, a które możesz chcieć naprawić. Na ogół będą to rzeczy, które są jaśniejsze, jaśniejsze lub wyraźniejsze, ponieważ są to rzeczy, które przyciągają nasze oczy. Jeśli są one brzydkie i nie są tak naprawdę kluczowe dla samego obrazu, pozbądź się ich. W tym momencie usunąłem niektóre etykiety drzew.
Aby zakończyć obraz, dodałem trochę koloru do nieba, dodając trochę nasycenia i dopasowanie krzywych, a następnie przycięłem trochę bliżej.

