
W poprzednim poście pokazałem, jak naprawić ten obraz, tworząc duplikaty warstwy tła, naprawiając jedną kopię skupiającą się na cieniach i naprawiając drugą skupiającą się na podświetleniach, a następnie mieszając dwie warstwy za pomocą masek. Jeśli uważasz, że maski są trudne w użyciu lub jeśli nigdy wcześniej nie używałeś masek, ten post:https://digital-photography-school.com/photoshop-applying-fixes-using-masks to świetny sposób na rozpoczęcie pracy.
Jednak, jak zauważyło wielu czytelników, praca ze zduplikowanymi warstwami obrazu powoduje, że plik rośnie w alarmującym tempie. Za każdym razem, gdy kopiujesz warstwę tła zdjęcia, dodajesz z powrotem do obrazu w przybliżeniu odpowiednik rozmiaru obrazu. Tak więc obraz, który zawiera trzy kopie warstwy tła, ma około trzykrotny rozmiar oryginalnego obrazu.
Jeśli zapiszesz obrazy w formacie, który zapisuje warstwy, takim jak PSD lub warstwowy TIFF, użycie zduplikowanych warstw obrazu również powoduje znaczne zwiększenie rozmiaru obrazu. W przeciwieństwie do tego, jeśli wykonasz tę samą poprawkę za pomocą warstw dopasowania i masek, wzrost rozmiaru pliku będzie znikomy. Tak więc, gdy stajemy przed wyborem, lepiej jest wykonywać poprawki do obrazu za pomocą warstw dopasowania i masek, niż powielać warstwy tam, gdzie jest to wykonalne. Dzięki temu nie tylko rozmiary plików są małe, ale warstwy dopasowania można edytować, więc jeśli poprawka jest zbyt silna, możesz dwukrotnie kliknąć warstwę dopasowania i zmienić jej ustawienia.
Oto jak wykonać tę samą poprawkę, co ostatnio – rozjaśnienie znaku na pierwszym planie i przyciemnienie i dodanie kontrastu do tła – za pomocą warstw dopasowania i masek.
Krok 1
Aby poprawić tło obrazu, wybierz polecenie Warstwy> Nowa warstwa dopasowania> Poziomy i dostosuj poziomy, aby poprawić kontrast w jaśniejszych obszarach obrazu. Zignoruj ciemniejsze obszary obrazu, ponieważ nie są one częścią tej poprawki.
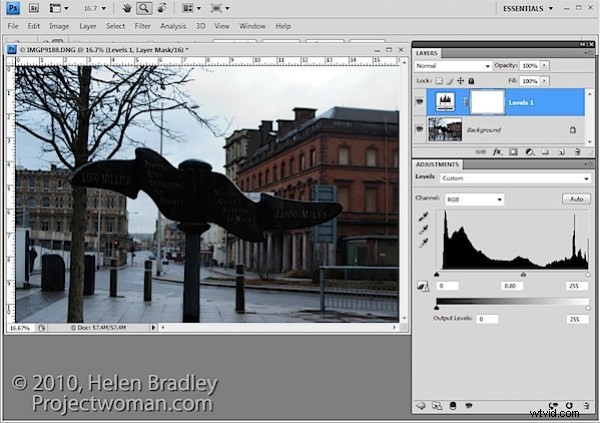
W razie potrzeby możesz również dostosować nasycenie, używając opcji Warstwy> Nowa warstwa dopasowania> Barwa/Nasycenie.
Krok 2
Aby wydobyć szczegóły z ciemniejszego obszaru znaku, użyjesz dodatkowej warstwy dopasowania. W oryginalnym poście na blogu użyłem narzędzia Cień/Podświetlenia, ale jest to jedna poprawka, której nie można zastosować za pomocą warstwy dopasowania, więc będziesz musiał użyć innego dopasowania dla tego obrazu. Użyję tutaj warstwy dopasowania Krzywe.
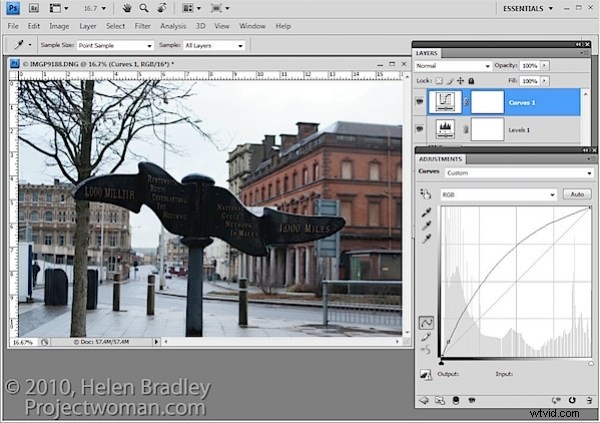
Aby to zrobić, wybierz Warstwy> Nowa warstwa dopasowania> Krzywe i dopasuj ciemniejszy koniec krzywej – po lewej stronie. Przeciągnij w górę linię krzywej, aby rozjaśnić cienie.
Jeśli wolisz użyć innego narzędzia, możesz to zrobić. Jednak ważne jest, aby naprawić cienie i zignorować wszelkie zmiany świateł.
Krok 3
Górna warstwa dopasowania zawiera dopasowanie dla ciemniejszych obszarów obrazu, a dolna warstwa (warstwy) dopasowania zawiera dopasowanie dla jaśniejszych obszarów obrazu. Aby połączyć te warstwy, użyjesz masek warstw dołączonych do warstw dopasowania, aby selektywnie dodać poprawki do obrazu.
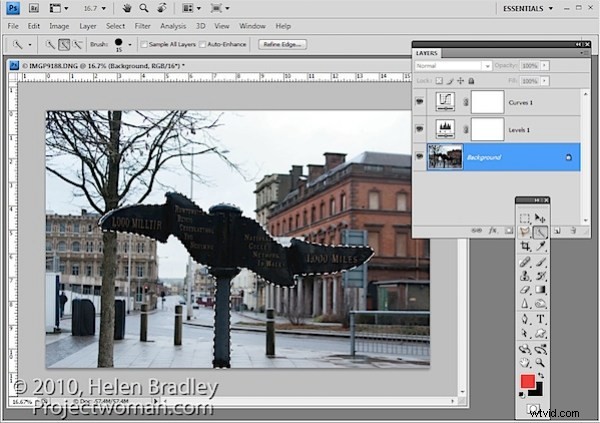
W przeciwieństwie do suwaka Krycie warstwy dopasowania, który ustawia każdy piksel na tę samą wartość krycia, maska warstwy umożliwia selektywne dostosowanie krycia, dzięki czemu jeden obszar może być w 100% nieprzezroczysty, a inne mogą być częściowo lub całkowicie przezroczyste.
W przypadku tego obrazu, ponieważ chcę rozjaśnić znak, ale nie cokolwiek innego, najszybciej będzie, jeśli zacznę od wybrania znaku na warstwie tła.
Krok 4
Wybierz maskę na warstwie Krzywe. Podczas pracy z maskami pamiętaj, że „czarny ukrywa, a biały odsłania”, więc malowanie bielą na masce ujawnia dopasowanie na tej warstwie, a malowanie czernią na masce ukrywa dopasowanie.
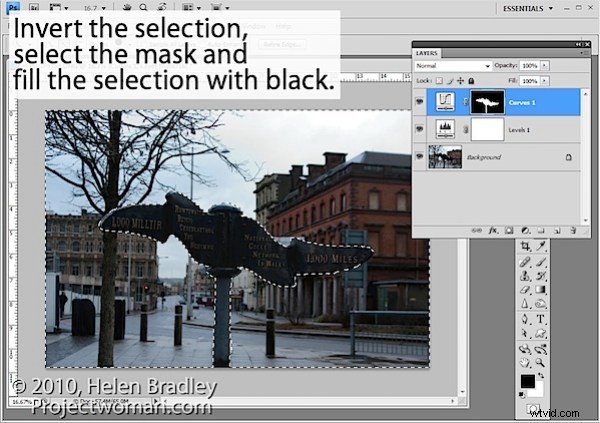
Naciśnij Control + Shift + I (Command + Shift + I na Macu), aby odwrócić zaznaczenie, więc teraz mamy zaznaczone wszystko oprócz znaku. Ustaw kolor pierwszego planu na czarny i naciśnij Alt + Backspace (Opcja + Delete na Macu), aby wypełnić maskę, z wyjątkiem miejsc, w których znak jest czarny.
Naciśnij Control + D (Command + D), aby usunąć zaznaczenie.
Krok 5
Jeśli poprawka wygląda zbyt intensywnie, możesz nieco zmniejszyć krycie górnej warstwy Curves.
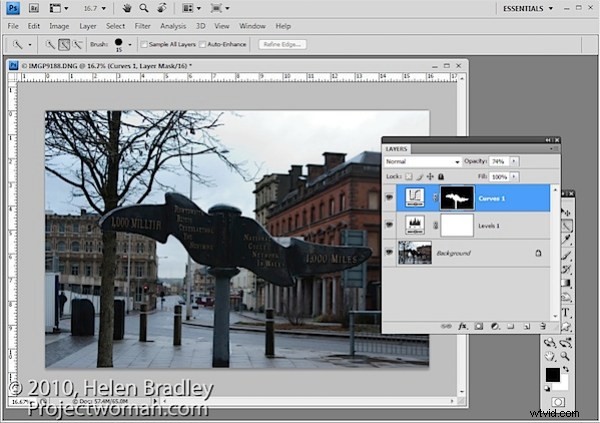
Podczas dostosowywania krycia może być łatwiej ocenić idealną wartość, jeśli przeciągniesz suwak Krycie do zera, a następnie zwiększysz wartość, aż znajdziesz dobrą poprawkę, zamiast przeciągać ją ze 100% w poszukiwaniu idealnego ustawienia.
Krok 6
Jeśli chcesz usunąć znak z dopasowania Poziomy, możesz to zrobić, używając odwrotności maski warstwy, którą już utworzyłeś.
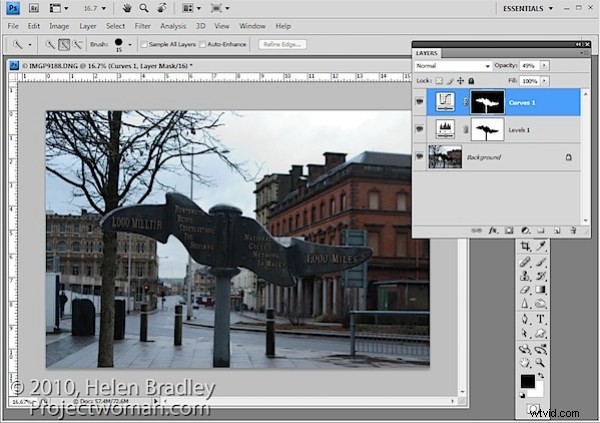
Aby skopiować i odwrócić maskę, naciśnij Alt + Shift (Opcja + Shift na Macu), przeciągając maskę z jednej warstwy dopasowania i upuszczając ją na maskę na innej warstwie. Po wyświetleniu monitu o wymianę maski odpowiedz Tak. (Jeśli chcesz po prostu skopiować maskę, użyj zamiast tego Control + Alt lub Command + Option).
Jeśli to zrobisz, usuniesz poprawkę Poziomy z bieguna i może być konieczne dostosowanie warstwy dopasowania Krycie krzywych, aby to zrekompensować.
Krok 7
Możesz również dopasować maski malując na nich kolorem czarnym, białym lub odcieniem szarości. Malowanie na czarno ukrywa poprawkę na tej warstwie, malowanie na biało odsłania poprawkę na tej warstwie, a malowanie na szaro częściowo ukrywa poprawkę.
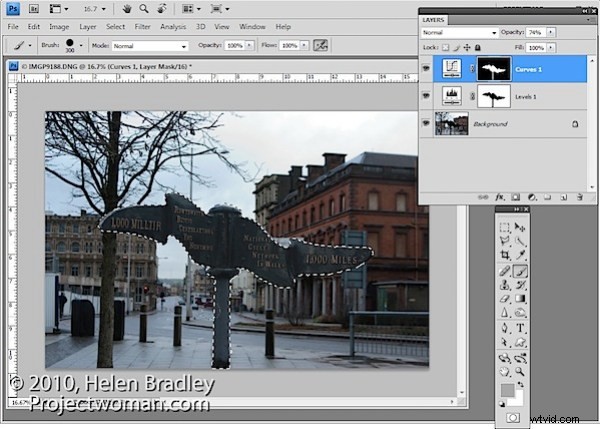
Tutaj mam Control + Kliknąłem maskę na górnej warstwie dopasowania Krzywe, aby wybrać białe obszary maski, a następnie pomalowałem maskę na szaro, aby ukryć niektóre efekty rozjaśnienia na słupie. Wybierając biały obszar maski przed malowaniem, ograniczam malowanie tylko do wybranego obszaru, co pozwala mi na szybką pracę.
Jeśli posuniesz się za daleko, zmień kolory i cofnij efekt.
Na koniec obróciłem obraz, aby wyprostować znak, i przyciąłem go, aby usunąć rozpraszające elementy po lewej stronie obrazu.
