Ostatnio rozmawiałem o narzędziach do zaznaczania w Photoshopie i które z nich będzie najlepsze do wyizolowania obrazu z tła. Główną kością niezgody mojego kolegi z narzędziem Pen Tool był prosty fakt, że pogodzenie się z tym, jeśli jesteś kompletnym nowicjuszem, jest frustrujące i wymaga dużo czasu i wysiłku, aby je opanować.
Przy tak wielu innych szybszych sposobach zaznaczania w Photoshopie, po co zawracać sobie głowę narzędziem Pióro? Zgadzam się, że nie jest to najbardziej intuicyjne narzędzie od razu po wyjęciu z pudełka. Jednak ze wszystkich opcji zaznaczania w zbrojowni Photoshopa narzędzie Pióro jest najdokładniejsze do dokonywania zaznaczeń. Jeśli chcesz dokonać wyboru, który wymaga prostych linii i krzywych, użyj narzędzia Pióro.

Namiot wycięty za pomocą narzędzia Pióro w Photoshopie i umieszczony na innym tle.
To, co sprawia, że używanie narzędzia Pióro po raz pierwszy jest trochę zniechęcające, to przyzwyczajenie się do jego zachowania, które różni się od innych narzędzi do zaznaczania w Photoshopie.
Jeśli jednak staniesz przed skomplikowanym wyborem, takim jak wycięcie włosów lub drzewo z mnóstwem gałęzi, nie zawaham się i skorzystam z funkcji Popraw krawędź, Kanały lub Zakres kolorów. Właściwe narzędzie do właściwej pracy.
W tym artykule pokażę, dlaczego używam narzędzia Pióro i uważam, że warto poświęcić na to czas i wysiłek, aby nauczyć się go dobrze używać.
Gdzie jest narzędzie Pióro w Photoshopie?
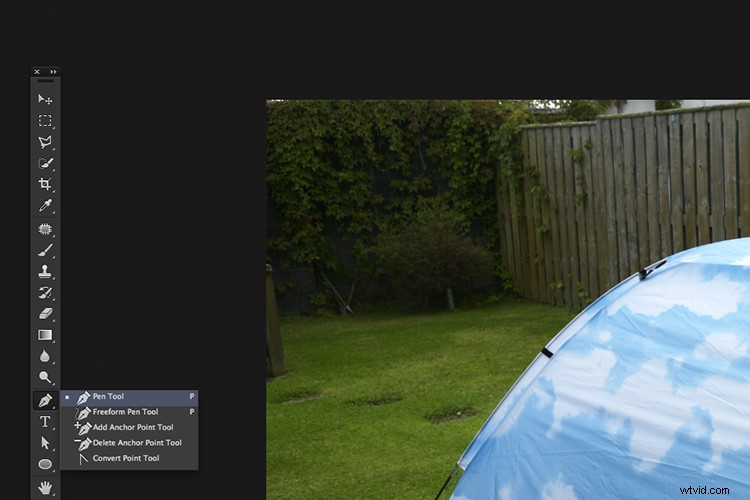
Narzędzie Pióro znajduje się tuż nad narzędziem Tekst.
Narzędzie Pióro znajduje się tuż nad narzędziem Tekst na głównym pasku narzędzi programu Photoshop. Jak widać z wysuwanego menu, narzędzie Pióro ma pięć funkcji (opcji). Bezpośrednio pod narzędziem tekstowym zobaczysz białą strzałkę, jest to narzędzie do bezpośredniego zaznaczania (a jeśli przytrzymasz wciśnięty przycisk myszy, pojawi się czarna strzałka, która jest narzędziem wyboru ścieżki). Znaczenie tych narzędzi wyjaśnię później.
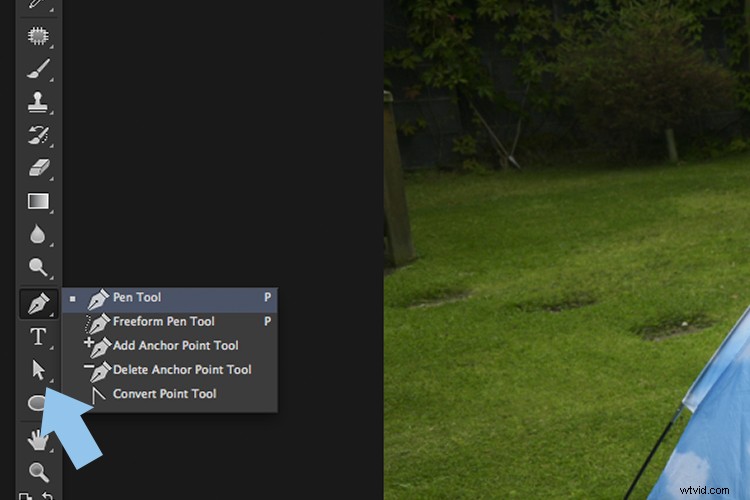
Narzędzie do bezpośredniego zaznaczania

Jak działa narzędzie Pióro
Photoshop to edytor obrazów pikseli. Narzędzie Pióro tworzy kontur lub ścieżkę (kształt wektorowy) za pomocą punktów kontrolnych. Ścieżki te można otwierać lub zamykać i można je przeglądać w panelu Ścieżki (podobnym do panelu Warstwy), gdzie każda ścieżka może mieć własną warstwę. Następnie możesz dokonać wyboru ze ścieżki.
Oznacza to, że pracujesz nieniszcząco nad swoim wizerunkiem, co zawsze jest dobrą rzeczą. Te ścieżki można wielokrotnie zapisywać i ponownie edytować. Dzięki temu czas poświęcony na wybór można zapisać do wykorzystania w przyszłości lub doprecyzować w późniejszym terminie.
Praca ze ścieżkami
Pomyślałem, że dobrym pomysłem będzie nagranie wideo, aby zilustrować działanie narzędzia Pióro w programie Photoshop. Narzędzie Pióro jest początkowo nieco trudniejsze do uchwycenia w porównaniu z innymi narzędziami w Photoshopie. Mam nadzieję, że okaże się to przydatne. Jeśli masz jakieś pytania lub komentarze, zostaw je w sekcji komentarzy poniżej.
Po otwarciu programu Photoshop wybierz narzędzie Pióro. Upewnij się, że masz zaznaczoną opcję Ścieżki na pasku opcji (jak pokazano poniżej). Kliknij w dowolnym miejscu na płótnie, aby utworzyć punkt zakotwiczenia i kliknij ponownie, aby utworzyć drugi punkt zakotwiczenia, co spowoduje narysowanie linii prostej. Kliknij jeszcze trzy razy, a utworzysz kwadratową ścieżkę.

Ścieżka wybrana na pasku opcji w Photoshopie.
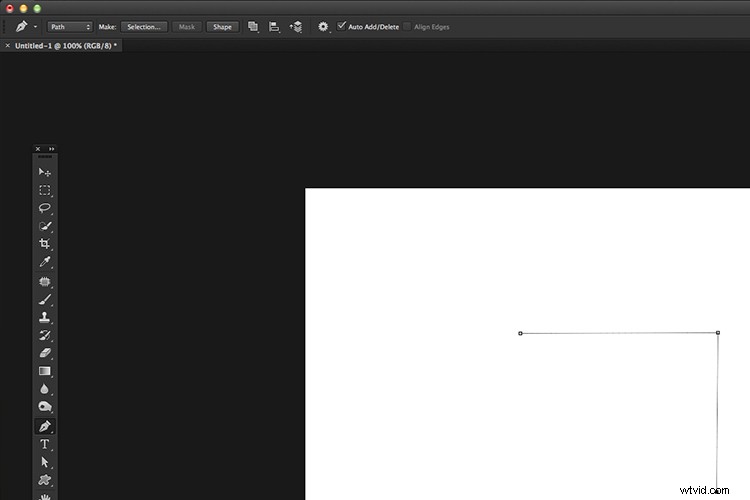
Kliknij na płótnie, aby zastosować punkty kontrolne, które tworzą proste linie.
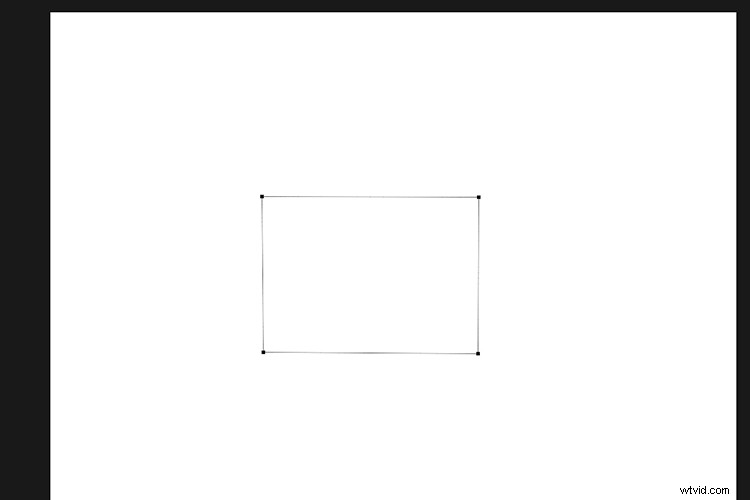
Kliknij cztery punkty kontrolne, aby utworzyć kwadratową lub prostokątną ścieżkę.
Jeśli przejdziesz do panelu Ścieżki, zobaczysz, że ścieżka jest tutaj zapisana. Możesz go nazwać na przykład „kwadrat”. Kliknij strzałkę w dół w prawym górnym rogu i wybierz opcję Dokonaj wyboru. Pojawi się wyskakujące okno dialogowe. Zwykle wybieram 0,3 piksela dla promienia wtapiania. Kliknij OK, a na Twoim obrazie pojawią się znajome maszerujące mrówki.

Aby zapisać ścieżkę, kliknij ścieżkę słowa w panelu Ścieżki.
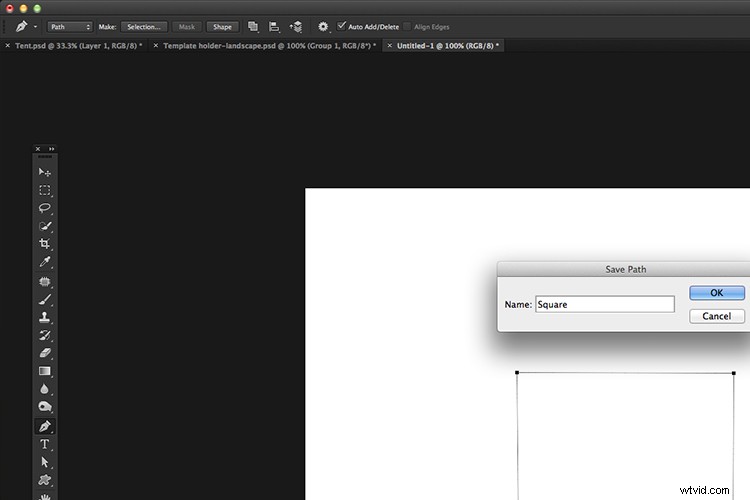
Nazwij ścieżkę, którą właśnie utworzyłeś.
Korzystanie z krzywych za pomocą narzędzia Pióro
To było proste, ale co, jeśli chcesz dokonać selekcji za pomocą krzywych. W tym miejscu narzędzie Pióro staje się nieco trudne. Ten proces jest podobny do powyższego, ale aby utworzyć krzywą, musisz kliknąć i przeciągnąć, aż uchwyty sterujące pojawią się po obu stronach punktu kontrolnego.
Aby to ułatwić, narysujmy okrąg za pomocą narzędzia do zaćmienia, przytrzymując klawisz Shift.
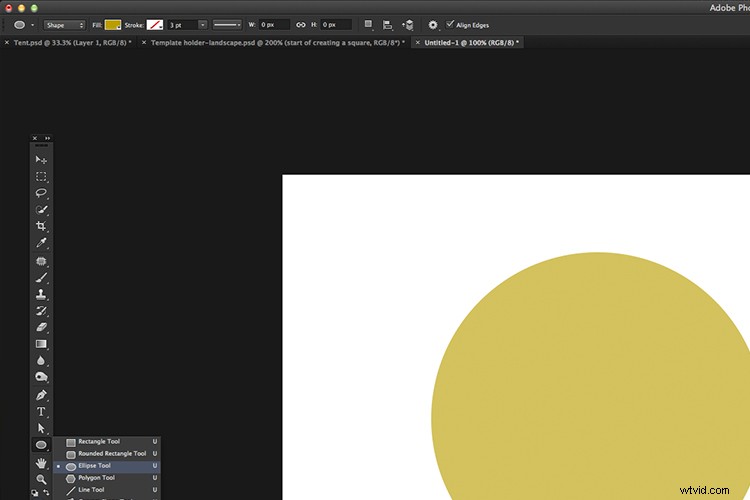
Aby pomóc nam narysować okrąg za pomocą narzędzia Pióro, utwórzmy najpierw kształt koła za pomocą narzędzia zaćmienia, przytrzymując jednocześnie klawisz Shift.
Kliknij i przeciągnij dowolną część obwodu koła i zwolnij mysz/rysik. Kontynuuj wokół okręgu i kliknij i przeciągnij ponownie w kierunku, w którym dokonujesz wyboru. Teraz masz zakrzywioną linię między dwoma punktami kontrolnymi.
Przytrzymaj klawisz Cmd, a kursor zmieni się w białą strzałkę. To jest narzędzie do bezpośredniego wyboru. Trzymaj wciśnięty klawisz Cmd i przejdź do jednego z uchwytów kontrolnych, kliknij go i przesuń uchwyt.
Kursor zmieni się teraz w czarny grot strzałki, a krzywą można zmodyfikować, aby uformować dokładnie wokół kształtu koła. Zwolnij przytrzymując klawisz Cmd, a kursor powróci do narzędzia Pióro.
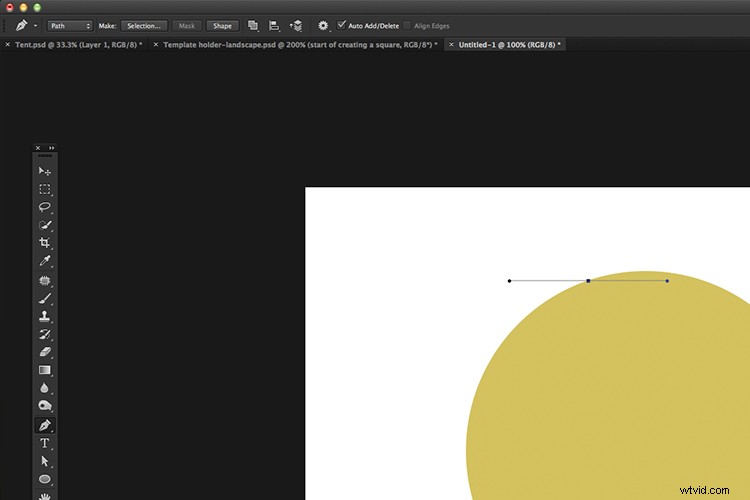
Kliknij i przeciągnij, aby utworzyć pierwszą część kotwicy z uchwytami kontrolnymi.
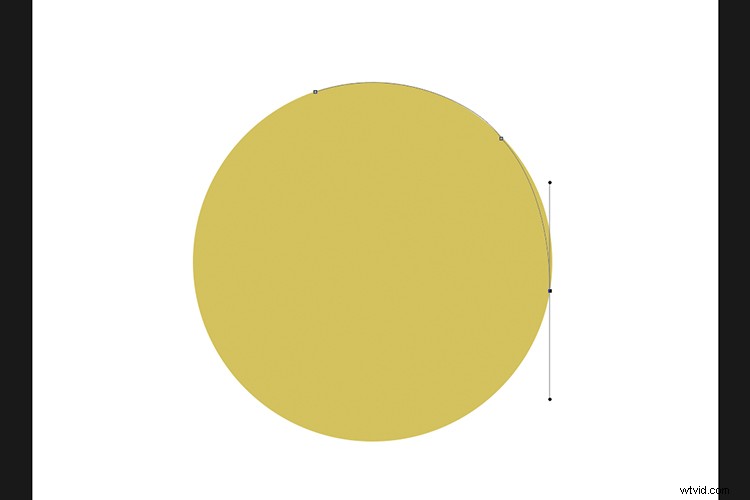
Kontynuuj klikanie i przeciąganie po okręgu, aż narysujesz pełny zarys okręgu.
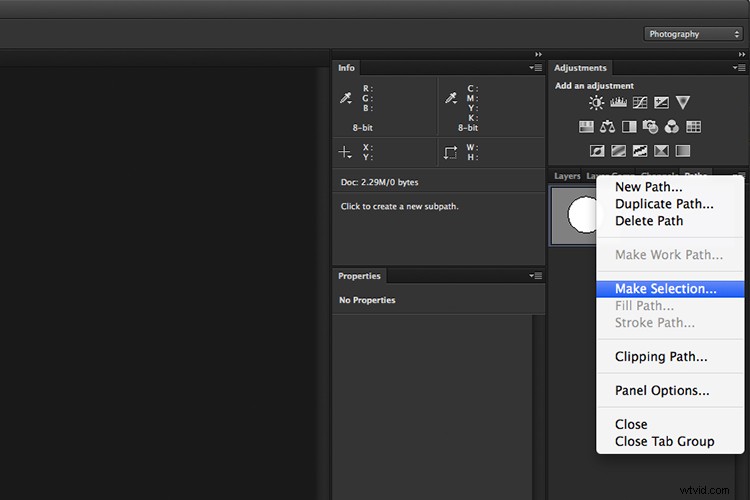
Teraz, aby dokonać wyboru ze ścieżki, przejdź do panelu Ścieżki i kliknij strzałkę w dół w prawym górnym rogu i wybierz opcję Dokonaj wyboru.
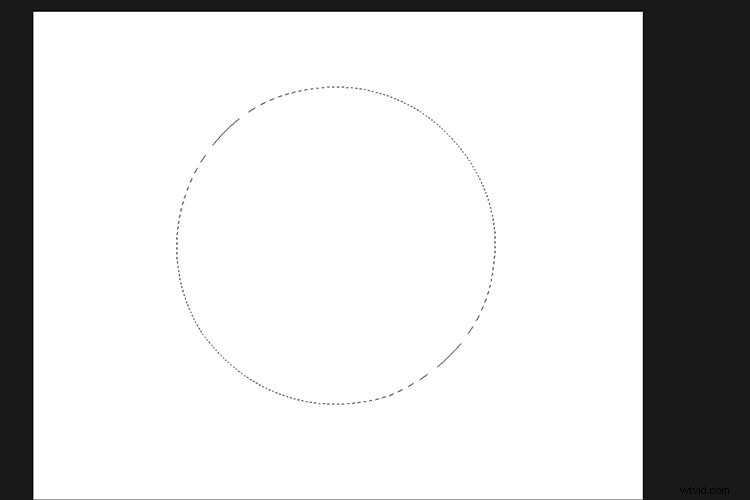
Ukryłem kształt koła w panelu Warstwy, aby pokazać tylko maszerujące mrówki w miejscu, w którym dokonano wyboru ze ścieżki.
Po obejściu okręgu, aby zamknąć ścieżkę, obok grotu strzałki pojawi się symbol małego stopnia, który oznacza, że jest to punkt końcowy ścieżki.
Korzystanie z narzędzia Pióro to kwestia praktyki, trochę cierpliwości i czasu na przyzwyczajenie się do niego.
Skróty klawiaturowe
Poniższe skróty klawiaturowe, które znajdują się blisko siebie, przyspieszą działanie. Kiedy dokonuję wyboru, mam tendencję do usuwania jednego z uchwytów sterujących. Przytrzymaj klawisz Alt i kliknij punkt kontrolny. Uważam, że to przyspiesza proces selekcji.
- Klucz CMD – naprzemiennie między narzędziem Pióro a narzędziem bezpośredniego wyboru (biała strzałka)
- klawisz ALT – usuwa jeden z uchwytów sterujących
- Z – Oddala
- Z + ALT – Powiększa
- Spacja – przesuwać płótno
Przyjrzyjmy się dwóm przykładom narzędzia Pióro w akcji.
Zacznę od prostego przykładu, wytnę tę piłkę plażową i umieszczę ją na innym tle. Dodałem cień, nakładkę gradientową i trochę wypalenia, aby nadać mu bardziej realistyczny wygląd. W następnym przykładzie wycinam namiot dokładnie w ten sam sposób, jak opisano powyżej.

Piłka plażowa wystrzelona na stół w moim ogrodzie.

Scena na plaży, która będzie nowym tłem.

Piłka plażowa została odizolowana i wycięta za pomocą narzędzia Pióro, a następnie umieszczona na tle plaży.

Dodałem cień pod piłką, aby pasował do południowego słońca obrazu tła.

Dodano gradientową nakładkę, aby dopasować światło do tła, a także wykonano trochę spalania pod piłką.
Nakręciłem namiot na moim podwórku i zastąpię tło sceną leśną. Dodałem kilka korekt krzywych i nakładkę gradientową, aby stworzyć wrażenie, że namiot został nakręcony na tym tle. Gdyby to były wytyczne klienta, dodałbym trawę za pomocą narzędzia Pędzel wokół podstawy namiotu, aby wzmocnić bardziej naturalny wygląd.

Namiot nakręcony na moim podwórku.

Tło lasu.

Wycięty namiot, nieco zmniejszony i umieszczony na nowym tle.

Zbliżenie pokazujące, jak dokładny możesz być z narzędziem Pióro.
Wykonałem dalszy retusz, aby dopasować światło tła do namiotu. Możesz zobaczyć ostateczny obraz poniżej.

Podsumowanie
Narzędzie Pióro doskonale nadaje się do dokonywania wyborów, w których ważna jest dokładność. Istnieje określona krzywa uczenia się, aby opanować, jak to działa. Przy odrobinie czasu i praktyki okaże się, że jest łatwiejszy w użyciu, a jeśli Twoja praca wymaga odizolowania obiektów/przedmiotów od ich tła, narzędzie Pióro jest koniecznością.
Nie jest to najszybsze narzędzie do pracy, ale pozytywy przeważają nad początkowymi problemami z ząbkowaniem. Plusy:
- Dokładny zarys śladu obiektu/przedmiotu.
- Ścieżki są zapisywane i można je ponownie edytować.
- Można zastosować maski wektorowe i maski warstwowe.
- Ścieżkę można zapisać w pliku jpeg, ale musisz „Zapisz jako…”, a nie „Zapisz dla Internetu”.
Czy używasz narzędzia Pióro? Jaka jest twoja ulubiona metoda selekcji? Proszę zostawić swoje komentarze poniżej.
