Fotografując portrety, spędzasz czas na edycji zdjęć, aby Twoi klienci wyglądali jak najlepiej. Dużo tego czasu spędza się często na wygładzaniu skóry. Ale chociaż trochę wygładzania jest w porządku, robienie tego zbyt często może zmienić wygląd osoby.
Oto jak stworzyć prostą i łatwą akcję Photoshopa, która pozwoli Ci szybciej wygładzić skórę bez nadmiernego jej retuszu.

Przed i po użyciu tego lekkiego działania wygładzającego skórę.
Co to jest akcja Photoshopa?
Akcja Photoshop to miejsce, w którym nagrywasz różne kroki w procesie edycji i zapisujesz je, dzięki czemu możesz ponownie zastosować te kroki, po prostu „odtwarzając” akcję.
W takim przypadku akcja będzie miała trzy kroki. Gdy naciśniesz „Odtwórz”, zastosujesz te trzy kroki szybko i automatycznie, dzięki czemu możesz przejść do zabawnej części – retuszu.
Utwórz akcję
Krok 1: Otwórz zdjęcie (dowolne zdjęcie zrobi), aby móc stworzyć akcję.
Krok 2: Upewnij się, że panel Czynności jest otwarty. Jeśli tak nie jest, przejdź do menu Okno i upewnij się, że wybrano opcję Akcje. Jeśli nie możesz znaleźć panelu Czynności w swoim obszarze roboczym, usuń zaznaczenie i wybierz go ponownie w menu.
Krok 3: Utwórz zestaw akcji, który utworzy główny folder, w którym będzie mieszkać twoja akcja, i pomoże ci zorganizować twoje akcje. (Możesz pominąć ten krok, jeśli już go masz). Kliknij trzy linie w panelu Operacje i wybierz Nowy zestaw. Możesz go również utworzyć, klikając ikonę folderu na dole panelu Operacje. Możesz nadać mu dowolną nazwę. (W tym przykładzie nazwałem go „Moje działania”.)
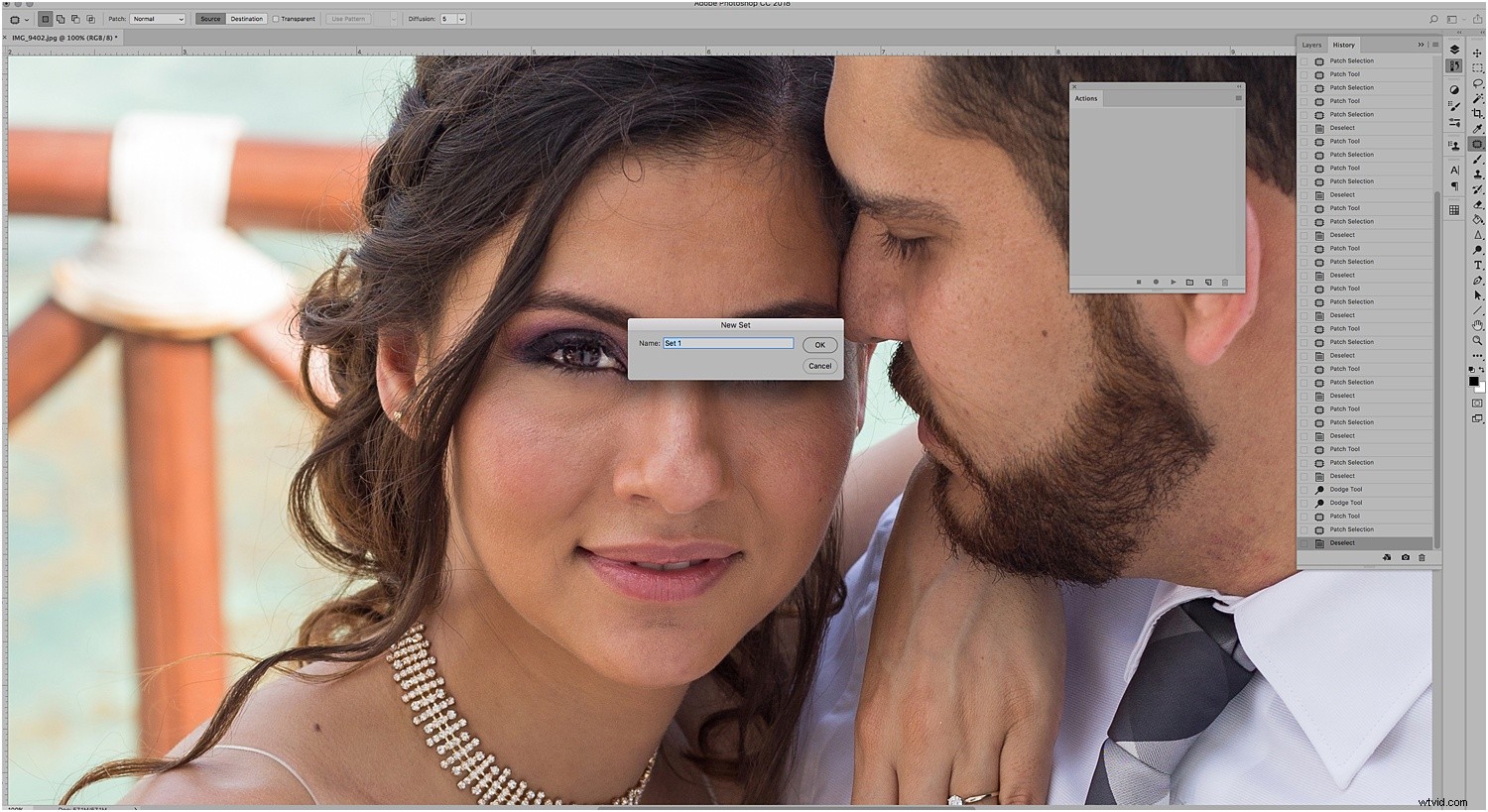
Krok 4: Teraz czas na nagranie akcji. Wybierz opcję Nowa operacja z menu panelu Operacje lub kliknij ikonę Nowa na dole. Wybierz nazwę swojej akcji, wybierz zestaw, w którym chcesz je zapisać, i kliknij Nagraj.
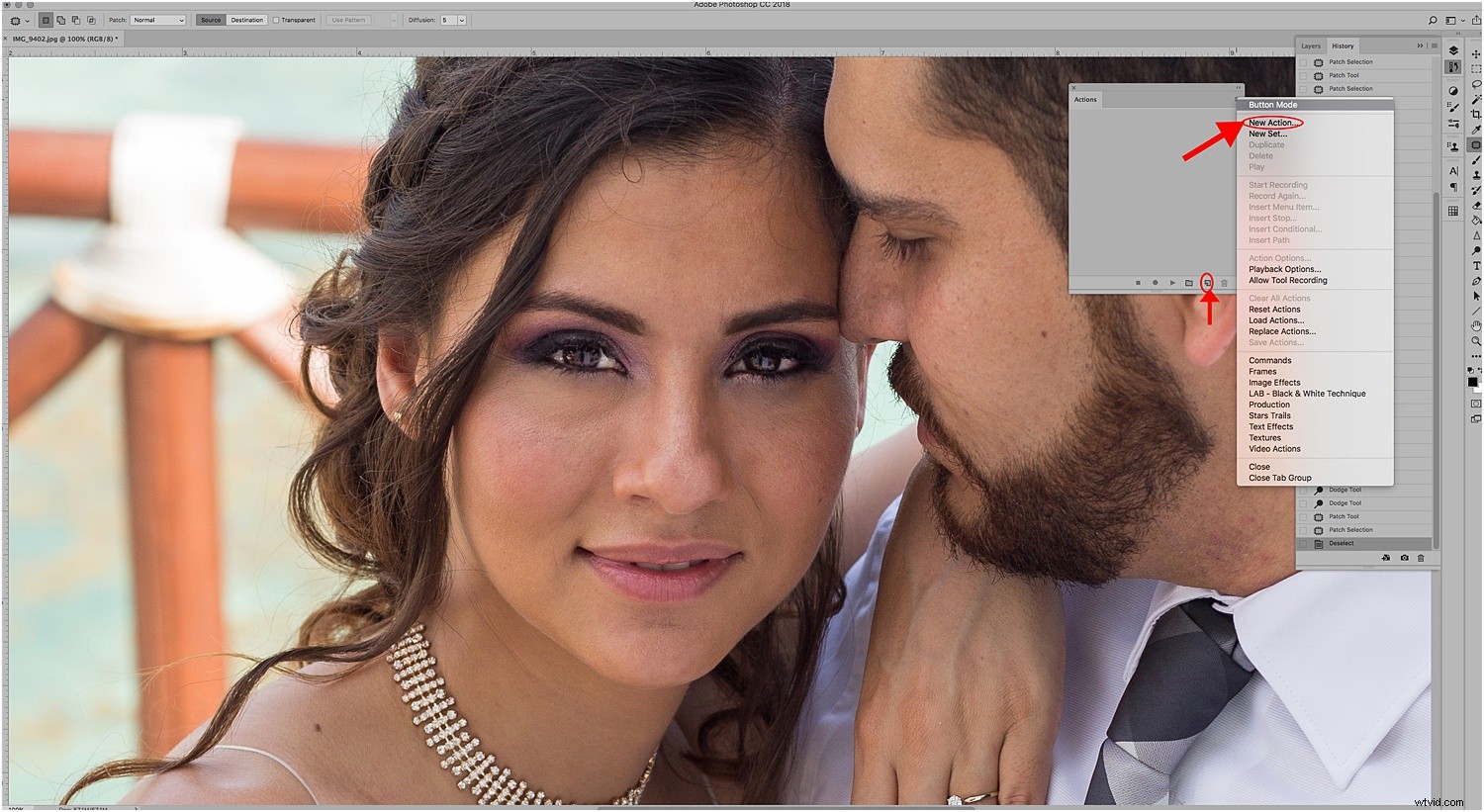
Uwaga: Gdy naciśniesz nagrywanie, wszystko, co robisz w Photoshopie, zostanie nagrane – w tym rzeczy, które zrobiłeś przypadkowo. Na szczęście możesz kliknąć przyciski Nagrywaj i Zatrzymaj w dowolnym momencie podczas nagrywania kroków.
Krok 5: Gdy zaczniesz nagrywać swoją akcję, zduplikuj swoją warstwę w panelu warstw lub naciskając CMD/CTRL+J.
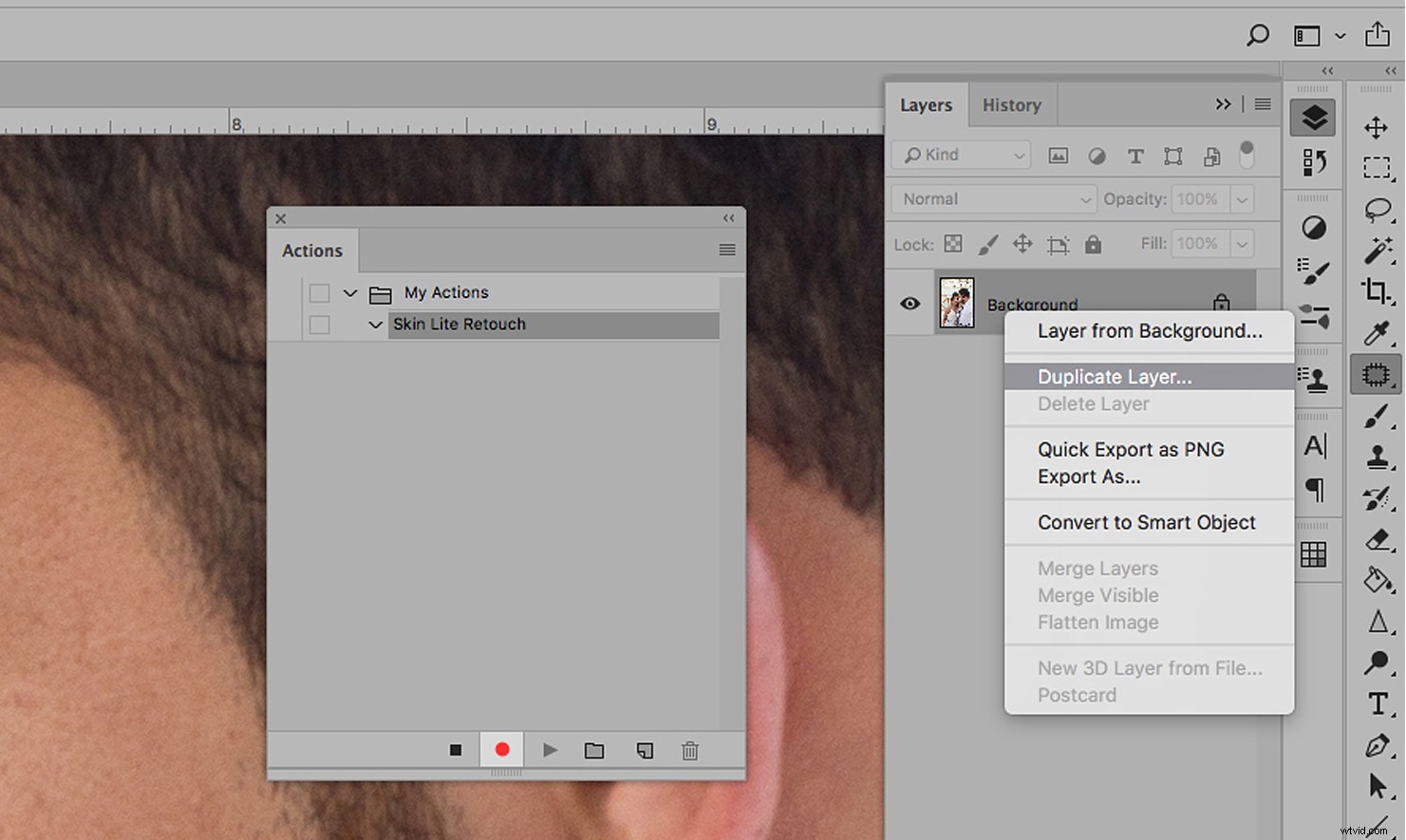
Krok 6: Z menu Photoshopa wybierz Filtry -> Rozmycie -> Rozmycie gaussowskie i wybierz wartość z przedziału od 10 do 25 pikseli. (Nie martw się. Twoje zdjęcie nie pozostanie rozmyte.)
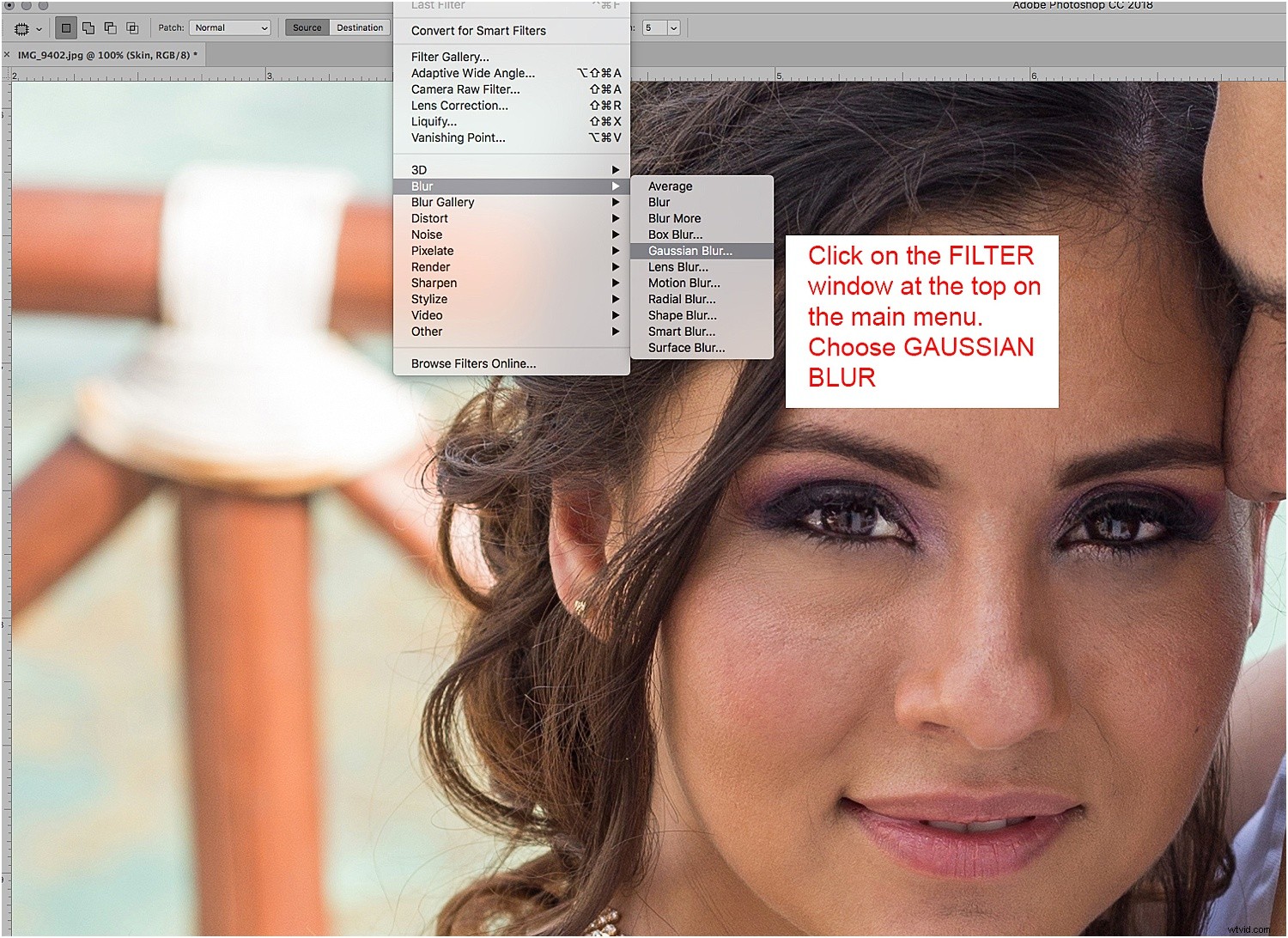
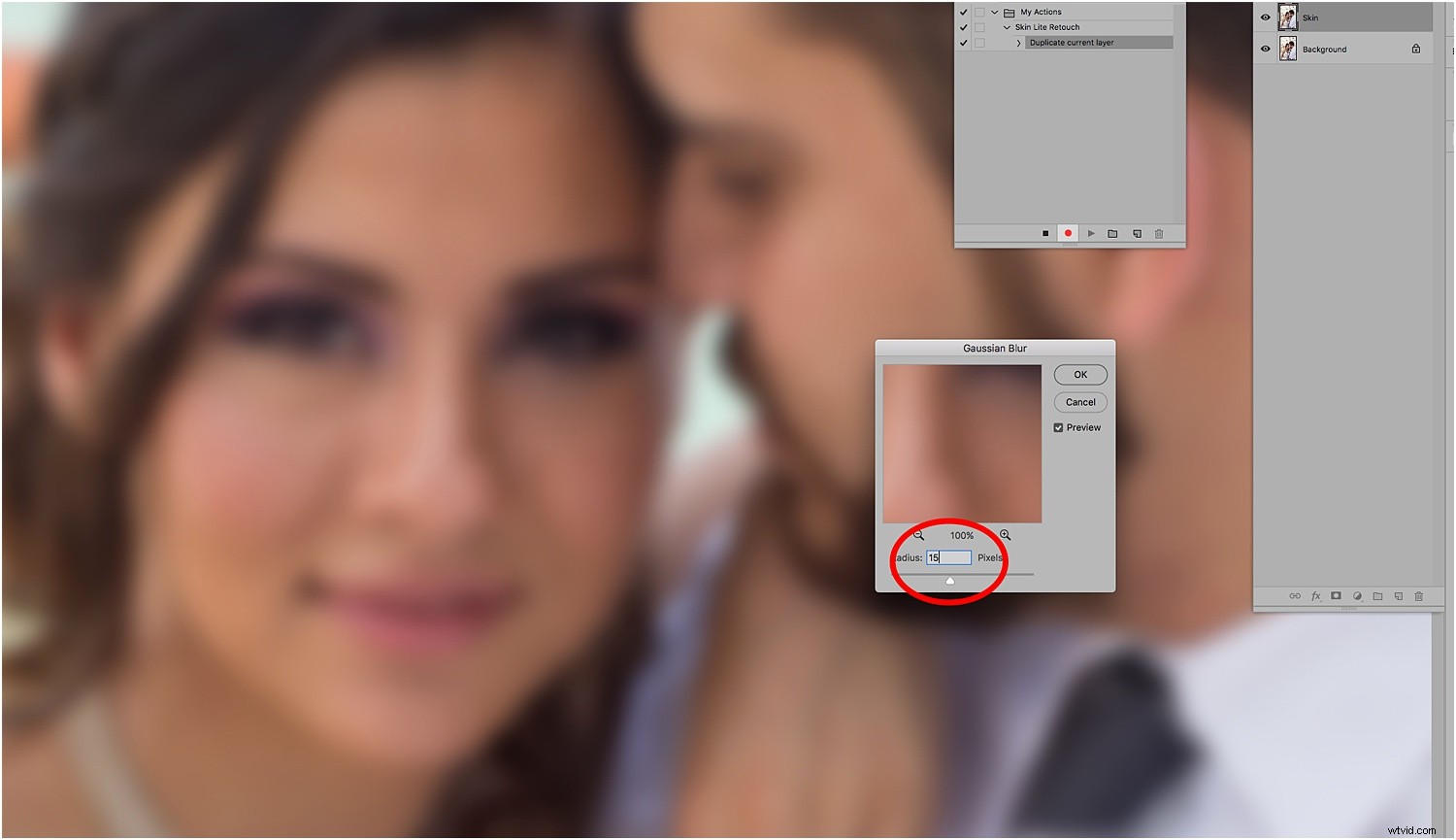
Krok 7: Utwórz warstwę maski, a następnie przytrzymaj klawisz Alt/Option i kliknij maskę. Spowoduje to dodanie czarnej maski do rozmycia, a Twoje zdjęcie wróci do normy. Użyjemy tej maski, aby dodać wygładzenie, zamiast usuwać rozmycie, co jest o wiele więcej pracy.
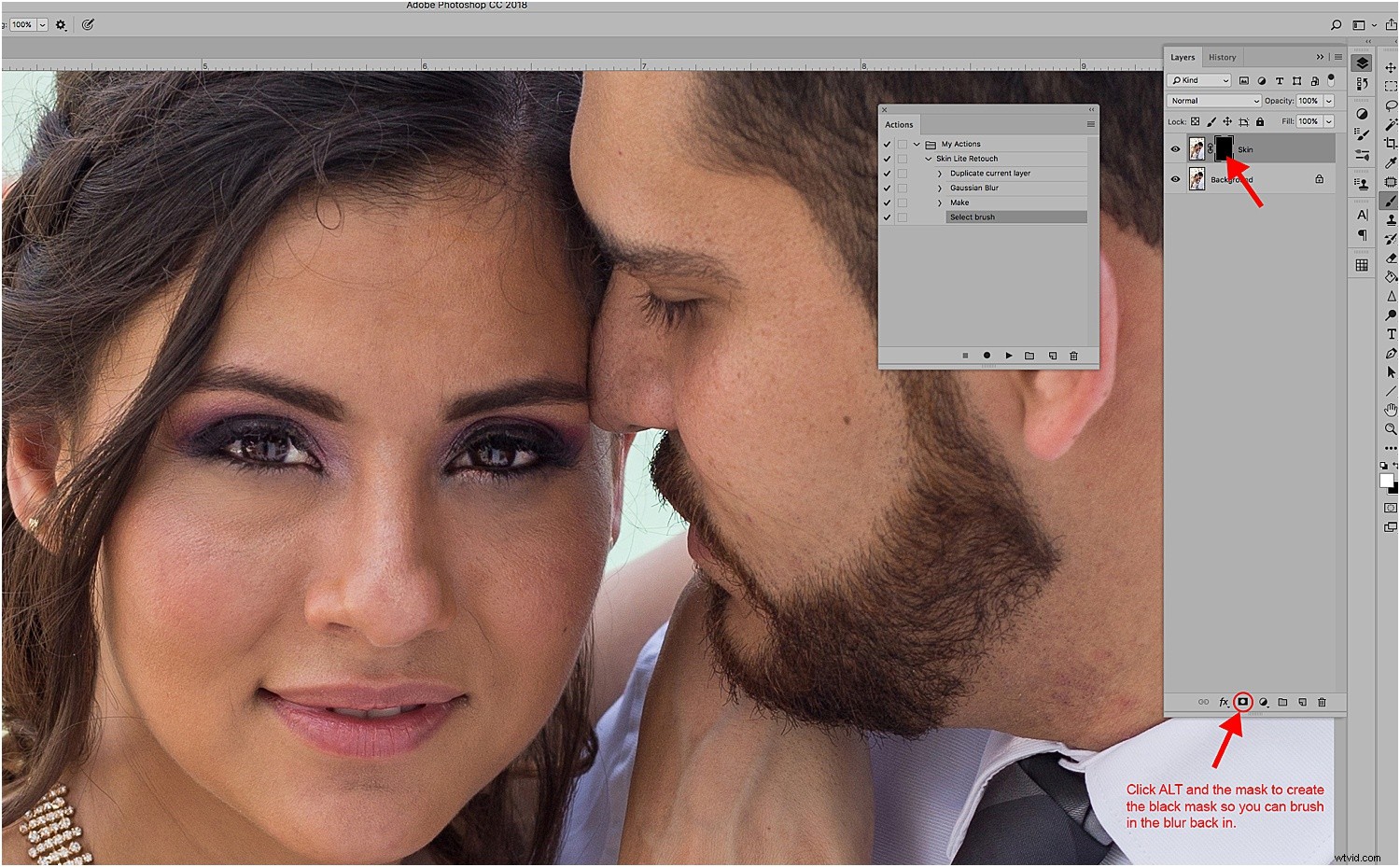
Krok 8: Wybierz narzędzie Pędzel (lub naciśnij B na klawiaturze) i wybierz krycie od 10% do 20%. Upewnij się, że kolor pierwszego planu jest ustawiony na biały, aby można było przywrócić wygładzanie.
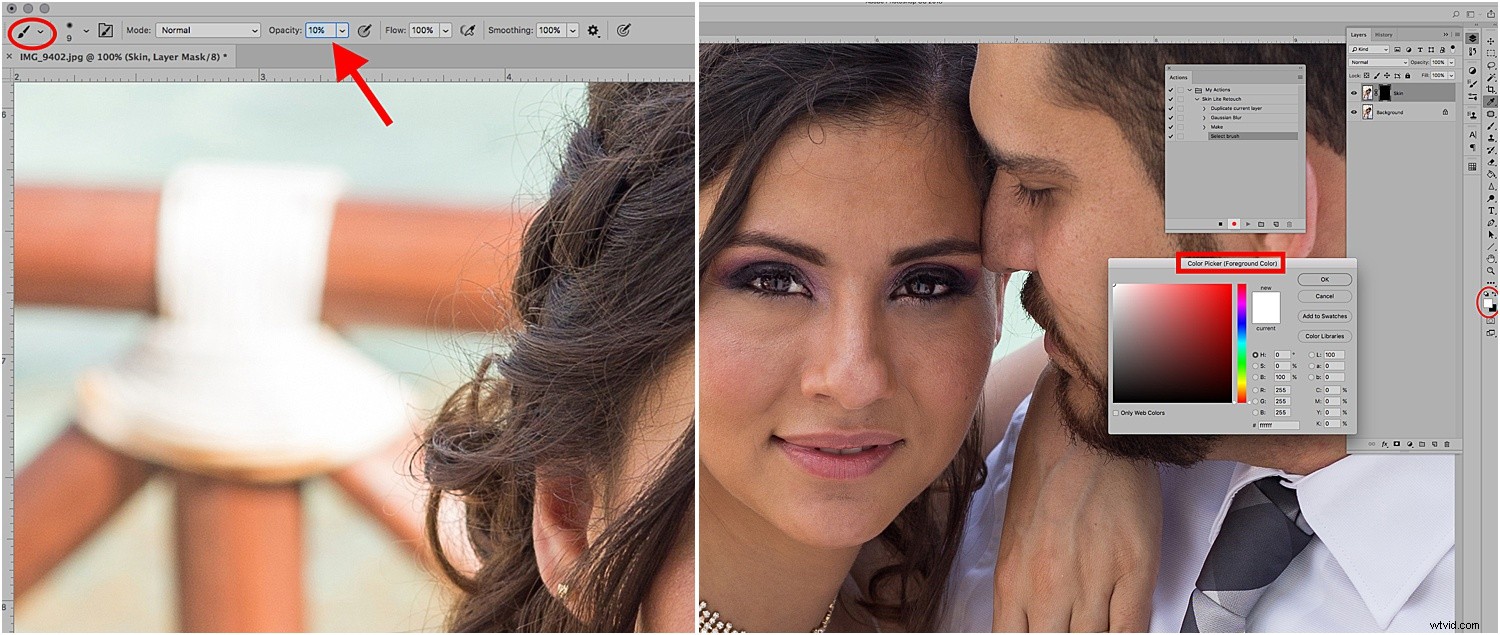
Krok 9: Naciśnij Zatrzymaj, aby zatrzymać nagrywanie.
Twoje działanie jest teraz gotowe do użycia.
Aby przetestować swoją akcję, otwórz nowe zdjęcie i kliknij Odtwórz w panelu Czynności.
Zobaczysz, że zarejestrowane działania zostały ponownie zastosowane do nowego zdjęcia.
Jak korzystać z akcji
Otwórz zdjęcie ze skórą, którą chcesz wygładzić. Najlepiej jeśli wcześniej retuszujesz wszelkie niedoskonałości lub przebarwienia. To działanie po prostu lekko wygładza skórę, aby wyglądała naturalnie i czysto.
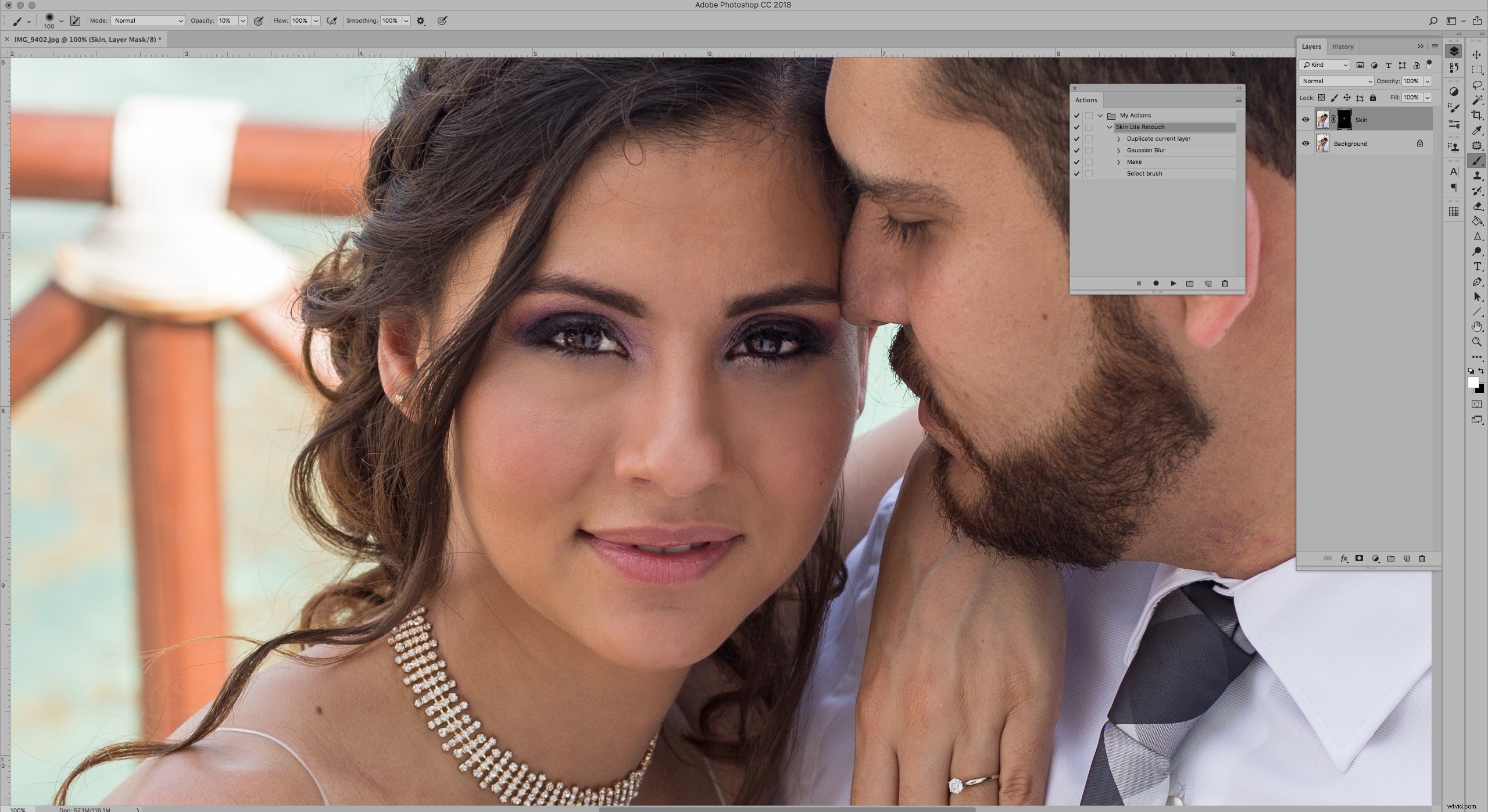
Wciśnij Odtwórz swoją akcję, wybierz rozmiar pędzla, który najlepiej pasuje do Twojego zdjęcia i zacznij malować wygładzanie małymi pociągnięciami. Upewnij się, że malujesz warstwę maski, w przeciwnym razie będziesz malować na biało skórę.
Po kilku pociągnięciach powinieneś zobaczyć różnicę. Możesz także zmienić krycie, jeśli potrzebujesz mniej lub bardziej wygładzenia.
Wskazówki
Jeśli przypadkowo zarejestrujesz dodatkowe kroki, po prostu zatrzymaj nagrywanie, a następnie usuń kroki, które nie są częścią akcji.
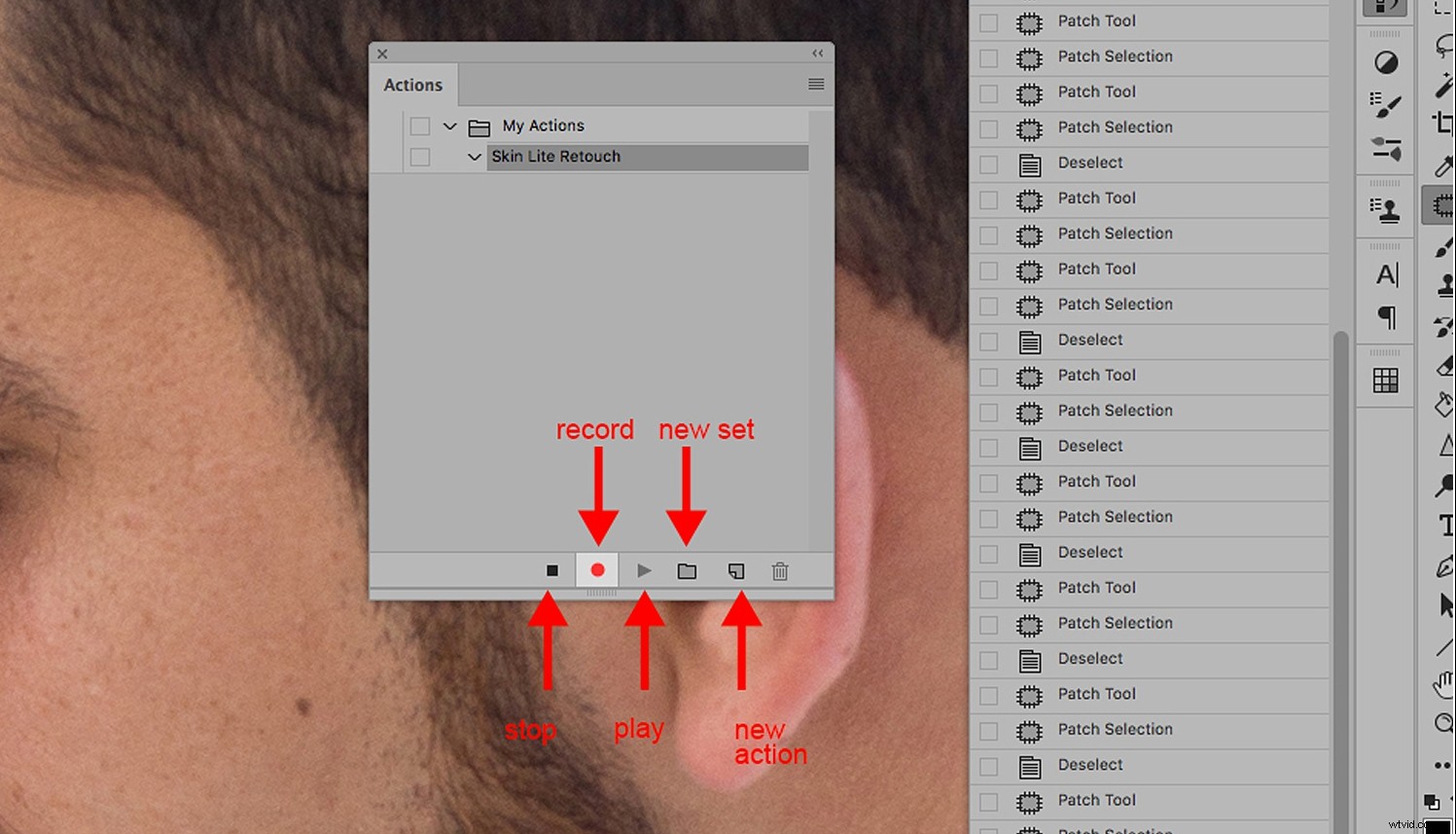
Możesz także usunąć akcję i zacząć od nowa. Więc nie martw się, jeśli nie wykonasz każdego kroku dobrze za pierwszym razem.
Podsumowanie
Retusz skóry często może zająć trochę czasu przed fotografowaniem klientów. Ale używając działań, możesz usprawnić edycję, automatyzując kroki, których regularnie używasz.
Ta czynność pomaga również w lekkim i bardziej naturalnym retuszowaniu zdjęć.
Daj nam znać, jeśli uznasz to za pomocne.
