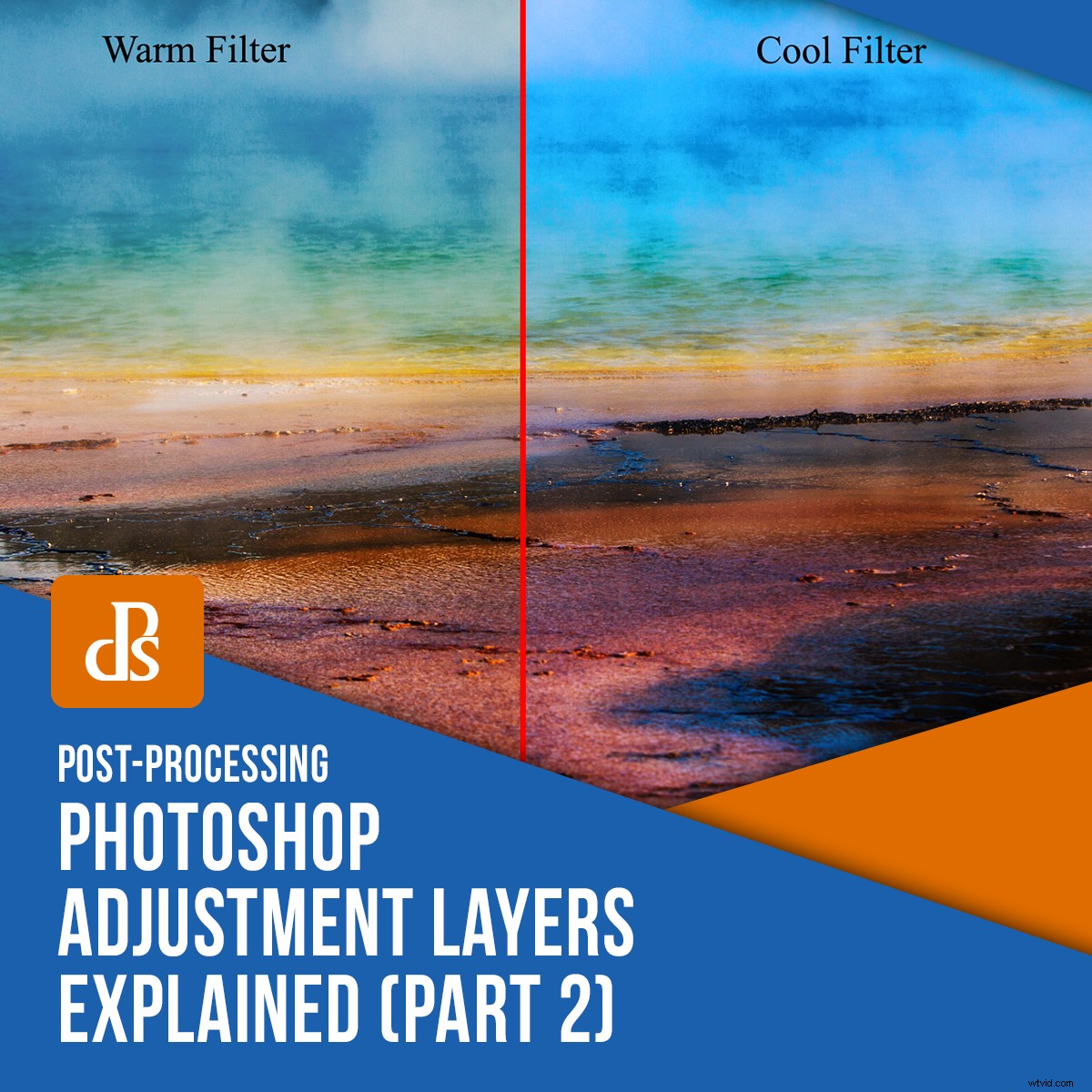
W części 1 „Jak korzystać z warstw dopasowania programu Photoshop” przedstawiono pierwsze osiem narzędzi do edycji typu warstwy dopasowania, które umożliwiają pracę w sposób nieniszczący. Tutaj nadal przyglądamy się niektórym innym narzędziom dostępnym jako warstwy dopasowania.

1. Filtr zdjęć
Czy wiesz, że przed obiektywem aparatu umieszczasz kolorowe filtry, które zmieniają temperaturę barwową i balans końcowego zdjęcia? Cóż, warstwa dopasowania Filtr zdjęć dodaje filtr kolorów do twojego obrazu podobny do tego.
W Photoshopie jest wiele gotowych filtrów fotograficznych, ale najczęstsze to te, które sprawiają, że obraz jest ciepły lub chłodny. Możesz jeszcze bardziej dostosować każdy preset do swoich upodobań. Na przykład możesz łatwo zmienić gęstość efektu za pomocą suwaka Gęstość. Istnieje również pole Zachowaj jasność, aby sprawdzić, czy zastosowany filtr nie przyciemnia obrazu.
Możesz również wybrać dokładny kolor, który chcesz nałożyć jako filtr, klikając „kolor” i wybierając z menu kolorów lub używając narzędzia Kroplomierz, aby wybrać kolor z obrazu.
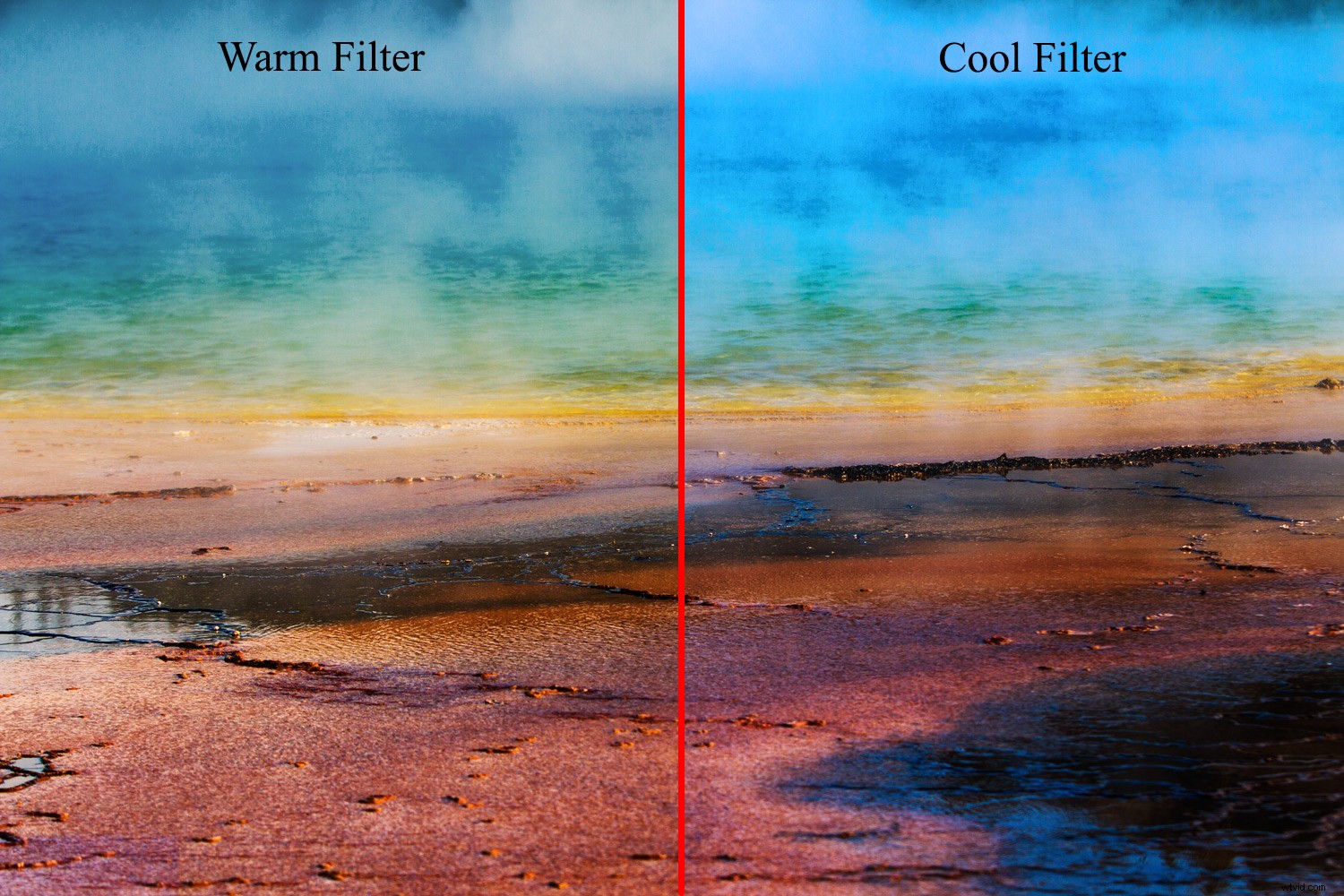
Ciepłe (pomarańcze) i chłodne (niebieskie) filtry fotograficzne zastosowane do powyższego obrazu
2. Mikser kanałów
Warstwa dopasowania programu Photoshop do miksowania kanałów to kolejne świetne narzędzie do tworzenia oszałamiających czarno-białych i przyciemnionych obrazów.
Zasada jest podobna do tej stosowanej w warstwie dopasowania czerni i bieli. W każdym z nich możesz dostosować wyświetlany obraz w skali szarości, zmieniając wartości tonalne elementów koloru obrazu.
W widoku RGB dostępne są trzy kanały:czerwony, zielony i niebieski. Uwaga:kanał źródłowy to ten, który ma domyślnie 100%. Mikser kanałów pozwala zatem łączyć i miksować to, co najlepsze z każdego kanału. Odbywa się to poprzez dodanie (lub odjęcie) danych w skali szarości z kanału źródłowego do innego kanału.
Warto również zauważyć, że dodanie większej ilości kolorów do kanału daje wartość ujemną i na odwrót. Dlatego pod koniec edycji zaleca się, aby wszystkie liczby miały sumę 100%.
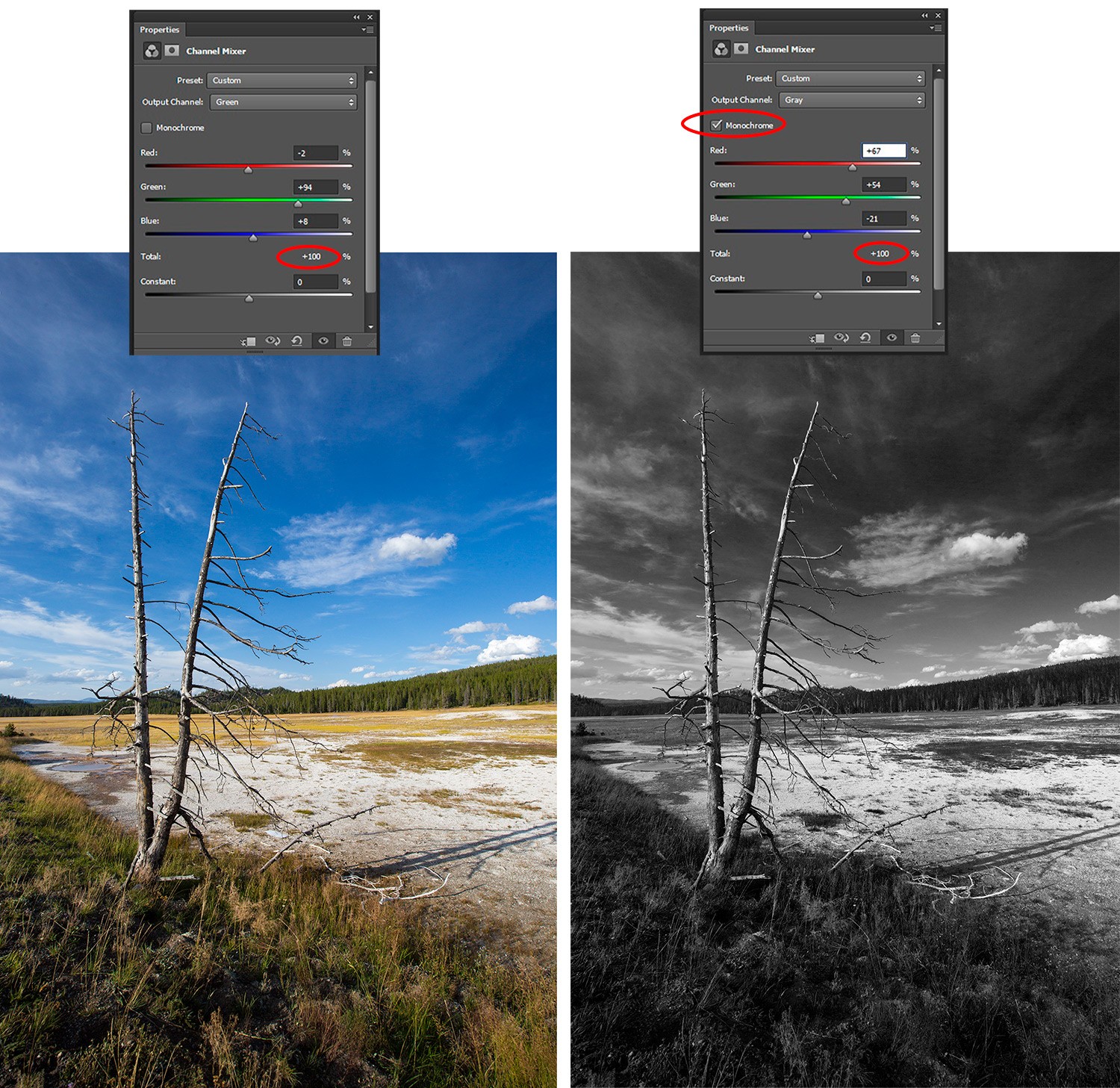
Mikser kanałów umożliwia również wyolbrzymianie kolorów i kreatywne dostosowywanie kolorów do obrazu.
3. Wyszukiwanie kolorów
Warstwa dopasowania Wyszukiwanie kolorów wykorzystuje ustawienia wstępne do natychmiastowej oceny kolorów lub zmiany „wyglądu” obrazu. Presety nazywane są LUT lub tabelami przeglądowymi. Każda tabela przeglądowa zawiera szczegółowe instrukcje dla programu Photoshop dotyczące zmiany odwzorowania kolorów obrazu na inny zestaw kolorów w celu utworzenia wybranego wyglądu.

Zastosowanie Late Sunset LUT zapewnia efektowne wykończenie
Po wybraniu warstwy dopasowania wyszukiwania kolorów dostępne są trzy opcje:plik 3DLUT, streszczenie i łącze urządzenia.
Większość ustawień wstępnych znajduje się w opcji 3DLUT File. Warto zauważyć, że 3D (w 3DLUT) odnosi się do kanałów kolorów RGB Photoshopa (a nie trójwymiarowych).

Late Sunset LUT zastosowane przy 60% krycia dla bardziej realistycznego wykończenia
Ponadto LUTS są dostępne do pobrania z różnych stron internetowych lub możesz stworzyć własną LUT.
4. Odwróć
Odwrócona warstwa dopasowania programu Photoshop nie wymaga wyjaśnień. Odwraca kolory i jest łatwym sposobem na zrobienie negatywu obrazu w celu uzyskania ciekawego efektu.

Pierwszy obraz z odwróconymi kolorami daje surrealistyczny, nieziemski efekt
5. Posteryzuj
Szukasz płaskiego wykończenia przypominającego plakat? Warstwa dopasowania Posterize zapewnia to, zmniejszając liczbę wartości jasności dostępnych w obrazie.
Możesz sprawić, że obraz będzie miał tyle lub najmniej szczegółów, ile chcesz, wybierając liczbę na suwaku poziomów. Im wyższa liczba, tym więcej szczegółów ma obraz. Im niższa liczba, tym mniej szczegółów ma Twój obraz.
Może się to przydać, gdy chcesz wykonać sitodruk obrazu. Możesz ograniczyć odcienie czerni i bieli. Dotyczy to również warstwy dopasowania progu.
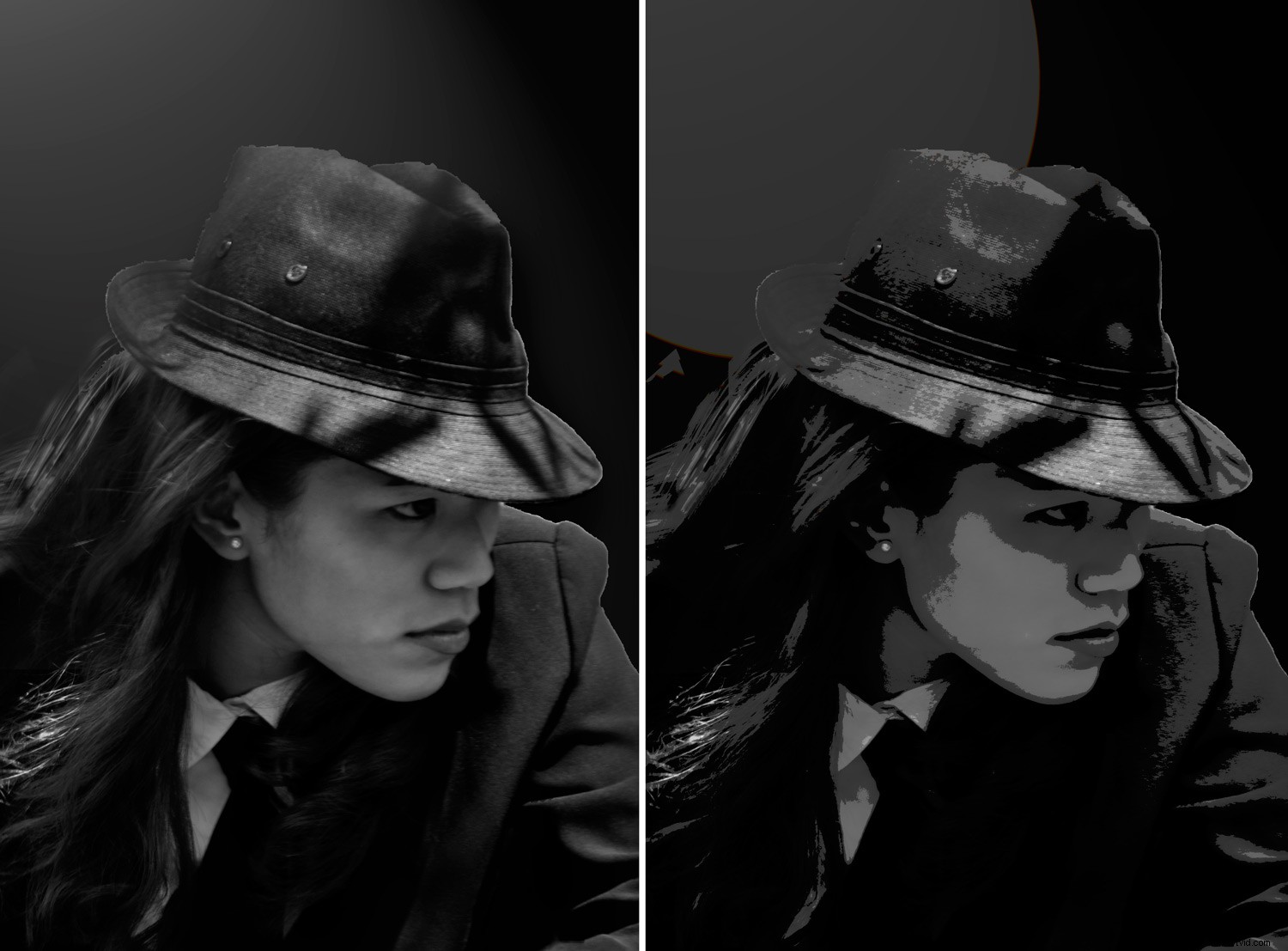
Posteryzuj warstwę dopasowania
6. Próg
Po wybraniu opcji Próg z listy Warstwy dopasowania programu Photoshop obraz zmieni się na czarno-biały. Zmieniając wartość Threshold Level, kontrolujesz liczbę pikseli, które są czarne lub białe.

Warstwa dopasowania progów
7. Mapa gradientu
Mapa gradientu umożliwia mapowanie różnych kolorów na różne odcienie obrazu. Wypełnienie gradientowe ustawia zatem kolory reprezentujące zarówno tony cienia na jednym końcu, jak i tony podświetlenia na drugim końcu gradientu.
Podobnie zaznaczenie pola „Odwróć” zamienia kolory gradientu. Oznacza to, że kolory cieni są przesunięte na koniec świateł i odwrotnie.
Dobrą praktyczną zasadą jest utrzymywanie ciemnych cieni i jaśniejszych świateł w celu ułatwienia odniesienia.
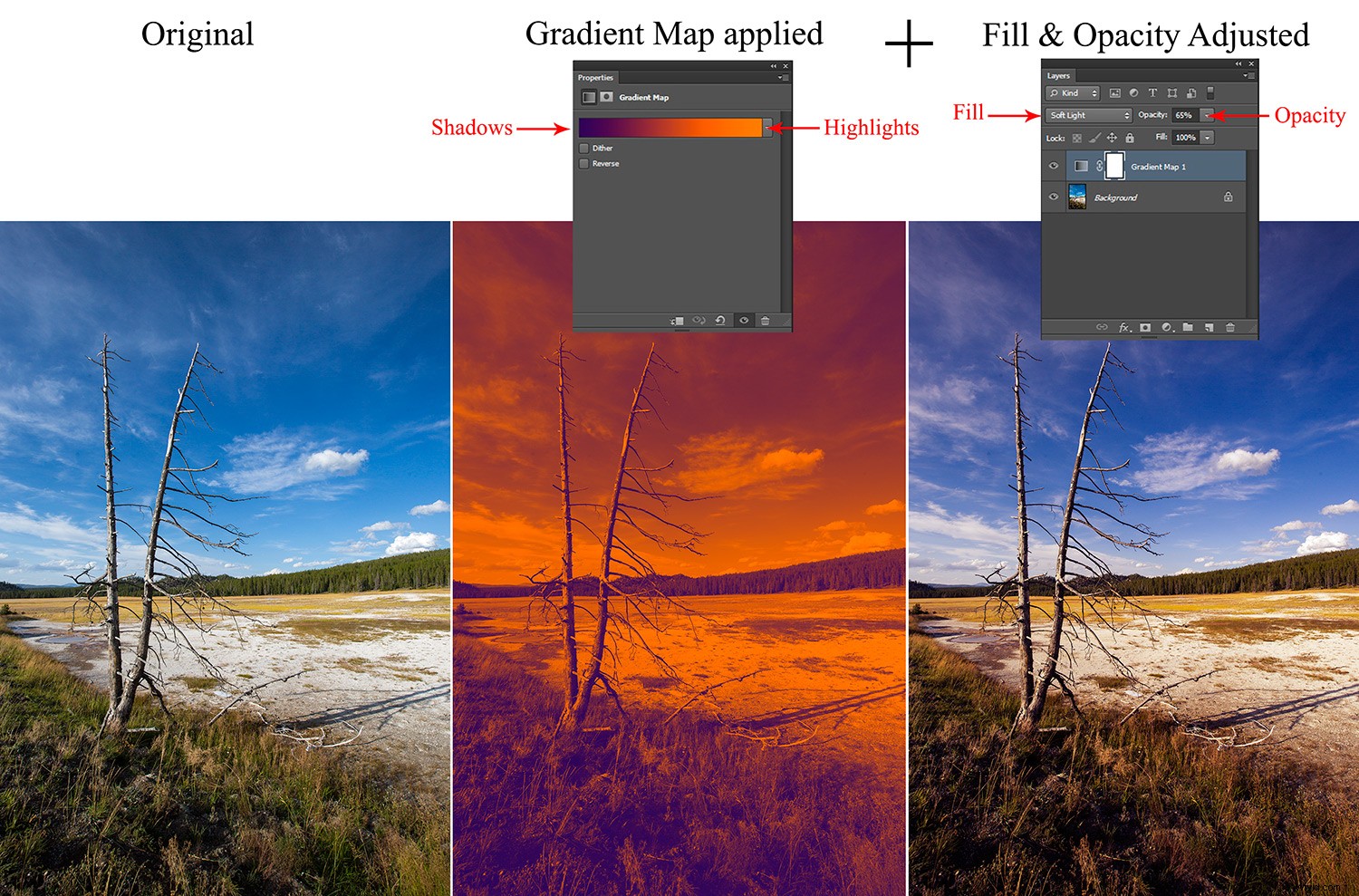
Twoja mapa gradientu udostępnia również wiele ustawień wstępnych, które można regulować w oknie edytora gradientów. Dodatkowo możesz również zdefiniować/utworzyć własne gradienty, zmieniając kolory suwaka.
8. Kolor selektywny
Użyj warstwy selektywnego dopasowania kolorów, aby zmodyfikować określone ilości koloru podstawowego bez modyfikowania innych kolorów podstawowych na obrazie. Zaznacz pole Bezwzględne, jeśli chcesz dostosować kolor w wartościach bezwzględnych.
Przykład:jeśli masz piksel, który jest w 50% żółty i dodasz 10%, masz teraz sumę 60%. Pole Względne jest nieco bardziej skomplikowane, ponieważ dopasowuje żółty piksel tylko o procent, który ma udział w sumie. Korzystając z tego samego przykładu, jeśli dodasz 10% do żółtego suwaka (z zaznaczeniem względnym), w rzeczywistości doda 50% z 10%, co daje całkowitą sumę do 55%. Względny daje zatem bardziej subtelny efekt.
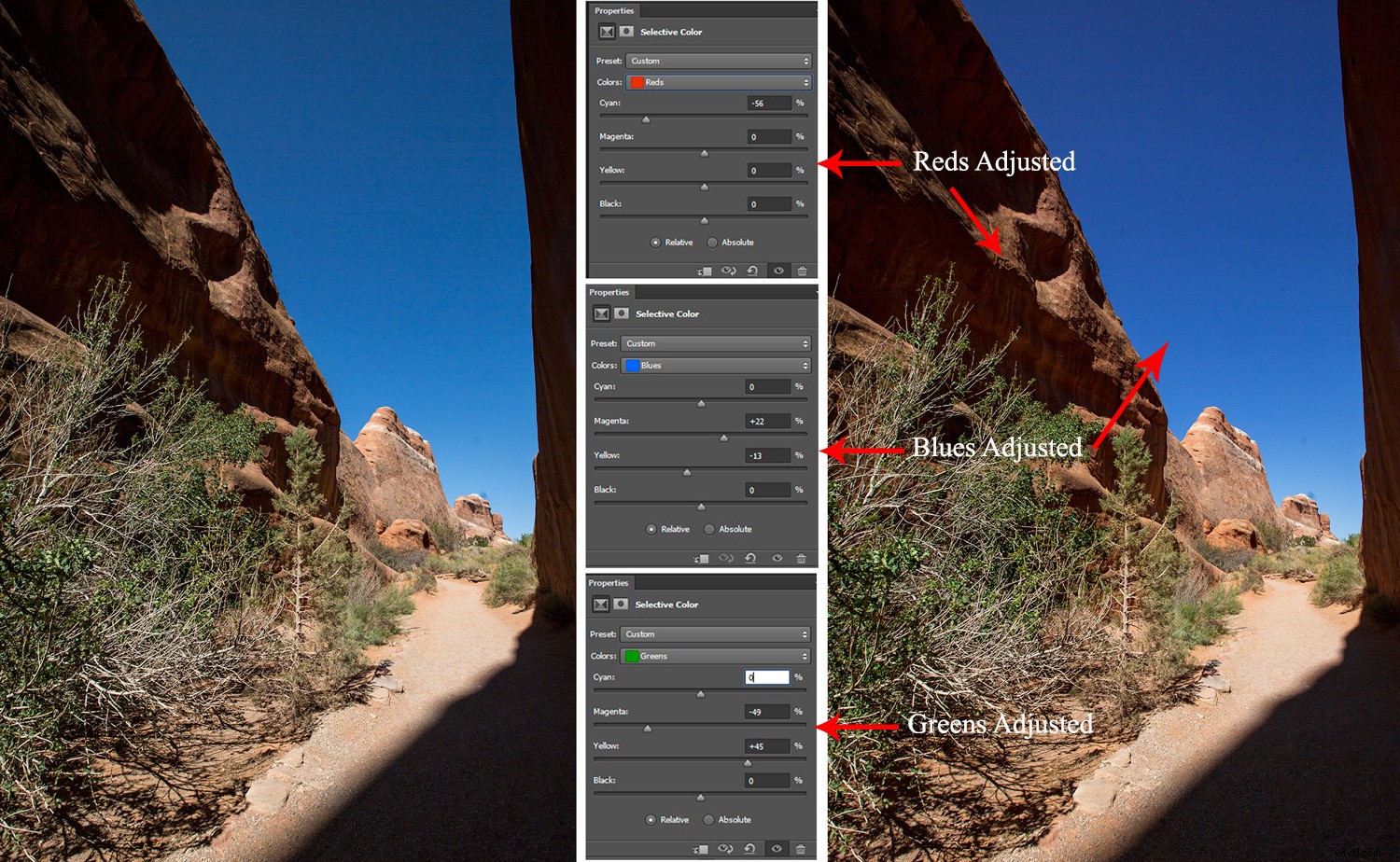
Jednak jeśli chodzi o to narzędzie do edycji, potencjał wykracza daleko poza tę uproszczoną technikę edycji. Możesz go użyć do korekcji odcieni skóry i ogólnego tonizowania.
Podczas gdy selektywne dopasowania kolorów są podobne do dopasowania barwy/nasycenia, istnieją subtelne różnice. Kolor selektywny umożliwia odejmowanie/dodawanie wartości kolorów, podczas gdy Barwa/Nasycenie nie.
Regulacja Barwa/Nasycenie umożliwia pracę z szeregiem odcieni, które są zawarte w sześciu zakresach kolorów w Kolorze selektywnym, więc w razie potrzeby masz większą kontrolę.
Wniosek
Te podstawowe przykłady korzystania z narzędzi Warstwy dopasowania programu Photoshop jedynie zarysowują powierzchnię ich możliwości. Z pewnością docenisz bezpieczną edycję, niezależnie od tego, czy dopiero zaczynasz, czy jesteś zaawansowany z warstwami dopasowania.
Niektóre warstwy dostosowania wydają się podobne, ale każda ma swoje różnice oraz zalety i wady. Tak czy inaczej, istnieje wiele możliwości zabawy z Twoim obrazem przy jednoczesnym zachowaniu oryginału.
Jeśli jeszcze tego nie zrobiłeś, koniecznie zapoznaj się z częścią 1 tej serii.
Czy używasz warstw dopasowania programu Photoshop? Jeśli tak, to jakich używasz i dlaczego? Podziel się z nami w komentarzach.
