Firma Adobe wydała filtry neuronowe programu Photoshop w październiku 2020 r. Znajdują się one w menu rozwijanym Filtr. Nazwa nie jest zbyt opisowa i być może nawet nie zauważyłeś, kiedy pojawiła się opcja. Ale otwórz narzędzie i pojawi się magiczny, nowy obszar roboczy.
Tam masz zestaw łatwych w użyciu filtrów. Są zasilane przez Adobe Sensei. To narzędzie sztucznej inteligencji (AI) zajmie się zmianami za Ciebie. Dodaj śnieg do górskiej scenerii, zmień wiek lub wyraz twarzy osoby lub dodaj kolor do czarno-białego obrazu!
Przyjrzymy się, jak korzystać z trzech polecanych filtrów neuronowych i jednego, który jest obecnie w fazie testów beta:
- Wygładzanie skóry
- Koloruj
- Przenoszenie stylu
- Inteligentny portret (beta)

Co to są filtry neuronowe?
Filtry neuronowe to narzędzia AI, które generują zawartość pikseli za pomocą zaledwie kilku kliknięć. Tworzą informacje, których nie ma na Twoim zdjęciu.
W tym przypadku sztuczna inteligencja analizuje dane z tysięcy obrazów. Program następnie identyfikuje wzorce i tworzy reguły działania. Im więcej ćwiczy, tym lepsze wyniki tworzy sztuczna inteligencja.
Po użyciu jednego z filtrów neuronowych zostaniesz zapytany, czy jesteś zadowolony z wyników. Pomaga to programowi nauczyć się trochę więcej. Niektóre filtry neuronowe przeszły szeroko zakrojone testy, a firma Adobe jest pewna wyników.
Inne typy filtrów neuronowych programu Photoshop
Polecane filtry poza wymienionymi powyżej to:
- Super Zoom — pomaga zrekompensować utratę rozdzielczości
- Usuwanie artefaktów JPEG
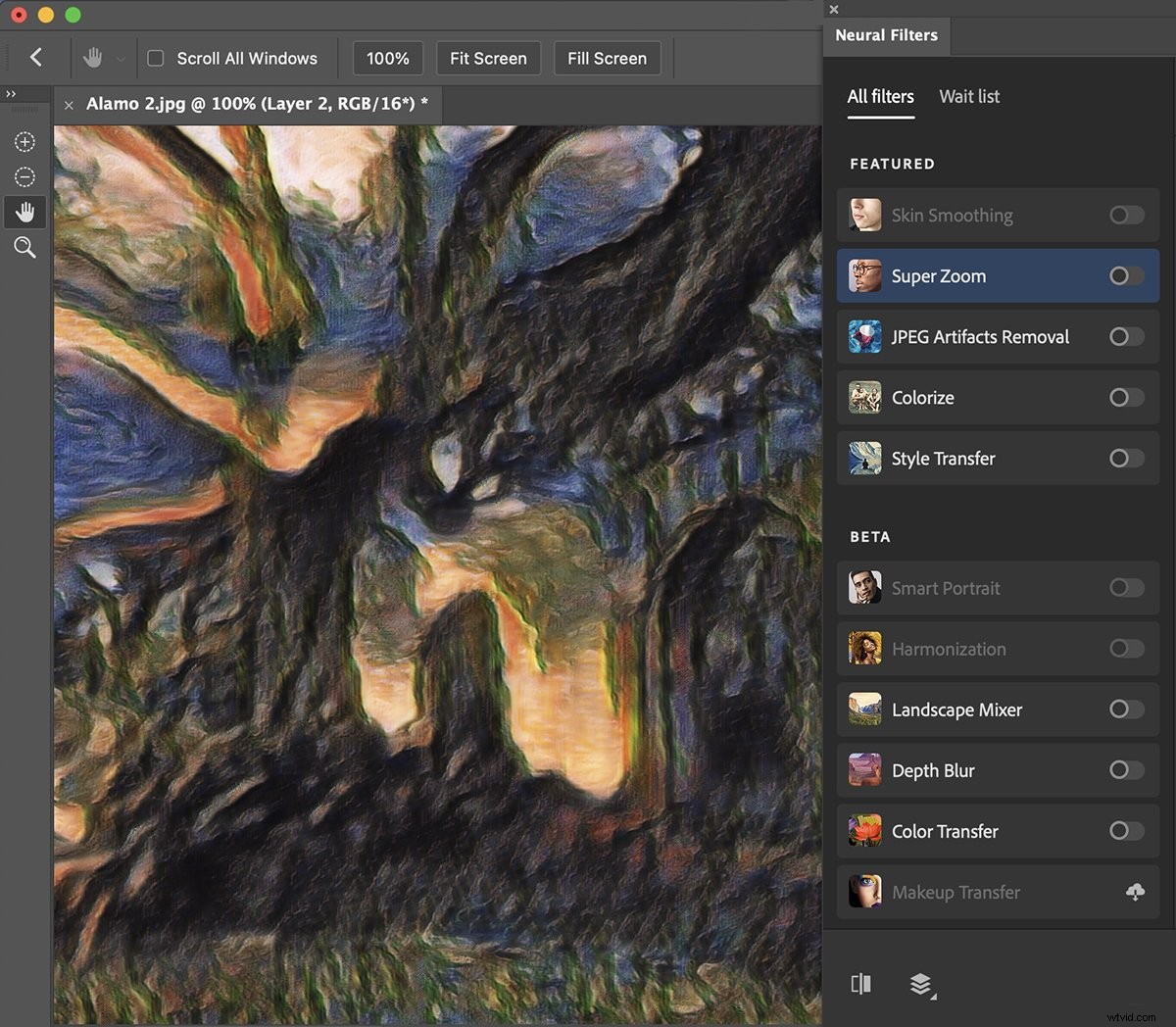
Inne filtry beta, których wyniki są mniej pewne, obejmują:
- Harmonizacja — dopasowuje kolory i tony dwóch warstw (przydatne w przypadku kompozytów)
- Mikser krajobrazu — umożliwia zmianę pory roku lub dodanie elementów naturalnych, takich jak góry lub drzewa. Jak dotąd wyniki moich testów są rozczarowujące.
- Rozmycie głębi — symuluje małą głębię ostrości
- Przenoszenie kolorów
- Przenoszenie makijażu
Przejście do zakładki Lista oczekujących pokazuje inne filtry, które są w fazie rozwoju, i możesz głosować na:
- Redukcja szumów
- Długa ekspozycja na wodę
Jak korzystać z filtrów neuronowych programu Photoshop
Aby użyć filtrów neuronowych, zacznij od otwarcia obrazu w programie Adobe Photoshop. Następnie przejdź do menu rozwijanego Filtr i wybierz Filtr> Filtry neuronowe.
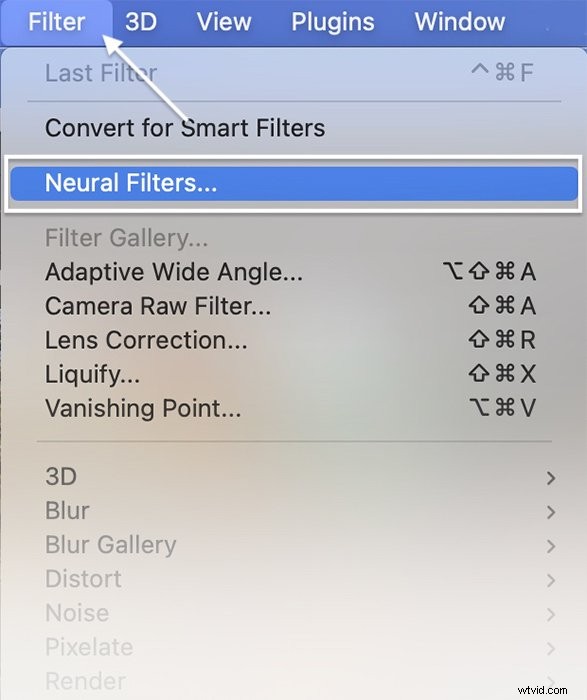
Jak używać filtra neuronowego wygładzającego skórę
Jeśli program Photoshop wykryje twarz na obrazie, możesz uzyskać dostęp do filtru neuronowego Wygładzanie skóry. Ten filtr eliminuje wszelkie prace związane z usuwaniem wyprysków i trądziku z portretów.


Krok 1:Wybierz i pobierz filtr
W otwartym panelu Filtry neuronowe wybierz opcję Wygładzanie skóry. Jeśli jest wyszarzony, oznacza to, że Photoshop nie mógł znaleźć twarzy na twoim obrazie.
Przy pierwszym użyciu każdego filtra musisz go pobrać. Kliknij ikonę chmury obok filtra.
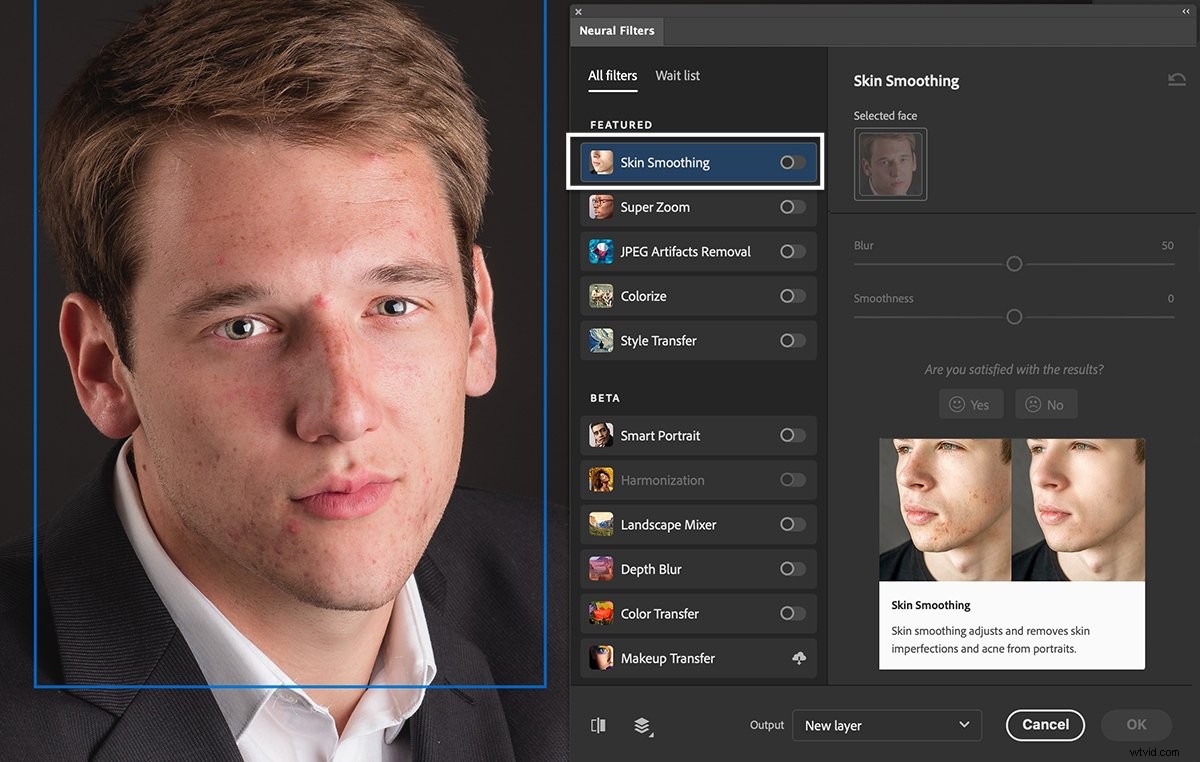
Krok 2:Włącz filtr
Włącz przełącznik obok opcji Wygładzanie skóry. Przełącznik zmieni kolor na niebieski i aktywują się suwaki w panelu roboczym. Photoshop przeanalizuje Twój obraz i zaznaczy wszystkie twarze.
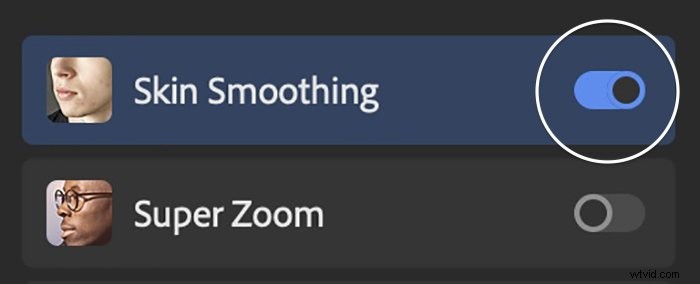
Krok 3:Wybierz rozmycie i gładkość
Jeśli na zdjęciu jest więcej niż jedna twarz, możesz wybrać twarz do pracy w górnej części panelu Wygładzanie skóry. Następnie użyj suwaków Rozmycie i Wygładzanie, aby wygładzić skórę.
Możesz zobaczyć zmiany, klikając przycisk Podgląd w lewym dolnym rogu obszaru roboczego. Filtr wykonuje całkiem niezłą robotę. Ale może być konieczne ręczne usunięcie silnych skaz.
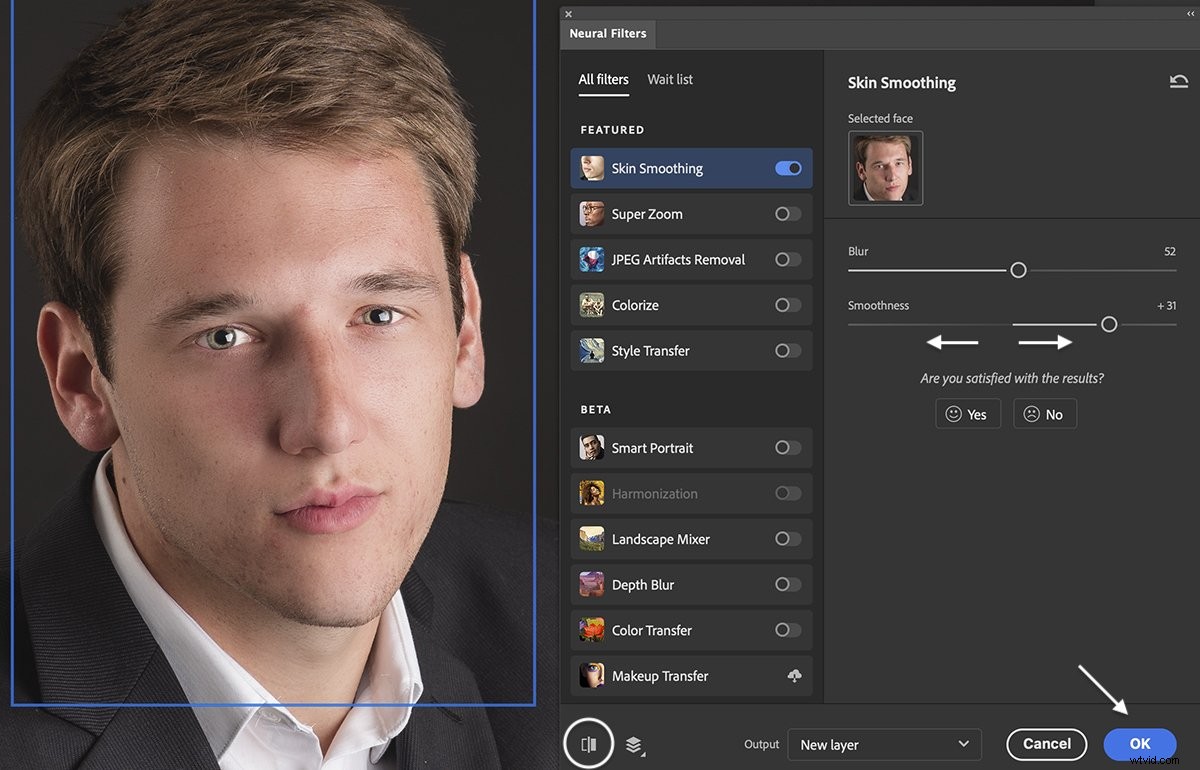
Krok 4:Wybierz opcję wyjścia
Gdy jesteś zadowolony z wyników, wybierz opcję wyjścia z menu rozwijanego.
Jako opcję wyjściową możesz utworzyć nową warstwę, maskę lub nowy plik. Lub, jeśli jesteś przyzwyczajony do pracy z inteligentnymi warstwami, opcja Inteligentny filtr zapewnia największą elastyczność ponownej edycji filtra.
Kliknij OK.
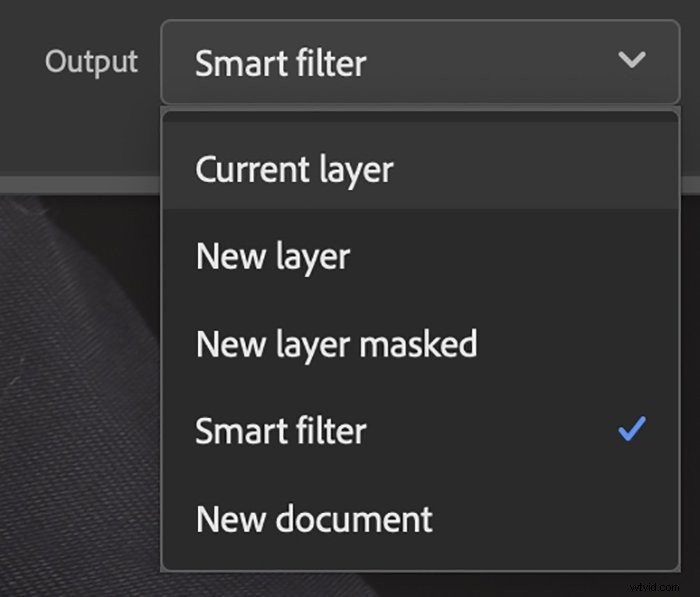
Jak korzystać z filtra kolorów
Łatwo jest przejść od zdjęcia kolorowego do czarno-białego. Ale nie jest tak łatwo zrobić coś odwrotnego. Jednym kliknięciem Colorize dodaje kolor do czarno-białych obrazów. Jest to przydatne narzędzie dla każdego, kto ma kolekcję starych rodzinnych zdjęć.
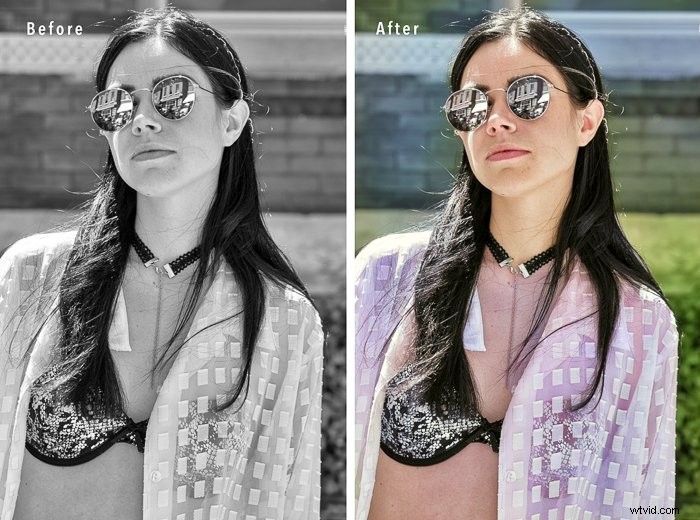
Krok 1:Włącz filtr kolorów
Włącz przełącznik obok opcji Koloruj. Pobierz filtr, klikając ikonę chmury, jeśli używasz go po raz pierwszy.
Filtr zaczyna działać od razu. Kolory pojawiają się na oryginalnym obrazie, ale myląco nie na obrazie podglądu w panelu Koloruj.
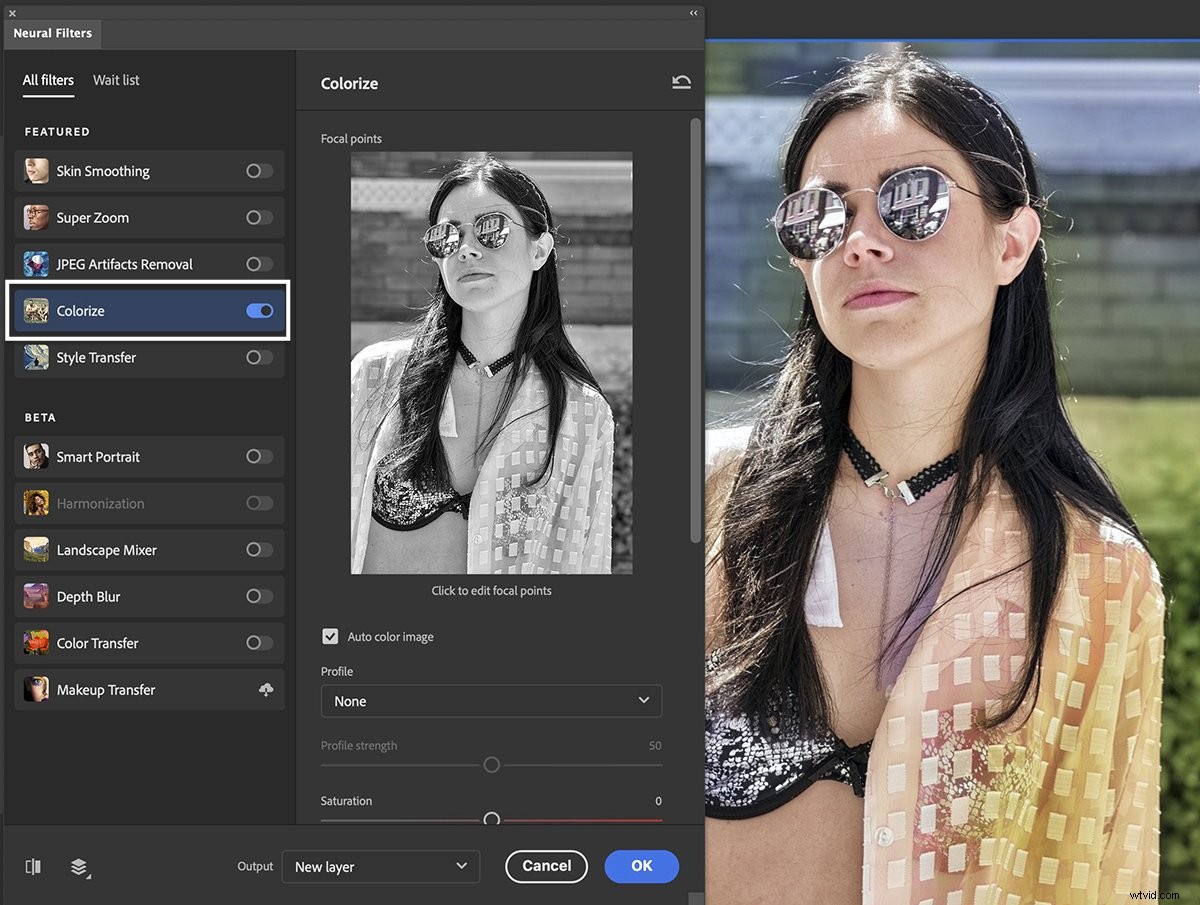
Krok 2:Dostosuj ustawienia kolorów
Jeśli podobają Ci się kolory, wybierz opcję wyjścia i kliknij OK.
Ale możesz także dostosować kolory za pomocą suwaków w panelu Koloruj. Możesz wybrać profil retro, dostosować nasycenie i użyć suwaków, aby dodać mniej lub więcej określonego koloru. Możesz także zredukować szumy i artefakty kolorów.
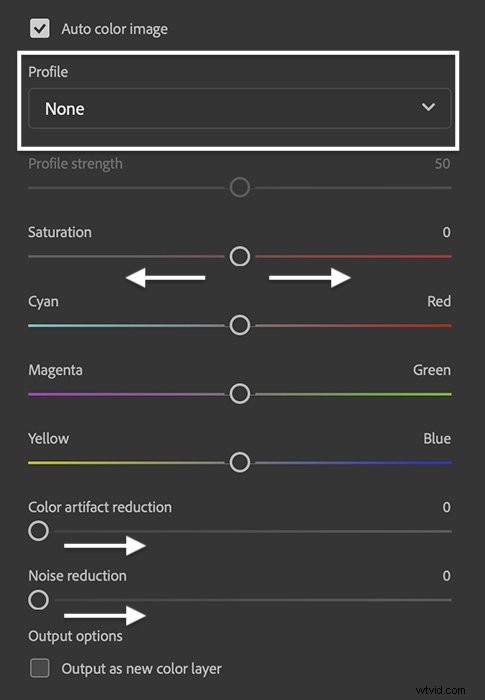
Krok 3:Dodaj nowy kolor z punktami centralnymi
Jeśli chcesz zmienić kolor, zaznacz pole wyboru koloru. Upuść pinezki na obraz podglądu. Możesz zmienić rozmiar efektu, ale nie kształtu.
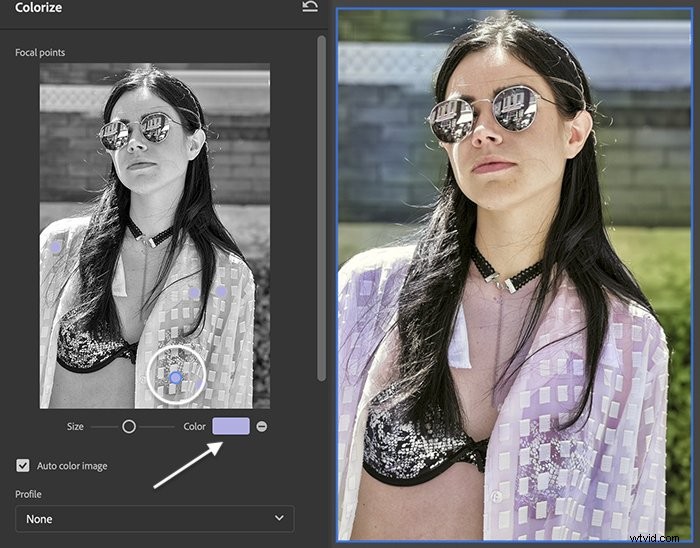
Jak korzystać z filtra przenoszenia stylów
Filtr Neural Transfer stylu nadaje obrazowi artystyczny efekt. Stwórz obraz lub rysunek ze swojego zdjęcia w różnych stylach.


Krok 1:Włącz filtr przenoszenia stylów
Włącz przełącznik obok Style Transfer. Pobierz filtr, klikając ikonę chmury, jeśli używasz go po raz pierwszy.
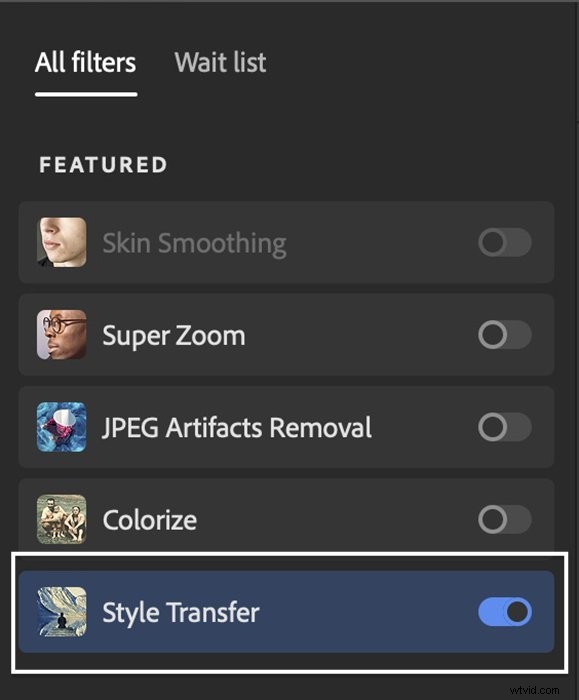
Krok 2:Wybierz styl
Panel przenoszenia stylów zawiera dziesięć gotowych stylów mistrza-malarza, takich jak Monet i Van Gogh. Wybierz jeden, który chcesz zastosować do swojego obrazu. Możesz także wybrać własny obraz jako styl, wybierając kartę Niestandardowe.
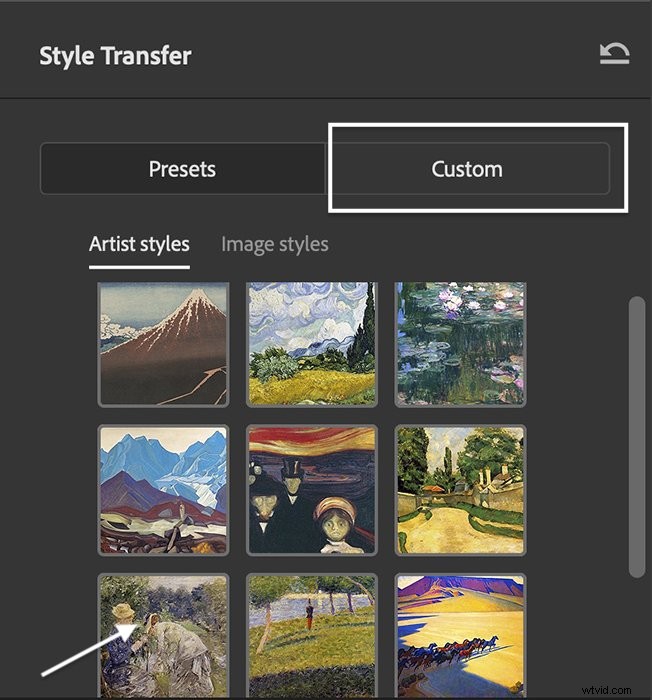
Krok 3:Dostosuj ustawienia
Jeśli podoba Ci się wynik, wybierz opcję wyjścia i kliknij OK.
Ale możesz także dostosować ustawienia, takie jak jasność i nasycenie. Możesz zmienić siłę efektu i krycie. Możesz także wybrać zachowanie koloru oryginalnego zdjęcia.
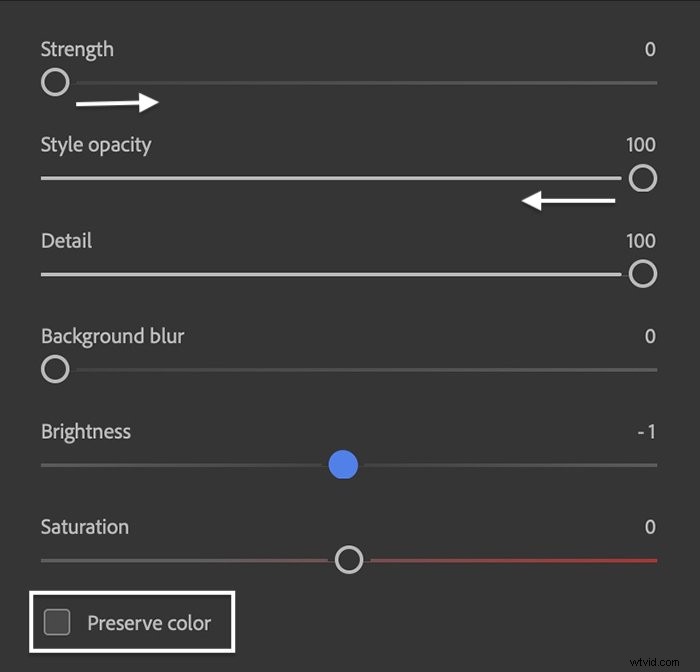
Jak korzystać z inteligentnego filtra portretów (Beta)
Fotografowie portretowi mają już dostęp do filtra skraplania w Photoshopie. Przyjrzyjmy się, co ma do zaoferowania filtr neuronowy Portret inteligentny. Wykracza poza to, co już jest zawarte w filtrze skraplania.
Wyniki są mieszane, co może być powodem, dla którego ten filtr neuronowy wciąż znajduje się w fazie testów beta. Niektóre zmiany wyglądały naturalnie, ale inne były sztuczne lub wręcz dziwaczne.


Krok 1:Włącz filtr neuronowy Portret inteligentny
W panelu Filtr neuronowy włącz przełącznik obok Portret inteligentny. Pobierz filtr, klikając ikonę chmury, jeśli używasz go po raz pierwszy.
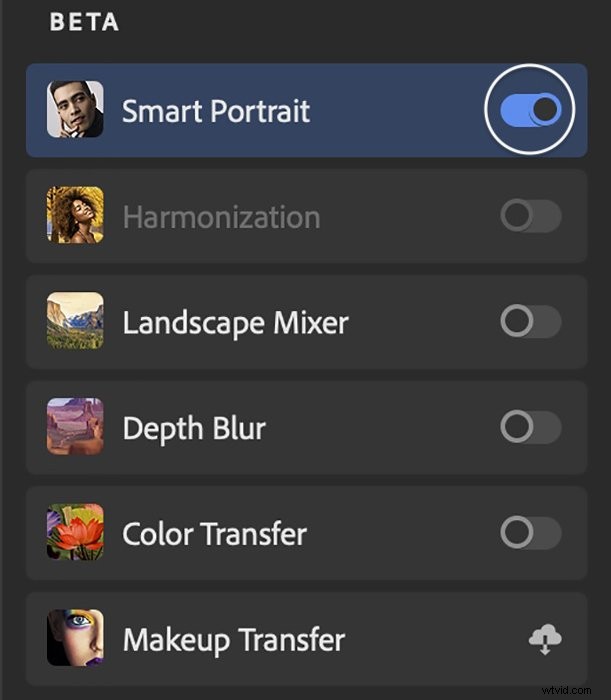
Krok 2:Wybierz wyraz twarzy i inne funkcje
W panelu Portret inteligentny masz wiele opcji. Użyj suwaków, aby zmienić ekspresję emocjonalną, rysy twarzy, wiek, grubość włosów i kierunek światła. W tym przykładzie postarzyłem obiekt i zagęściłem jego włosy.
Użyj pól wyboru, aby wybrać zmiany, które chcesz zachować. Wybierz opcję wyjścia i kliknij OK.
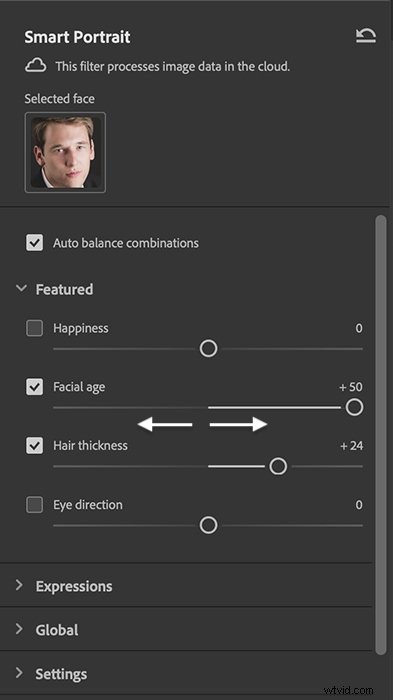
Wniosek
Filtry neuronowe programu Photoshop to opcje edycji zdjęć obsługiwane przez sztuczną inteligencję. Filtry mają różne funkcje. Ale to, co ich łączy, to zdolność do wprowadzania zmian poza treścią Twojego obrazu. Możesz dodać piksele lub informacje o kolorze, których nie ma w oryginalnym obrazie.
Filtry wykorzystują sztuczną inteligencję do wybierania edycji. Oznacza to, że jednym lub dwoma kliknięciami możesz stworzyć zaawansowany efekt. Panele edycyjne pozwalają jeszcze bardziej dopracować wygląd.
Niektóre narzędzia działają bardzo dobrze. Inne, zwłaszcza te, które wciąż są w fazie beta testów, zwracają nieprzewidywalne wyniki. Większość filtrów jest szybka i prosta w użyciu i warta poznania. Jeden lub dwa filtry neuronowe programu Photoshop mogą nawet znaleźć stałe miejsce w Twoim przepływie pracy!
Wypróbuj naszego e-booka „Marzycielskie portrety z dzieciństwa”, aby tworzyć wspaniałe zdjęcia, które będziesz kochać na zawsze!
