Maskowanie w programie Photoshop to prosty, niedestrukcyjny sposób na edycję części obrazu. Jest często używany do stosowania zlokalizowanych dopasowań, tworzenia kompozytów lub usuwania tła zdjęcia.
Zrozumienie maski programu Photoshop jest niezbędne w przypadku wielu korekt. Obejmują one od usuwania zaczerwienienia skóry po nieniszczące unikanie i wypalanie.
Jeśli jesteś użytkownikiem Adobe Photoshop, gdy zrozumiesz sposób działania maski, możesz zwiększyć swoje umiejętności edycji. Oto jak.
Co to jest maskowanie w programie Photoshop? Podstawy maskowania w Photoshopie
Maskowanie w programie Photoshop określa, które części warstwy są widoczne, a które nie.
Masek można używać z warstwami zdjęć. Na przykład podczas pracy z kompozytem lub z warstwami dopasowania, takimi jak rozjaśnianie tylko części obrazu.
W przypadku maski warstwy programu Photoshop używasz pędzla, aby określić, które części tej warstwy mają zostać uwzględnione w ostatecznym obraz. Inną opcją jest utworzenie maski warstwy za pomocą narzędzi do zaznaczania lub opcji Wybierz i maskuj programu Photoshop.
Maski warstw są wyświetlane w panelu warstw. (Jeśli panel Warstwy nie jest jeszcze otwarty, przejdź do Windows> Warstwy).
Nowa warstwa z maską będzie miała drugi obraz obok obrazu tej warstwy. Oznacza to, które części warstwy są pominięte, a nie cała warstwa. 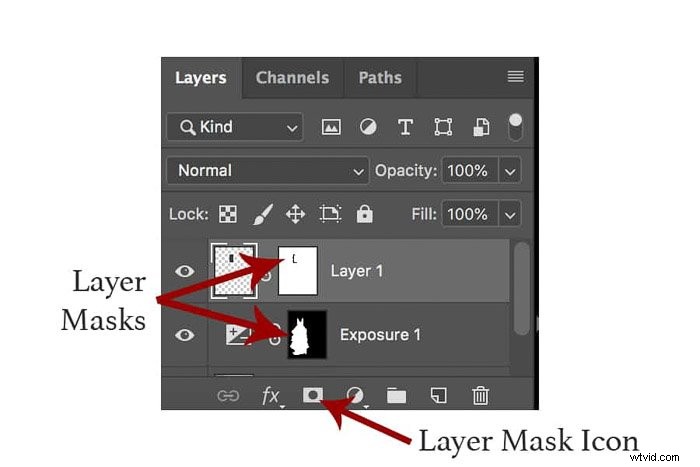
Korzystanie z masek programu Photoshop to technika edycji destrukcyjna dla mamy. Możesz cofnąć się i dostosować je w dowolnym momencie bez cofania wszystkich wprowadzonych zmian.
To jeden z powodów, dla których maski warstw są używane w tak wielu różnych technikach programu Photoshop. Aby dostosować maskę, musisz kliknąć maskę w panelu Warstwy.
Jak więc w ogóle stworzyć maskowanie w Photoshopie?
Jak utworzyć maskowanie w Photoshopie z istniejącej warstwy
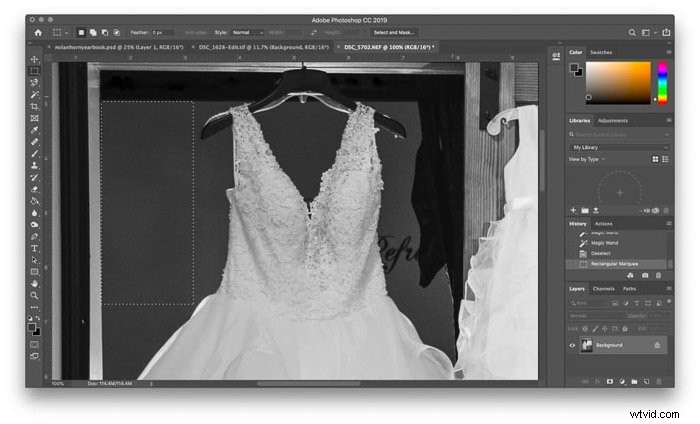
Być może tworzysz kompozyt programu Photoshop lub usuwasz obiekt z obrazu. Następnie będziesz pracować z innym obrazem wklejonym do pliku jako kolejną warstwą.
Na tym samym obrazie chciałem usunąć napis na ścianie w pokoju za sukienką. Aby to zrobić, skopiowałem czystą część ściany. Następnie wkleiłem ją z powrotem jako drugą warstwę przed użyciem maskowania, aby utworzyć czystą mieszankę.
Istnieją dwa proste sposoby dodania maski warstwy z istniejącej warstwy w Photoshopie. Jeden jest szybszy, ale drugi ma kilka dodatkowych opcji.
Po pierwsze, skrót. Wybierz warstwę, do której chcesz dodać maskę, w panelu Warstwy. Następnie kliknij ikonę maski u dołu panelu warstw. Wygląda jak biały prostokąt z szarym kółkiem pośrodku.
Voila! Masz teraz maskę warstwy, która domyślnie sprawia, że wszystko w tej warstwie jest widoczne (biała maska warstwy).
Jeśli chcesz więcej opcji maski warstwy, możesz przejść do Warstwa> Maska warstwy.
Wybierz „Pokaż wszystko”, jeśli chcesz mieć maskę warstwy, która zaczyna się od wszystkiego, co zawiera.
Wybierz „Ukryj wszystko”, jeśli chcesz zacząć od maski warstwy, która jeszcze nic nie zawiera.
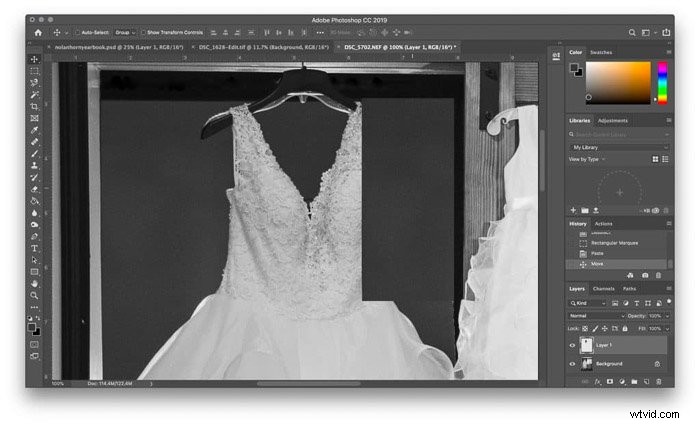
W tym samym menu warstw możesz również utworzyć maskę z zaznaczenia. Zrób to, jeśli już zaznaczyłeś obszar, który chcesz zamaskować.
Gdy zaznaczenie jest aktywne, przejdź do Warstwa> Maska warstwy. Wybierz Pokaż zaznaczenie, aby pokazać zawartość zaznaczenia. Wybierz Ukryj zaznaczenie, jeśli chcesz usunąć zawartość tej sekcji.
Teraz masz maskę warstwy, którą można dopracować w kilku następnych krokach.
Jak utworzyć maskę Photoshop za pomocą warstwy dopasowania

Możesz zastosować korektę zamiast dodawać lub usuwać rzeczywiste piksele. Wtedy zamiast tego będziesz pracować z maską warstwy na warstwie dopasowania.
Ta technika doskonale nadaje się do dostosowywania ekspozycji lub koloru tylko dla obszaru obrazu. Nie wpłynie to na obraz jako całość.
Aby utworzyć warstwę dopasowania, przejdź do Warstwa> Warstwa dopasowania. Następnie wybierz warstwę dopasowania, która opisuje rodzaj dopasowania, które chcesz wprowadzić.
W przypadku przykładowego obrazu chciałem rozjaśnić suknię ślubną, więc użyłem warstwy dopasowania ekspozycji.
We właściwościach menu tej warstwy dopasowania, wprowadź żądane zmiany. Na przykładowym obrazie użyłem suwaka ekspozycji, aby rozjaśnić suknię ślubną. Robiłem to, dopóki nie pasowało do ekspozycji na sukienkach dla dziewczynek w kwiaty.
Photoshop automatycznie wyświetla maskę wewnątrz warstwy dopasowania. Nie ma potrzeby wykonywania powyższych kroków, aby utworzyć maskę.
Jak korzystać z funkcji wyboru i maskowania w celu łatwego maskowania w programie Photoshop
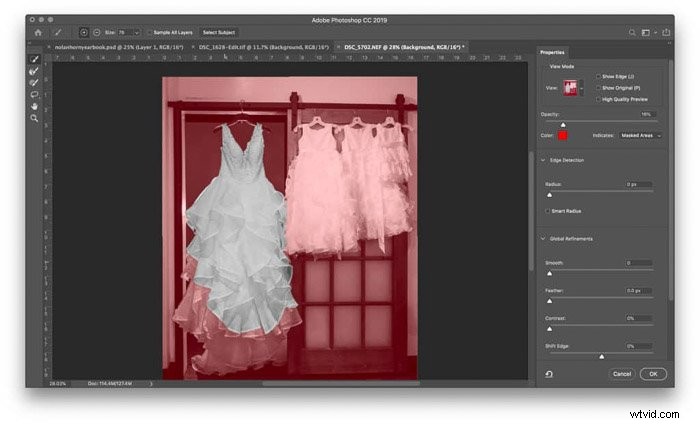
Narzędzie Zaznacz i maskuj w programie Photoshop to jeden z najłatwiejszych sposobów dokonywania złożonych zaznaczeń. W przypadku obiektów trudnych do zamaskowania, takich jak koronki i falbany sukni ślubnej na przykładowym obrazie, użyj narzędzia Zaznacz i maskuj.
Przejdź do Zaznacz> Zaznacz i maskuj. W nowym oknie Zaznacz i maskuj użyj narzędzia pędzla w lewym górnym rogu, aby malować obszary obrazu, które chcesz zaznaczyć. Nie zaznaczono czerwonej części obrazu.
Photoshop automatycznie wykryje krawędzie. Zwiększ rozmiar pędzla, aby przyspieszyć, zmniejsz rozmiar pędzla, jeśli Photoshop nie chwyta dokładnie tych krawędzi.
Dostosowanie radiów wykrywania krawędzi po prawej stronie również pomoże łatwo wybrać obiekt. Masz również inne narzędzia, takie jak wtapianie krawędzi.
Po zaznaczeniu obiektu kliknij OK. Ten obiekt jest teraz wybrany. Jeśli przejdziesz do Warstwa> Nowa warstwa dopasowania, zaznaczenie zostanie już zamaskowane.
Możesz też przejść do Warstwa> Nowa> Warstwa przez kopiowanie, aby zduplikować ten obiekt.
Zaczynając od tej opcji, maska jest już dla Ciebie stworzona. W razie potrzeby możesz jednak wprowadzić dalsze zmiany, korzystając z poniższych opcji.
Jak maskować w Photoshopie:dostosowywanie maski
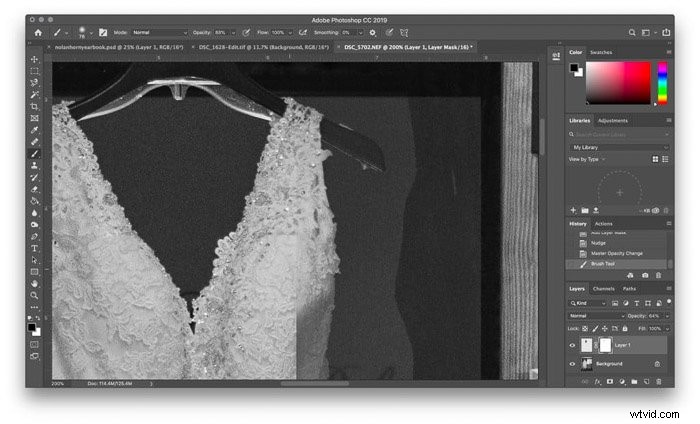
Teraz masz maskę Photoshopa. Ale w rzeczywistości nie wprowadziłeś jeszcze żadnych zmian w masce (chyba że zdecydowałeś się zacząć od opcji Wybierz i Maskuj).
W masce Photoshopa kolor biały pokazuje, co jest zawarte w masce, a czarny pokazuje, co jest wykluczone . Aby dostosować maskę, maluj ją na biało i czarno.
Chwyć narzędzie pędzel i chwyć kolor czarny, jeśli chcesz usunąć części maski (lub biały, aby dodać do maski).
Ty może pracować z jedną warstwą na górze zamiast z warstwą dopasowania. Zmniejsz pojemność warstwy, aby zobaczyć, gdzie malujesz.
Możesz również użyć narzędzia do wypełniania, aby przejść z maski całkowicie białej do maski całkowicie czarnej.
Użyj narzędzia Pędzel, aby zamaskować obiekt który chcesz usunąć lub warstwę dopasowania, którą chcesz zastosować.
Pamiętaj, aby dostosować rozmiar krawędzi pędzla, aby uzyskać czysty wybór. Jeśli popełnisz błąd, po prostu wróć i pomaluj go innym kolorem.
Pędzel nie jest jedynym, który się przyda. Chciałem usunąć zasłonę i grafikę ścienną z przykładowego obrazu. Aby to zrobić, użyłem narzędzia lasso magnetycznego, aby wybrać krawędzie sukienki, dzięki czemu mogłem szybko zamalować samą sukienkę.
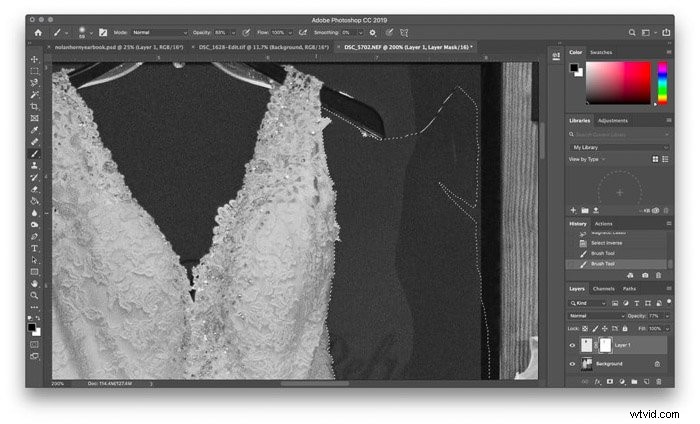
Dopasowywanie maski jest podobnym procesem zarówno w przypadku pracy z warstwą, która ma rzeczywistą zawartość, jak i z warstwami dopasowania.
Tryby krycia warstwy i mieszania działają również podczas korzystania z masek warstw. To znacznie zwiększa możliwości edycji przy użyciu masek Photoshopa.
Wniosek
Maskowanie w programie Photoshop umożliwia fotografom stosowanie nieniszczących zmian tylko w części obrazu. Jest to narzędzie, którego możesz używać w dowolnej liczbie scenariuszy, od zdjęć ślubnych po zdjęcia uliczne.
Teraz, gdy znasz już podstawy maskowania w programie Photoshop, możesz bez obaw tworzyć selektywne edycje. Od warstw dopasowania po komponowanie.
Szukasz więcej trików w Photoshopie? Sprawdź nasz nowy post o tworzeniu fajnego abstrakcyjnego portretu w Photoshopie!
