Chcesz przenieść swoje zdjęcia na wyższy poziom?
Przecieki światła nadają zdjęciom więcej charakteru, a Photoshop sprawia, że dodawanie ich do dowolnego zdjęcia jest naprawdę łatwe.
Pokażę ci jak w tym artykule.
Co to jest wyciek światła?
Termin pochodzi z czasów filmowych. Jest to spowodowane małą dziurą lub wyrwą w korpusie aparatu. Światło przedostaje się do kamery tam, gdzie nie powinno, i naświetla film dodatkowym światłem.
W aparatach pojawiły się przecieki między różnymi wymiennymi częściami lub w starych skórzanych miechach.
Wycieki światła były zwykle miękkim światłem, ale części aparatu rzucały twardy cień. Wycieki światła zawsze były traktowane jako problem dla fotografów, ale w ostatniej dekadzie stały się popularną techniką twórczą.
Nadają Twoim zdjęciom dodatkowy wymiar lub senny efekt.
Możesz celowo stworzyć przecieki światła, na przykład usuwając soczewkę. Ale możesz też tworzyć je w fotografii cyfrowej za pomocą Photoshopa.
Jak tworzyć przecieki światła w Photoshopie
Krok 1:Otwórz zdjęcie
Otwórz zdjęcie, którego chcesz użyć i określ kierunek światła. Aby uzyskać najbardziej naturalny efekt, musisz stworzyć przeciek światła w tym samym kierunku, z którego pada światło.
W moim przykładzie światło wyraźnie pada z lewej strony.

Krok 2:Dodaj więcej najważniejszych informacji
Kliknij ikonę „Utwórz nową warstwę wypełnienia lub dopasowania” i wybierz „Krzywe…”.
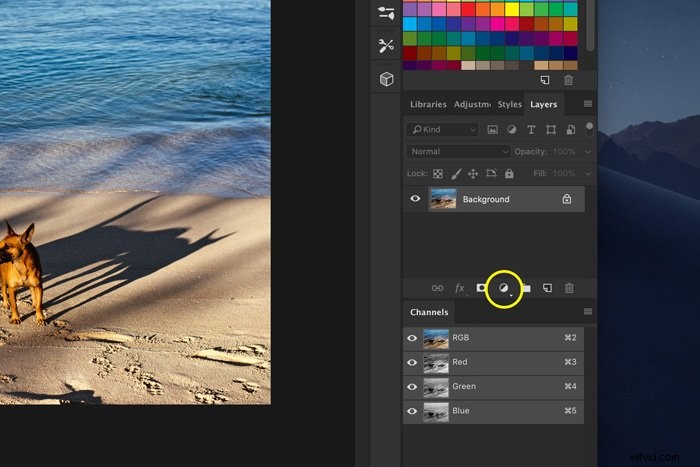
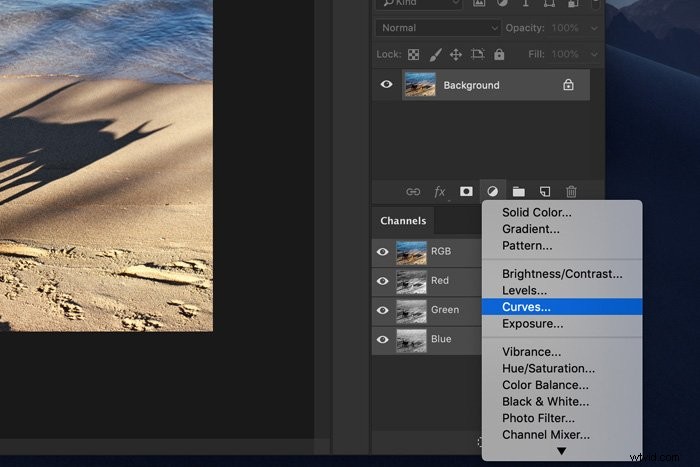
Kliknij ukośną linię w dwóch różnych miejscach, aby utworzyć punkty kontrolne.
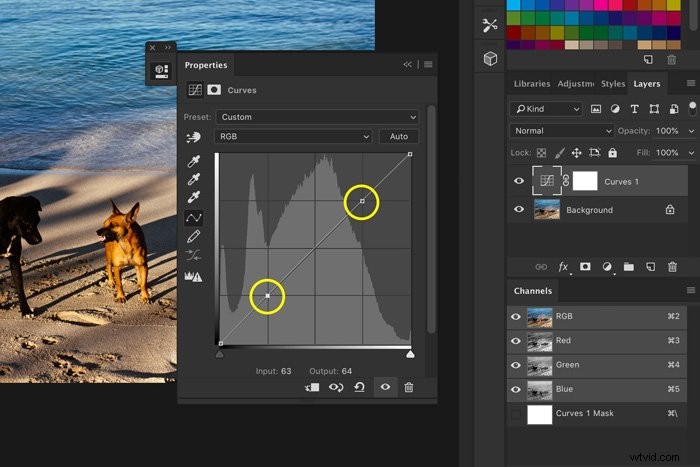
Teraz przeciągnij punkty w ten sposób:
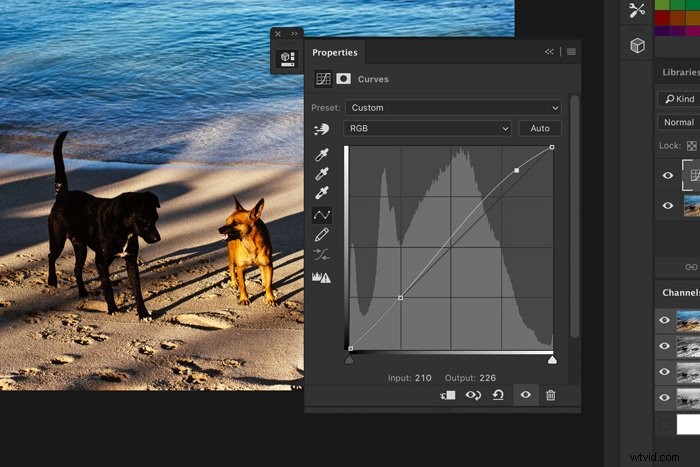
Krok 3. Dodaj gradient
Wycieki światła mogą mieć różne kolory. Zwykle jest to ciepła czerwona lub żółta poświata.
Kliknij ponownie ikonę „Utwórz nową warstwę wypełnienia lub dopasowania” i wybierz „Gradient…”.
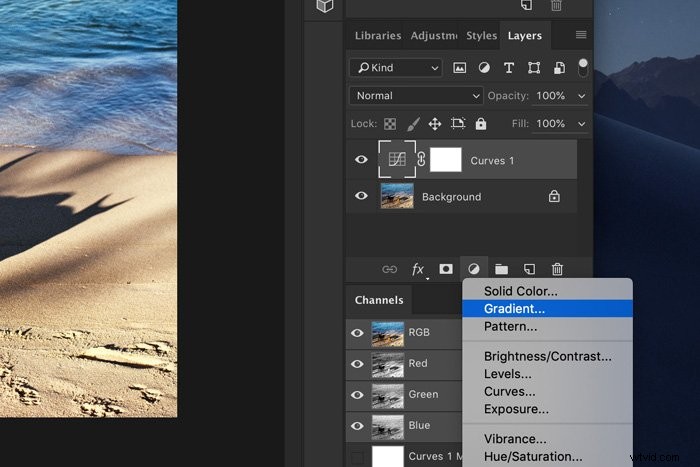
Kliknij podgląd gradientu. Pojawi się edytor gradientów.
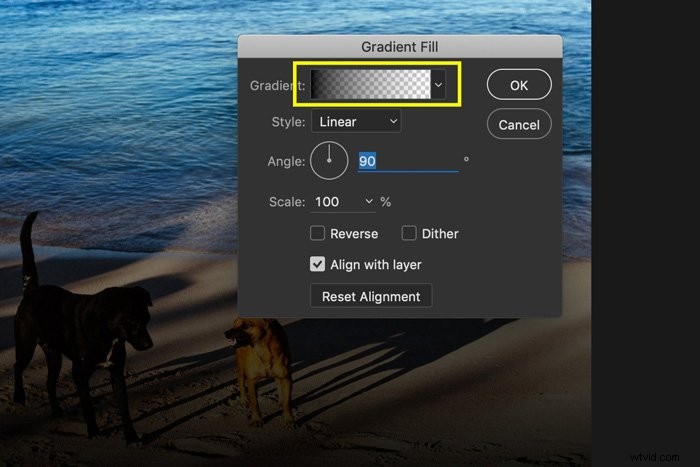
Kliknij dwukrotnie lewy dolny suwak, aby wybrać kolor.
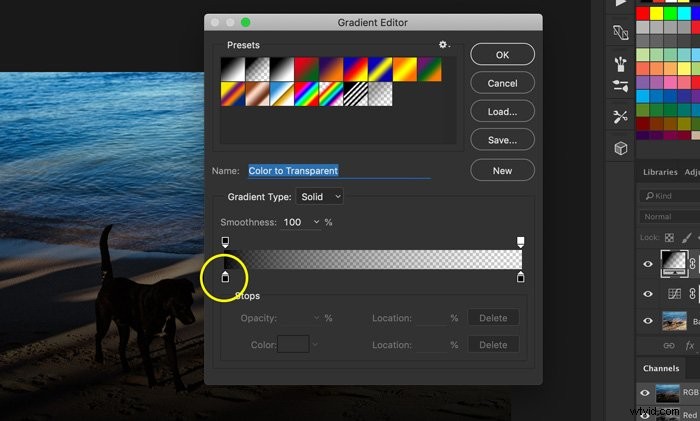
„ff3232” to dobry odcień czerwieni na początek.
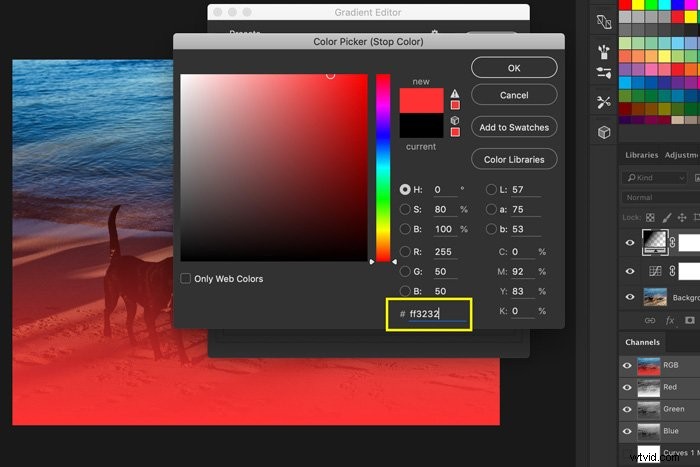
Kliknij „OK” dwa razy. Teraz zmień kąt, przeciągając strzałkę wokół tarczy. Możesz także wpisać liczbę. Dla mojego przykładu wybiorę 10°.
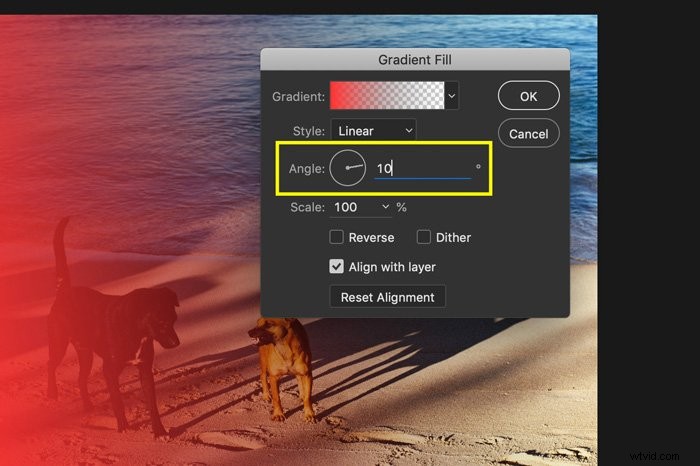
Krok 4:Zmień tryb mieszania
Zmień tryb mieszania warstwy z gradientem na „Ekran”.
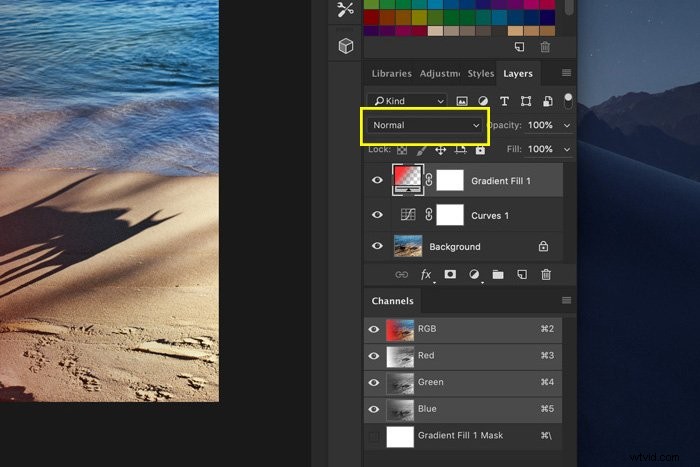
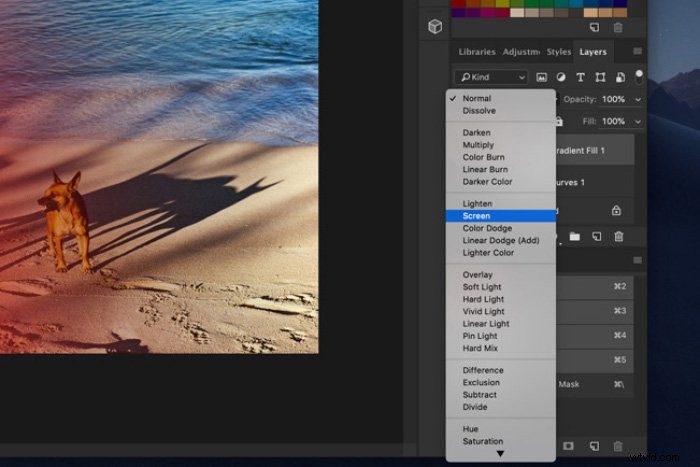
To wszystko, piękny wyciek światła. Możesz teraz eksperymentować, zmieniając kolor i nieprzezroczystość wycieku światła.
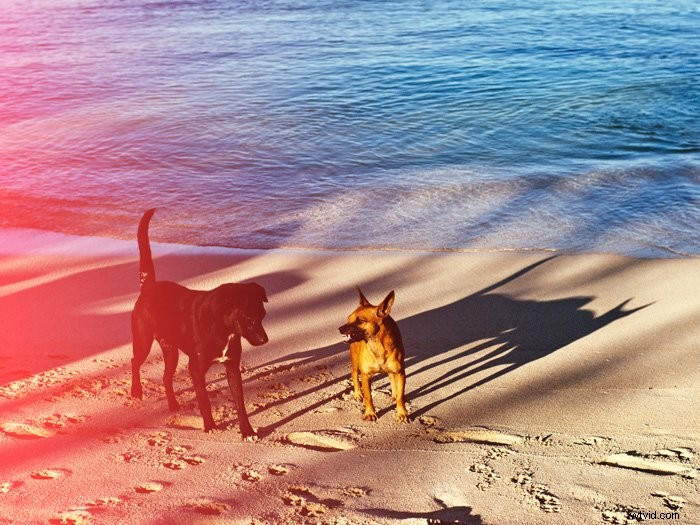
Jak używać nakładek przecieków światła w Photoshopie
Nie musisz sam tworzyć wycieku światła. Możesz pobrać mnóstwo lekkich nakładek na wycieki i są one bardzo łatwe w użyciu. Są lekkie przecieki, za które trzeba zapłacić, ale także wiele darmowych.
Krok 1:Zapisz plik
Zapisz plik nakładki wycieku światła w łatwym do znalezienia miejscu.
Krok 2:Dodaj nakładkę wycieku światła
Otwórz zdjęcie w Photoshopie.
Otwórz folder, w którym zapisałeś nakładkę wycieku światła. Przeciągnij i upuść plik na zdjęcie.
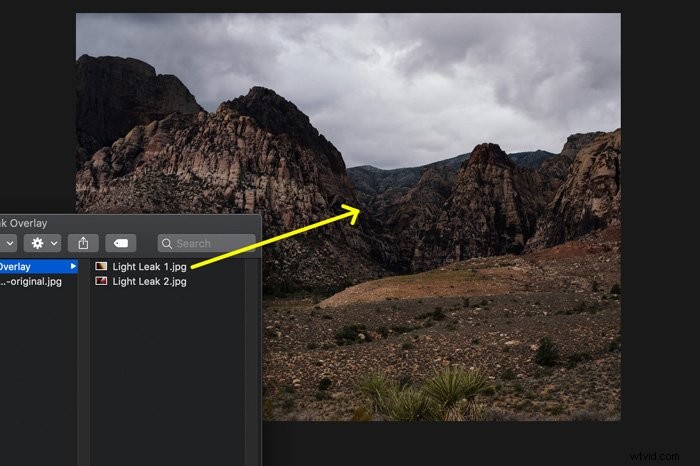
Automatycznie pojawi się w nowej warstwie. W razie potrzeby zmień rozmiar lub położenie i kliknij dwukrotnie zdjęcie, aby potwierdzić.
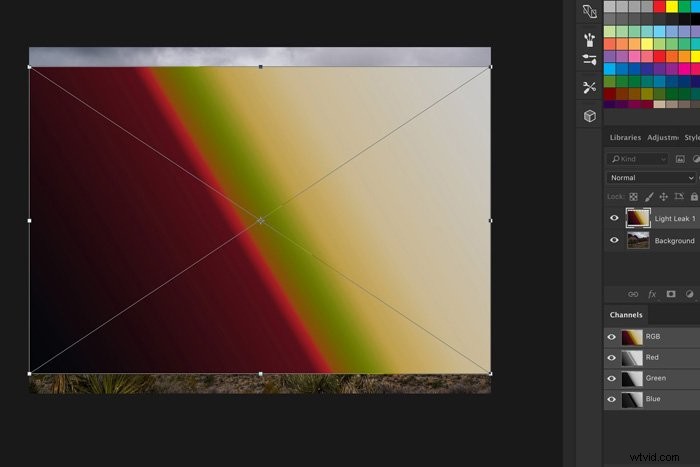
Krok 3:Zmień tryb mieszania
Kliknij menu rozwijane Tryb mieszania i wybierz „Ekran”.
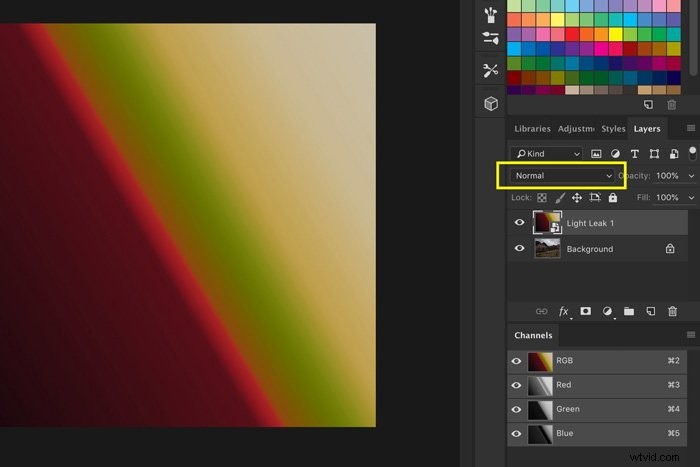
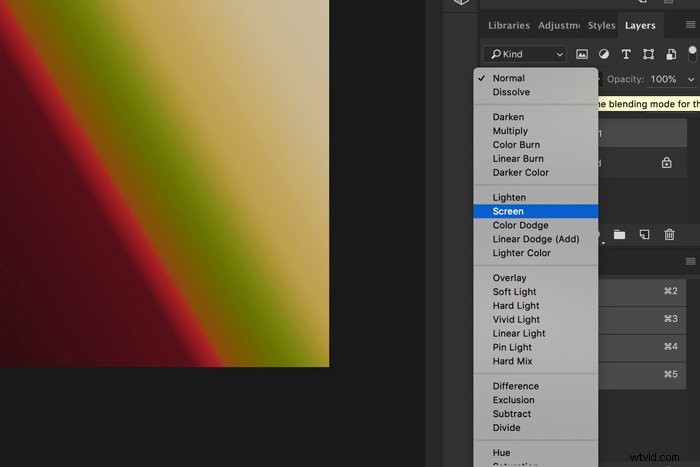
Krok 4:Zmień kolor wycieku światła
Wybierz warstwę z nakładką przecieku światła.
Przejdź do Obraz> Dopasowania i wybierz „Barwa/Nasycenie…”. Pojawi się nowe okno.
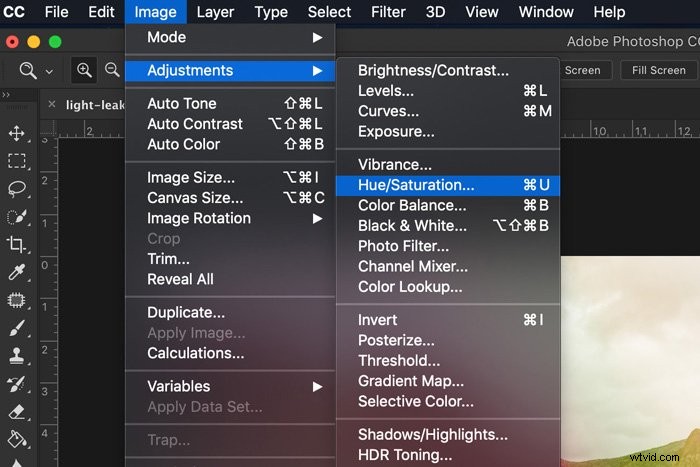
Przeciągnij suwak Barwa w lewo lub w prawo, aby zmienić kolor wycieku światła.
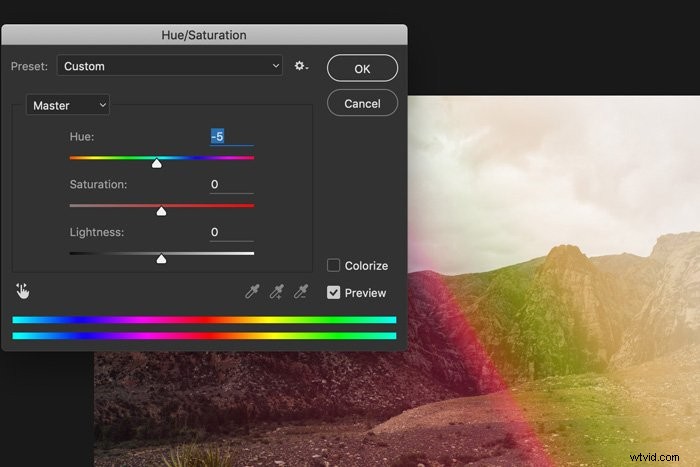
Teraz zapisz zdjęcie i w ten sposób użyjesz lekkich nakładek wycieku w Photoshopie.

Wniosek
Darmowe nakładki na wycieki światła można znaleźć w całym Internecie. Można je łatwo dodawać i dostosowywać, ale jeśli chcesz czegoś naprawdę wyjątkowego, stwórz własny wyciek światła w Photoshopie.
Eksperymentuj z różnymi kolorami, gradientami i trybami mieszania, aby stworzyć coś wyjątkowego.
Mamy też post na temat tworzenia wycieków światła w Lightroomie!
