Szukasz nowego sposobu radzenia sobie z lekko rozmytym zdjęciem? Filtr górnoprzepustowy Photoshopa świetnie wyostrza obrazy.
Pokażę Ci, jak szybko wyostrzyć obrazy w Photoshopie za pomocą filtra górnoprzepustowego.
Dlaczego warto używać filtra górnoprzepustowego?
Filtra górnoprzepustowego nie ma w menu wyostrzania. Ale jest kilka powodów, dla których powinieneś używać go do ostrzenia.
Przede wszystkim jest łatwiejszy w użyciu niż inne narzędzia do ostrzenia. Jest tylko jeden suwak, o który trzeba się martwić.
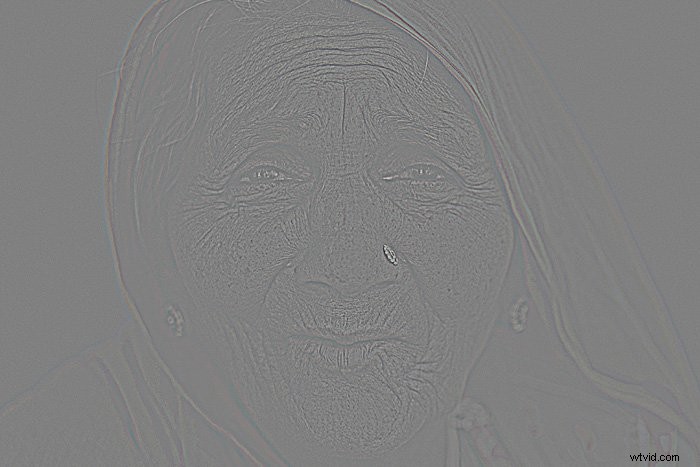
Ponadto filtr górnoprzepustowy jest filtrem wykrywania krawędzi. Dlaczego to ważne? Ponieważ wyostrzanie zdjęcia polega na zwiększeniu kontrastu krawędzi.
Aby znaleźć te krawędzie, Photoshop szuka nagłej zmiany jasności między sąsiadującymi pikselami. Właśnie w tym celu opracowano filtr górnoprzepustowy.
Jak używać filtra górnoprzepustowego do wyostrzania obrazu
Wyostrzmy obraz w Photoshopie za pomocą filtra górnoprzepustowego.
Krok 1:Powiel warstwę tła
Przede wszystkim zduplikuj warstwę, używając skrótu Cmd + J (Ctrl + J dla okien).
Możesz także kliknąć warstwę prawym przyciskiem myszy i wybrać „Powiel warstwę…”. Kliknij „OK”, gdy pojawi się nowe okno.
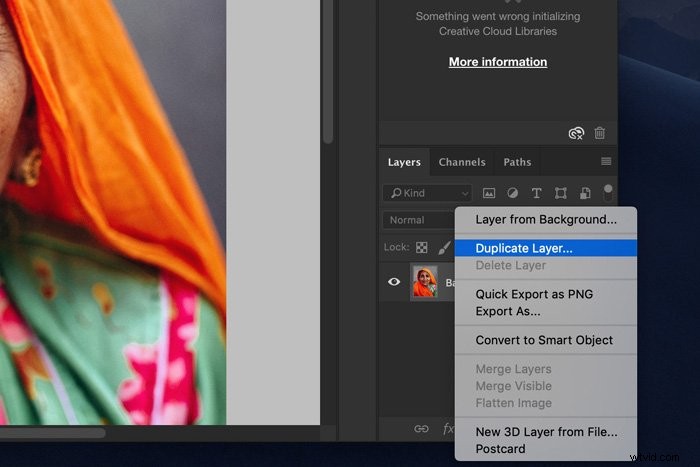
Powiększ do 100%. Jest to ważne, ponieważ nie chcemy stosować zbytniego wyostrzania.
Krok 2:Zastosuj filtr górnoprzepustowy
Upewnij się, że wybrana jest nowa warstwa. Przejdź do Filtr> Inne i wybierz „High Pass…”.
Twoje zdjęcie zmieni kolor na szary i będziesz mógł zobaczyć krawędzie wykryte przez filtr górnoprzepustowy.
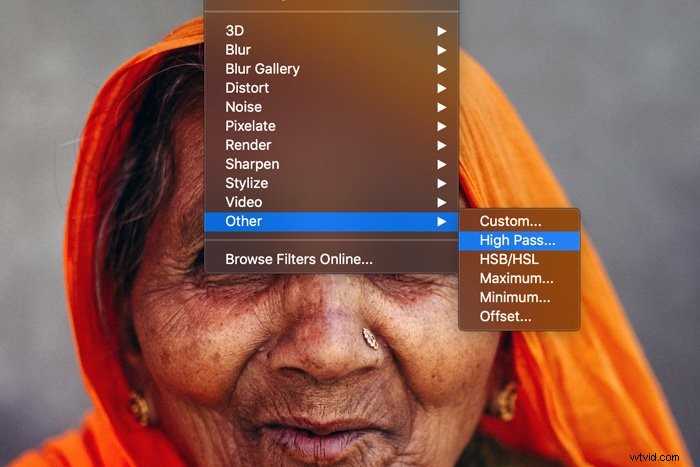
Krok 3:Dostosuj intensywność wyostrzania
Ilość wyostrzania, jaką możesz wykonać, zależy od zdjęcia i rozmiaru zdjęcia. Najlepiej poeksperymentować z różnymi ustawieniami, aby uniknąć niechcianych artefaktów na zdjęciu. Zbyt mocne wyostrzenie będzie wyglądać nienaturalnie.
Podgląd może służyć jako przewodnik. Zwykle najlepsze wyniki uzyskasz, gdy zobaczysz cienkie czarne linie i brak bieli. Czasami linie są ledwo widoczne.
Białe obszary stworzą w efekcie niechciane aureole. W moim przykładzie 0.9 działa dobrze.
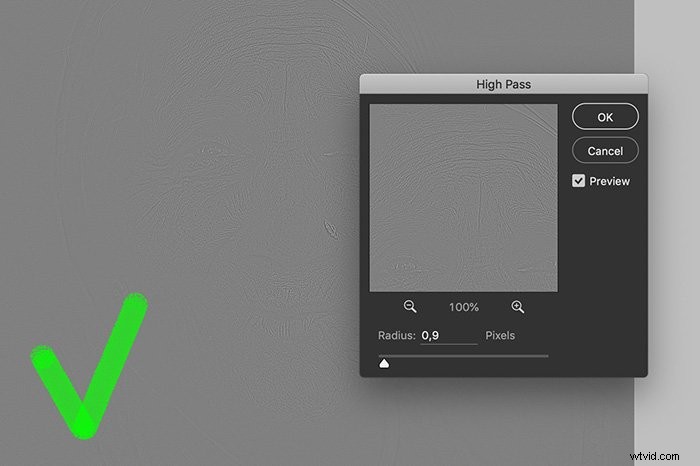
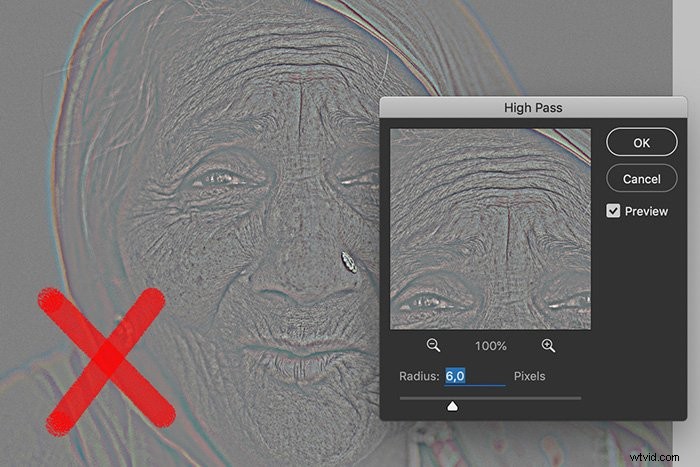
Kliknij OK, gdy będziesz gotowy.
Krok 4:Ustaw tryb mieszania
Aby uzyskać efekt wyostrzania, musimy zmienić tryb mieszania warstwy.
Otwórz menu rozwijane Tryb mieszania i ustaw tryb mieszania na Nakładka. Znowu zobaczysz kolor, a zdjęcie jest teraz wyostrzone.
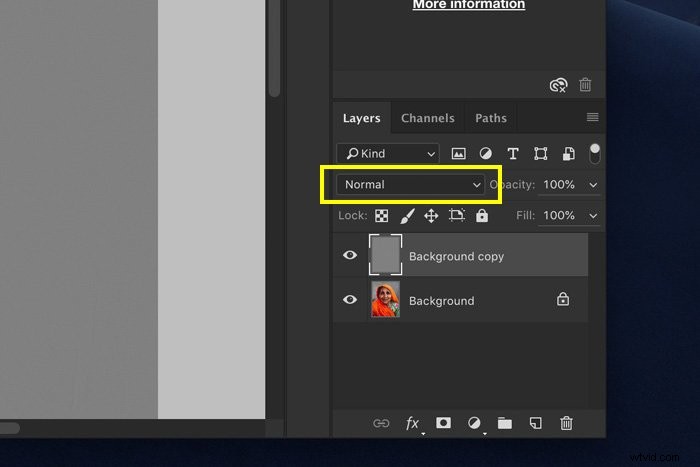
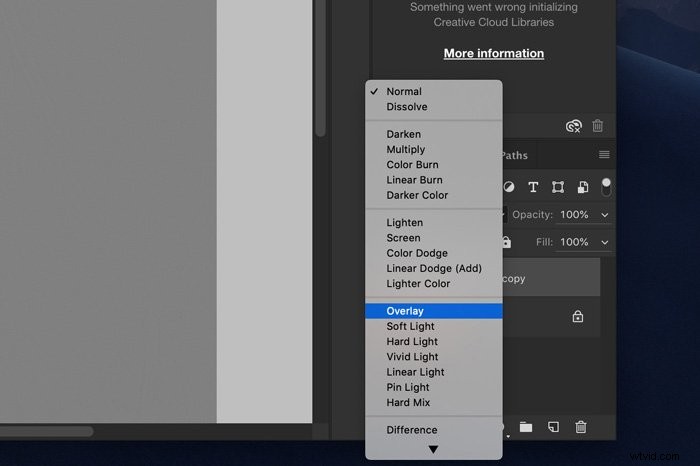
Możesz dwukrotnie sprawdzić wynik, włączając i wyłączając warstwę z filtrem górnoprzepustowym.
Pamiętaj, że szukamy subtelnego i naturalnego wyostrzania.
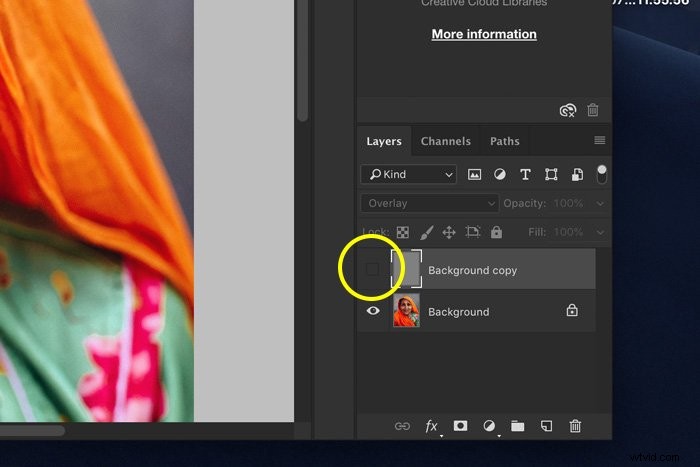
W zależności od zdjęcia możesz eksperymentować z różnymi trybami mieszania.
Możesz nawet zmienić krycie warstwy, aby złagodzić wyostrzanie.
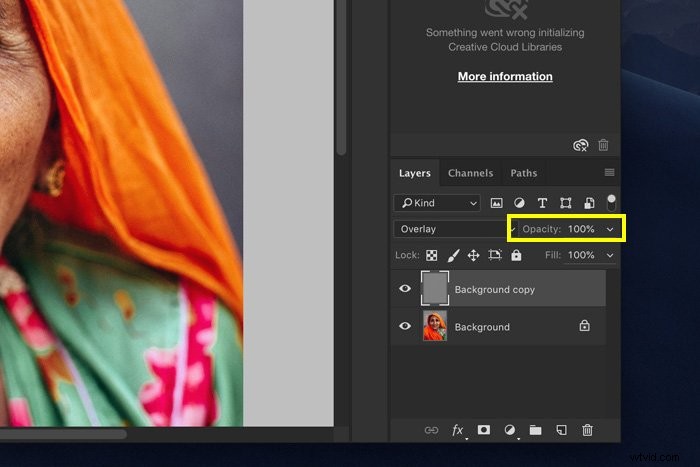
Stworzyliśmy nową warstwę, więc ta technika jest również niedestrukcyjna. Oznacza to, że zawsze mamy dostęp do oryginalnego obrazu, jeśli wynik końcowy nie jest zgodny z oczekiwaniami.
Ta technika pozwala nawet na użycie maskowania. Dzięki maskom możesz zastosować efekt wyostrzania tylko w określonych obszarach zdjęcia.
Wniosek
Jak zawsze, w Photoshopie dostępnych jest wiele narzędzi do wykonania tego samego zadania. Jeśli chcesz wyostrzyć obraz, następnym razem wypróbuj filtr górnoprzepustowy.
Nie ma go w menu Ostrzenie, ale wykonuje świetną robotę i jest łatwy w użyciu. Szybko dowiesz się, które ustawienia najlepiej sprawdzają się w przypadku Twoich zdjęć.
Dlaczego nie sprawdzić, jak używać siatek i linii pomocniczych w Photoshopie, używać pędzli PS lub tworzyć surrealistyczne zdjęcia lewitacji!
