Siatki i prowadnice programu Photoshop to narzędzia ułatwiające edycję zdjęć. Użyj ich, jeśli chcesz wyprostować linie na zdjęciu lub podczas tworzenia układu.
W tym artykule pokażę, jak korzystać z obu.
Jak zrobić siatkę w Photoshopie?
Zaczniemy od siatki. Siatka nie drukuje się i jest bardzo pomocna podczas wyrównywania obiektów lub symetrycznego układania elementów.
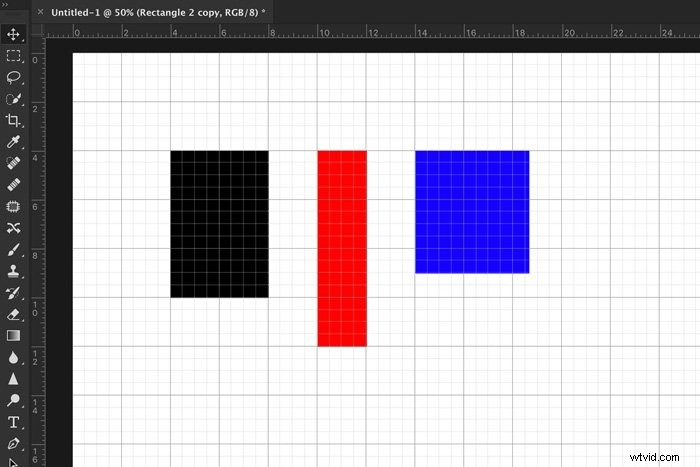
Fotografowie architektury i krajobrazu uznają ją za szczególnie pomocną w prostowaniu budynków i horyzontów.
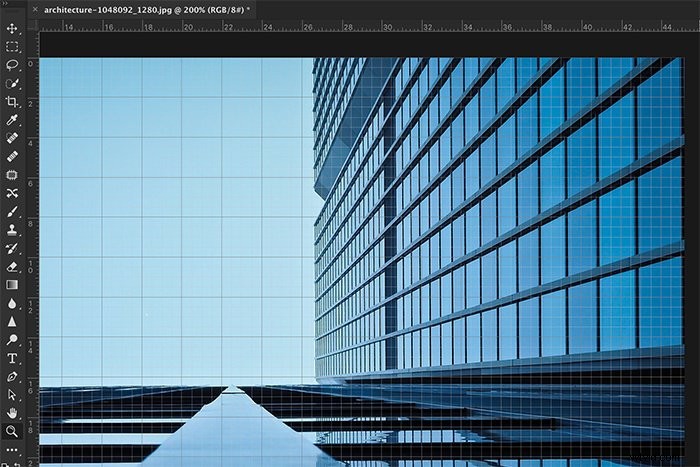
Tworzenie siatki w Photoshopie jest bardzo łatwe. Oto jak.
Krok 1:Dodaj siatkę
Otwórz dowolny plik lub utwórz nowy. Przejdź do Widok> Pokaż i wybierz „Siatka”, aby dodać siatkę do swojego obszaru roboczego. Pojawi się natychmiast.
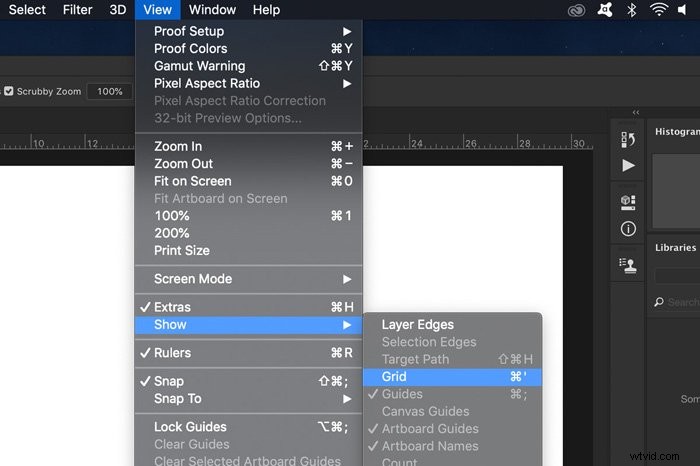
Siatka składa się z linii i linii kropkowanych. Możesz teraz edytować wygląd linii, jednostek i podpodziałów.
Krok 2:Edytuj preferencje siatki programu Photoshop
Przejdź do Photoshop CC> Preferencje i wybierz „Prowadnice, siatka i plasterki…”. W systemie Windows przejdź do Edycja> Preferencje i wybierz „Prowadnice, siatka i plasterki…”.
Pojawi się nowe okno, w którym możesz edytować preferencje.
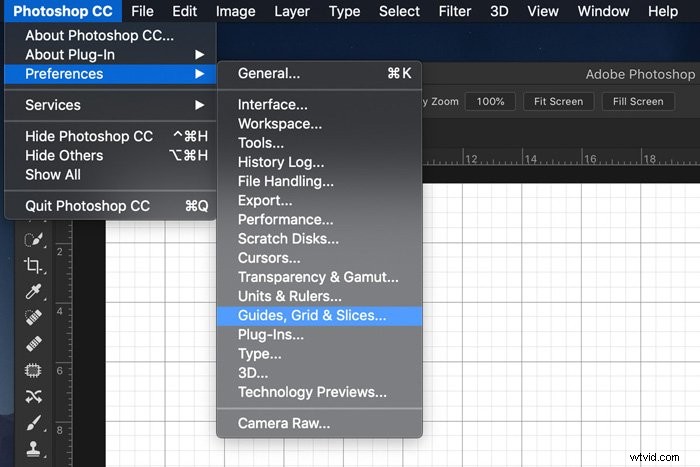
Możesz zmienić kolor linii i ich wygląd.
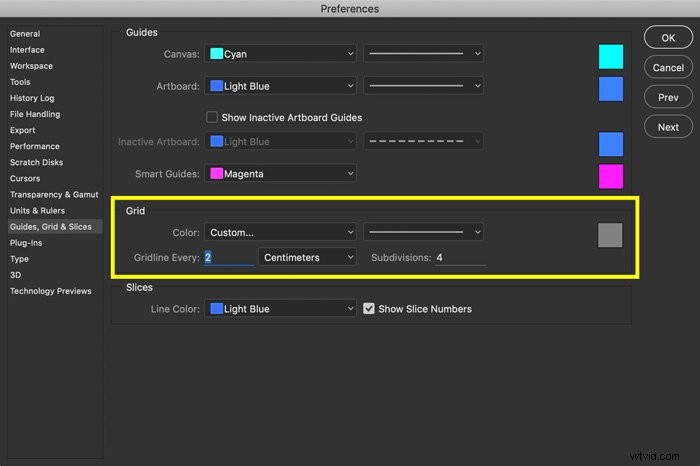
I, co ważniejsze, możesz ustawić, jak daleko od siebie mają być linie siatki. Następnie, w zależności od projektu, ustaw liczbę podziałów między głównymi liniami.
Krok 3:Przyciąganie
Włącz przyciąganie, jeśli chcesz, aby program Photoshop pomagał w umieszczaniu obiektów. Przejdź do Widok> Przyciągaj do i wybierz „Siatka”.
Zauważysz teraz, że obiekty wskoczą na swoje miejsce na twojej siatce.
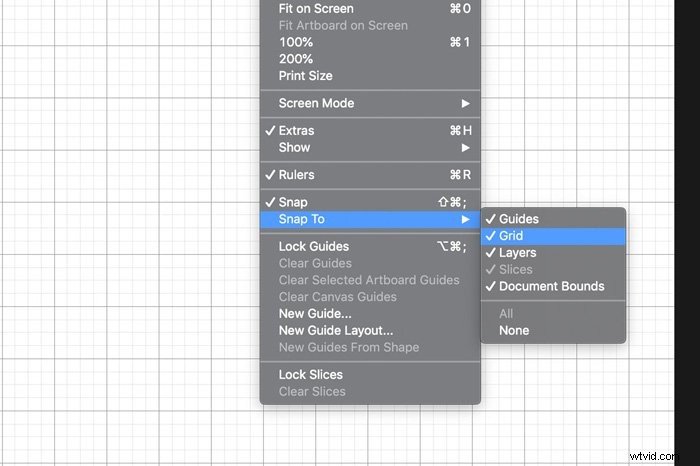
Po zakończeniu wyłącz ponownie siatkę, aby sprawdzić swój projekt.
Jak dodawać przewodniki w Photoshopie
Przewodniki mają podobny cel, ale różnica polega na tym, że każdy przewodnik tworzysz sam.
Krok 1:Dodawanie linijki w Photoshopie
Zanim będziesz mógł dodać prowadnice, musisz dodać linijki do swojego obszaru roboczego. Przejdź do Widoku i wybierz „Linijki”.
Pojawią się dwie linijki. Jeden po lewej i jeden na górze obszaru roboczego.
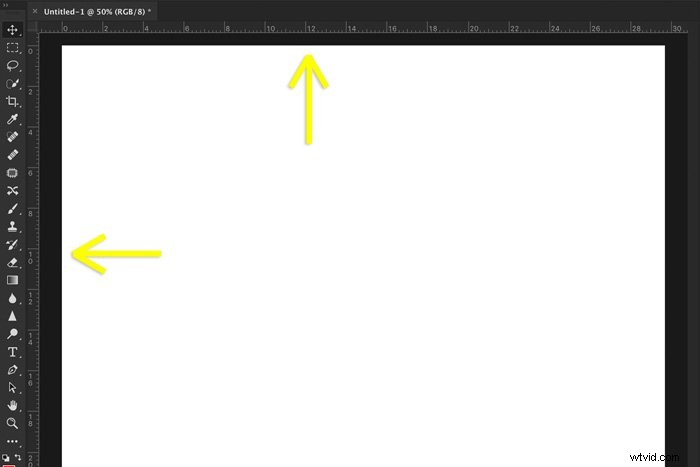
Możesz także zmienić preferencje linijki programu Photoshop. Przejdź do Photoshop CC> Preferencje i wybierz „Jednostki i linijki”.
Pojawi się nowe okno, w którym możesz ustawić jednostki i inne preferencje.
Krok 2:Dodaj przewodniki
Aby utworzyć przewodnik, po prostu kliknij jedną z linijek i przeciągnij przewodnik na swoje zdjęcie lub układ.
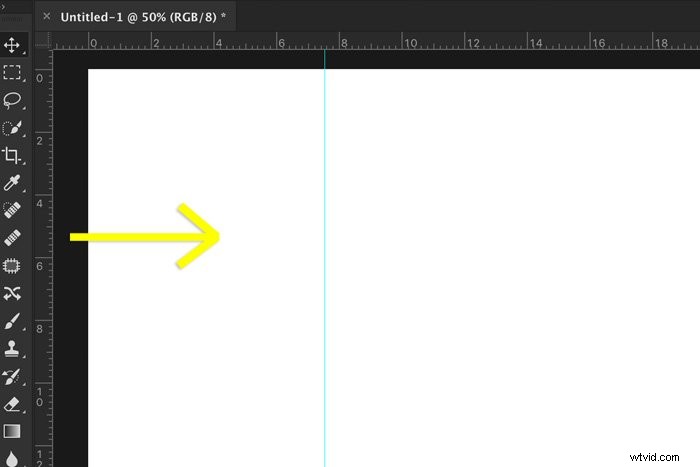
Aby przenieść prowadnicę, upewnij się, że wybrane jest narzędzie do przenoszenia, a następnie kliknij prowadnicę i przeciągnij ją, aby ją przenieść.
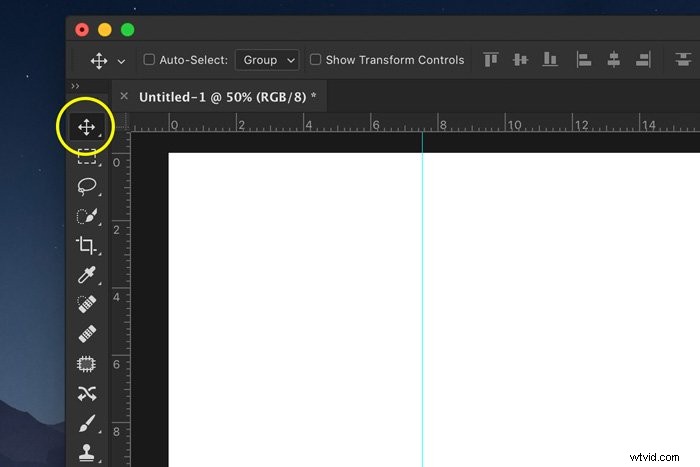
Po utworzeniu wszystkich potrzebnych przewodników możesz je zablokować. Przejdź do Widoku i wybierz „Zablokuj prowadnice”.
Krok 3:Przyciąganie
Możesz także dodać przyciąganie do swoich przewodników. Przejdź do Widok> Przyciągaj do i wybierz „Prowadnice”.
Tak jak poprzednio, spowoduje to, że obiekty będą przyciągać lub klikać na swoich prowadnicach.
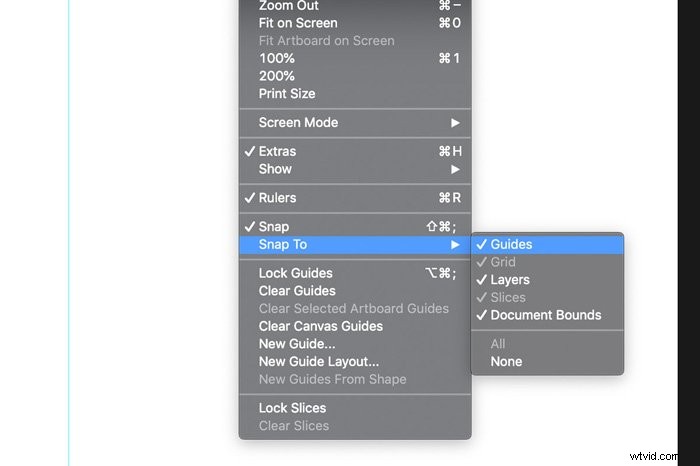
Krok 4:Usuń i ukryj prowadnice
Po zakończeniu możesz wyczyścić lub ukryć linie pomocnicze w Photoshopie.
Przejdź do Widok i wybierz „Wyczyść przewodniki”, aby je usunąć.
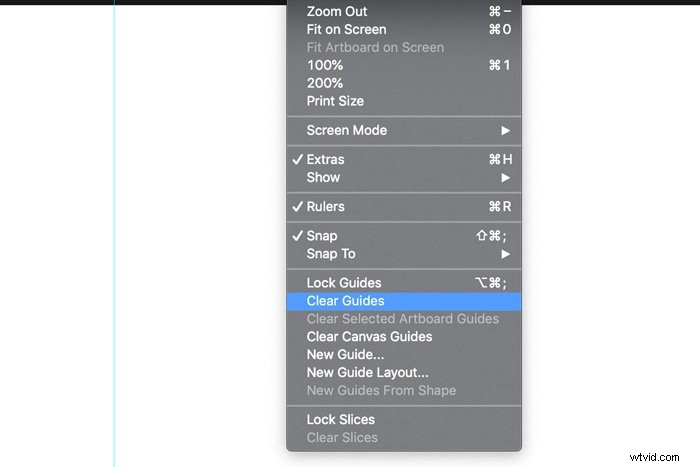
Przejdź do Widok> Pokaż i wybierz „Przewodniki”, aby ukryć lub sprawić, by pojawiły się ponownie.
Wniosek
Siatka i prowadnice programu Photoshop są przydatne we wszelkiego rodzaju projektach. Używam ich głównie, gdy chcę wyprostować ujęcia krajobrazu lub architektury.
Jeśli lubisz projektowanie graficzne, przyda się również siatka lub prowadnice do układania i/lub wyrównywania elementów.
Zdecydowanie warto się nauczyć, jak z nich korzystać i może to mieć ogromny wpływ na proces przetwarzania końcowego.
Chcesz również poprawić swoje umiejętności edycji Lightroom? Sprawdź nasz kurs Effortless Editing with Lightroom!
