Separacja częstotliwości to technika tworzenia gładkiej skóry za pomocą programu Photoshop. Fotografowie portretowi używają separacji częstotliwości do szczegółowego retuszu.
Ten artykuł przeprowadzi Cię krok po kroku przez proces korzystania z separacji częstotliwości. Będziesz mógł stworzyć gładką skórę w Photoshopie bez niszczenia tekstury. Separacja umożliwia bardziej precyzyjny retusz drobnych szczegółów.


Co to jest separacja częstotliwości?
Separacja częstotliwości to wypróbowany i prawdziwy proces Photoshopa używany przez fotografów portretowych. Proces umieszcza informacje o wysokiej i niskiej częstotliwości na różnych warstwach.
Informacje o wysokiej częstotliwości dotyczą drobnych szczegółów. Należą do nich włosy, tekstura, pory, drobne linie i niedoskonałości skóry.
Niskie częstotliwości zawierają informacje o cieniach, tonach i kolorach.
Oddzielenie informacji o niskiej i wysokiej częstotliwości na różnych warstwach oznacza, że możesz retuszować jedną z nich bez wpływu na drugą. Możesz wygładzić teksturę skóry bez wpływu na jej koloryt. Możesz też rozjaśnić cienie bez zmiany tekstury skóry.
Pozwala to na bardziej precyzyjny retusz skóry.
Jak utworzyć separację częstotliwości w Photoshopie
Zanim zaczniesz retuszować zdjęcie, wykonaj ten proces separacji częstotliwości. Stworzymy warstwę o niskiej częstotliwości, którą nazwiemy „Cienie i kolor”. Następnie stworzymy warstwę o wysokiej częstotliwości, którą nazwiemy „Tekstura skóry” lub „Tekstura”.
Krok 1 – Utwórz warstwy
Otwórz obraz w Adobe Photoshop i utwórz dwie zduplikowane warstwy. Możesz to zrobić, klikając prawym przyciskiem myszy warstwę tła i wybierając Powiel warstwę (Ctrl lub ⌘J).
Warstwa wierzchnia stanie się warstwą o wysokiej częstotliwości. Drugi dotyczy informacji o niskiej częstotliwości. Warstwa tła umożliwia powrót do niezbędnego oryginału.
Oznacz warstwy, aby móc je śledzić. Nazywam warstwę wysokiej częstotliwości „Teksturą skóry” lub „Teksturą”. Nazywam warstwę niskich częstotliwości „Cienie i kolor”.
Zwykle grupuję te dwie warstwy razem w folderze. Zrób to, przytrzymując klawisz Shift podczas wybierania. Następnie kliknij prawym przyciskiem myszy i wybierz Grupuj z warstw (Ctrl lub ⌘G). Grupę nazywam „Retusz skóry”. Po zakończeniu retuszu mogę jednocześnie włączać i wyłączać obie warstwy.
Rozwiń grupę, aby zobaczyć obie warstwy.
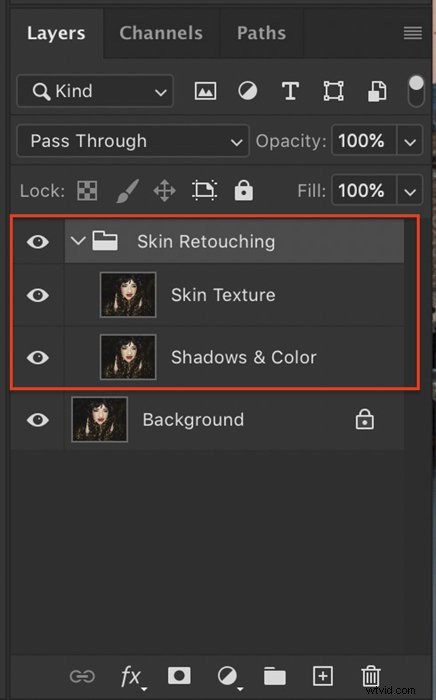
Krok 2 – Przygotuj warstwę o niskiej częstotliwości
Najpierw wyłącz górną warstwę, klikając ikonę oka obok warstwy. Pozwala to zobaczyć zmiany, które zamierzasz wprowadzić w warstwie niskiej częstotliwości.
Wybierz warstwę oznaczoną „Cienie i kolor”.
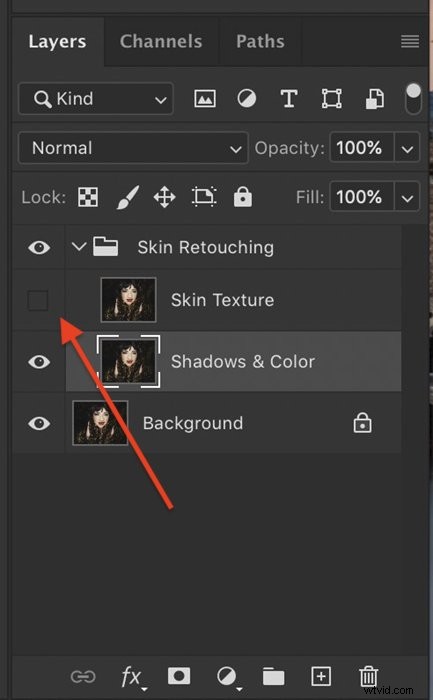
Dodamy rozmycie do tej warstwy, aby wygładzić skórę. Przejdź do Filter>Blur>Rozmycie Gaussa.
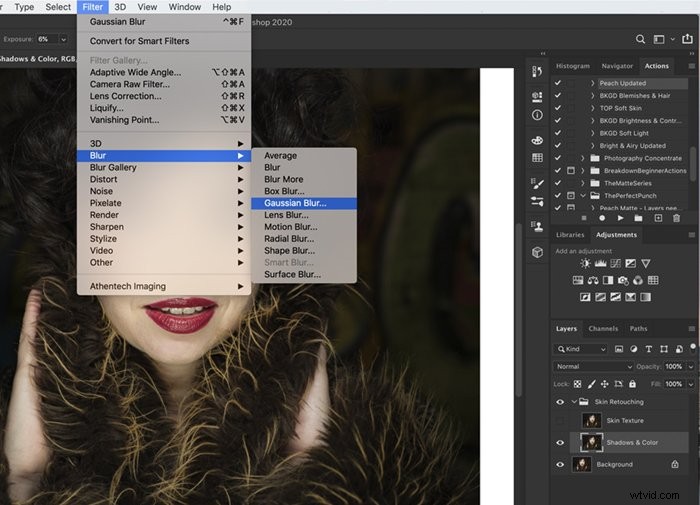
W wyskakującym oknie dialogowym wybierz wartość promienia, która rozmywa teksturę skóry. Nie musisz dodawać zbyt dużego rozmycia. Gdzieś między 5 a 10 pikseli prawdopodobnie wystarczy.
Możesz użyć rozmycia powierzchniowego zamiast rozmycia gaussowskiego. Wypróbuj oba i zobacz, które lubisz najbardziej.
Za chwilę połączymy to rozmycie, aby dodać trochę tekstury skóry.
Kliknij OK.
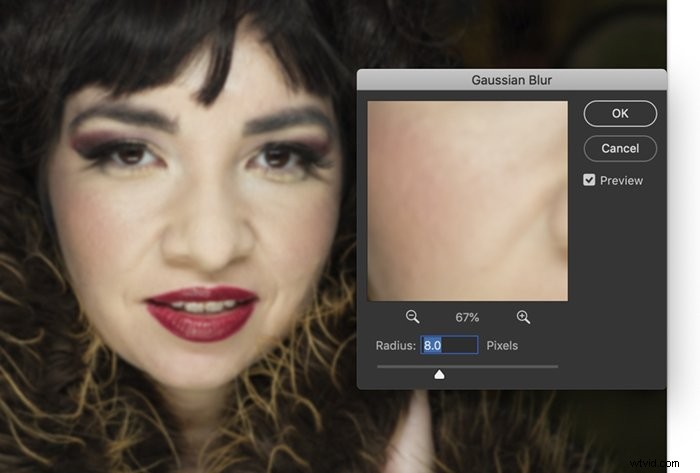
Krok 3 – Przygotuj warstwę wysokiej częstotliwości
Włącz warstwę wysokiej częstotliwości oznaczoną „Tekstura skóry”, klikając ikonę oka i wybierz warstwę. Upewnij się, że masz wybraną warstwę, zanim przejdziesz dalej.
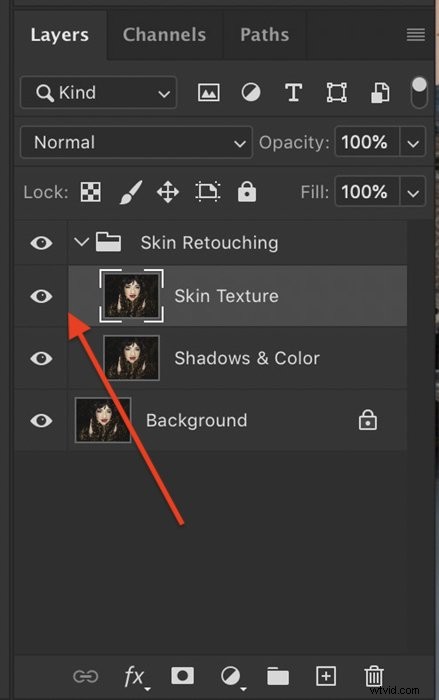
Przygotowanie warstwy wysokiej częstotliwości wykorzystuje narzędzie, którego być może nigdy wcześniej nie używałeś w Photoshopie. Narzędzie Zastosuj obraz. Jest to narzędzie do łączenia, które łączy informacje z dwóch obrazów. W tym przypadku łączymy warstwy o wysokiej i niskiej częstotliwości.
Przejdź do Obraz>Zastosuj obraz aby otworzyć okno dialogowe. Ustawienia powrócą do poprzednich ustawień. Jeśli nigdy wcześniej nie korzystałeś z tego narzędzia, Twoje okno dialogowe prawdopodobnie wygląda tak.
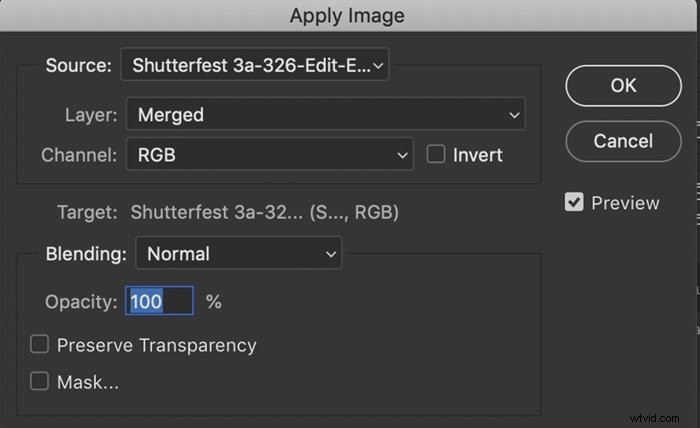
Wprowadź następujące ustawienia:
- Warstwa:cienie i kolor
- Mieszanie:odejmowanie
- Skala:2
- Przesunięcie:128
Twój obraz stanie się szary i będziesz mógł zobaczyć zarysowane krawędzie rysów twarzy.
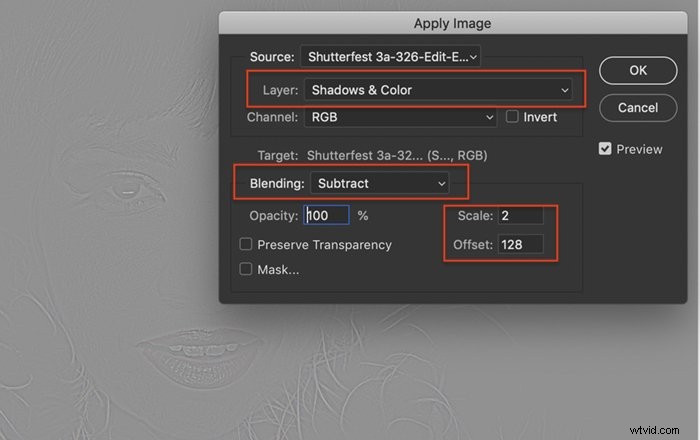
Wybierając warstwę Cienie i kolor, powiedziałeś Photoshopowi, aby zmieszał ze sobą warstwy o wysokiej i niskiej częstotliwości. Następnie powiedziałeś Photoshopowi, aby zmieszał warstwy, odejmując jedną od drugiej.
Wpisanie 2 w polu skali kazało Photoshopowi zmniejszyć o połowę efekt. W przeciwnym razie jest zbyt silny.
Na koniec, wprowadzając 128 w polu przesunięcia, rozjaśniłeś obraz. Skala przesunięcia wynosi od 0 do 255. 128 to mniej więcej w połowie.
Kliknij OK.
Ostatni krok sprawi, że Twoje zdjęcie będzie wyglądało normalnie. Wybierz tryb mieszania światła liniowego z menu rozwijanego u góry pola warstw.
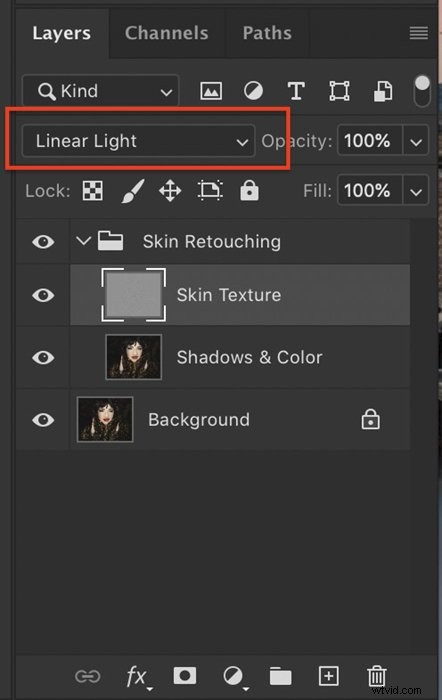
Jak korzystać z separacji częstotliwości
Gratulacje! Ukończyłeś proces separacji częstotliwości. Wysokie i niskie częstotliwości na obrazie znajdują się na osobnych warstwach.
Nie martw się, jeśli Twój obraz nie wygląda inaczej. Separacja częstotliwości stanowi podstawę do retuszu skóry.
Jeśli chcesz zobaczyć więcej warstwy rozmycia, zmniejsz krycie warstwy Tekstura. Porównaj 100% krycia z 80%. Spowoduje to rozmycie ogólnego obrazu, w tym funkcji takich jak włosy, więc nie przesadzaj.


Separacja częstotliwości pozwala na niezależną pracę na dwóch utworzonych warstwach. Jeśli chcesz zmienić szczegóły tekstury skóry, takie jak zmarszczki lub pory, wyretuszuj warstwę „Tekstura”. Jeśli chcesz usunąć zaczerwienienia lub rozjaśnić cienie, wyretuszuj warstwę „Cienie i kolor”.
Zwykle wprowadzam większość zmian w warstwie Cienie i kolor.
Zastosujmy teraz kilka typowych poprawek retuszu do osobnych warstw.
Dodawanie gładkości
Szorstka lub porowata skóra zostanie wygładzona przez dodanie rozmycia do obszaru.
Na warstwie Cienie i kolor użyj narzędzia lasso, aby zakreślić obszar, który chcesz wygładzić.
Wtapiaj krawędzie okręgu, zmieniając numer w polu Wtapianie na pasku narzędzi Lasso. Gdzieś między 30 a 50 pikseli powinno wystarczyć.
Będziesz mógł lepiej zobaczyć efekty wtapiania, klikając „Q”. Spowoduje to otwarcie narzędzia Szybka maska. Kliknij ponownie klawisz Q, aby wyłączyć maskę.
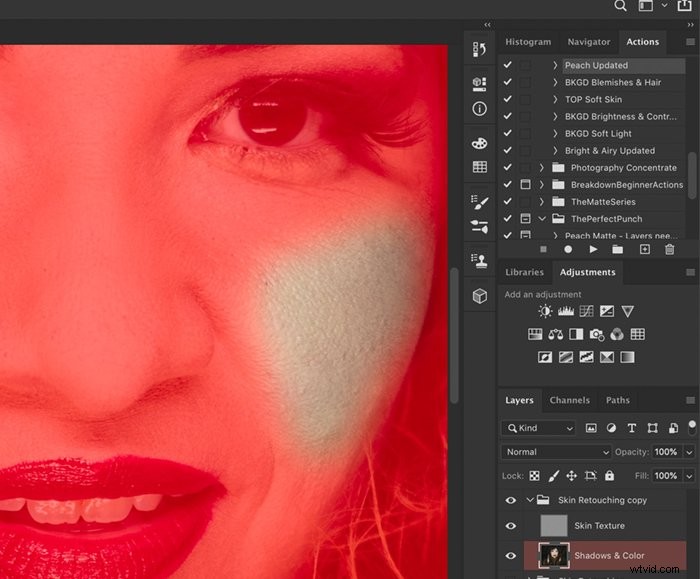
Przejdź do Filter>Blur>Rozmycie gaussowskie . Wybierz żądane rozmycie, zmieniając promień. Gdzieś między 10 a 20 pikseli jest prawdopodobnie dobry, ale idź wyżej, jeśli potrzebujesz. Ponieważ pracujesz nad warstwą Cienie i kolor, obszar nie zostanie całkowicie rozmazany. Tekstura z warstwy wysokiej częstotliwości nadal będzie widoczna.
Powtórz ten proces, aby dodać gładkości wybranym obszarom twarzy. Dzięki temu procesowi możesz usunąć wiele niedoskonałości.
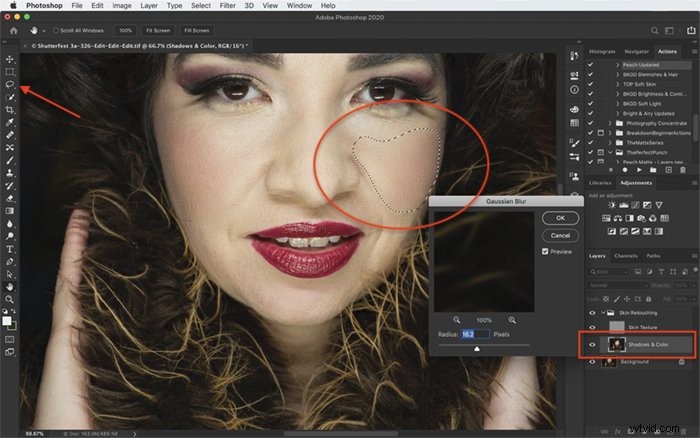
Redukcja zmarszczek
Podobną procedurę stosuje się do retuszu zmarszczek. Całkowite usunięcie zmarszczek często skutkuje fałszywym wyglądem. Nasze oczy wiedzą, że czegoś brakuje.
Na warstwie Cienie i kolor użyj narzędzia lasso, aby zakreślić pomarszczony obszar.
Przejdź do Filter>Blur>Rozmycie gaussowskie .
Wybierz żądane rozmycie, zmieniając promień. Gdzieś między 10 a 20 pikseli jest prawdopodobnie dobry, ale idź wyżej, jeśli potrzebujesz. Ponieważ pracujesz nad warstwą Cienie i kolor, obszar nie zostanie całkowicie rozmazany. Tekstura z warstwy wysokiej częstotliwości nadal będzie widoczna.
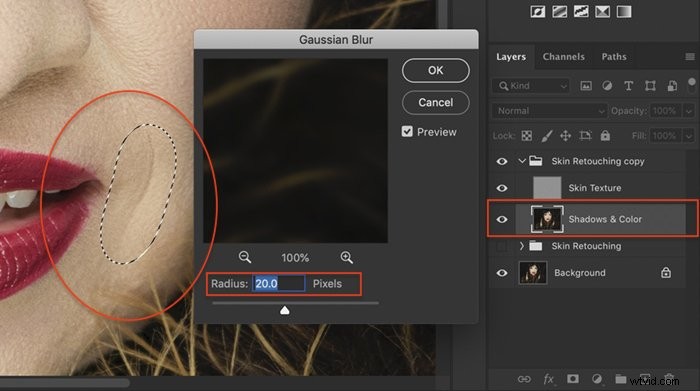
Jeśli zmarszczki są głębokie, rozjaśniam również cienie w okolicy.
Wybierz Narzędzie Unikaj . Myślę, że to narzędzie wygląda jak lizak. Na wyświetlonym pasku narzędzi wybierz miękki pędzel. Wybierz Cienie w polu Zakres i ustaw ekspozycję na około 10%.

Na warstwie Tekstury zamaluj zmarszczkę.
Możesz także użyć narzędzia Rozmycie . Ikona wygląda jak kropla wody. Na wyświetlonym pasku narzędzi wybierz miękki pędzel. Wybierz Lighten z opcji Mode i ustaw siłę na około 10%. Na warstwie Tekstura zamaluj zmarszczki. Ponownie przejdź przez obszar, aby wzmocnić efekt.
Powtórz ten proces, aby wygładzić zmarszczki.
Usuwanie skaz
Użyj narzędzi Pędzel korygujący na warstwie Tekstura, aby retuszować skazy. Wygładzanie skóry usunie wiele, ale nie wszystkie przebarwienia.
Możesz także użyć narzędzia do usuwania plam, ale pędzel korygujący zapewni ci większą kontrolę.
Na wyświetlonym pasku narzędzi utwórz miękki pędzel, zmniejszając twardość do około 70% i odstępy do około 30%. Zwiększ rozmiar pędzla, aby zakryć skazę. Możesz łatwo zmienić rozmiar pędzla za pomocą klawiszy wspornika. „[” zmniejszy rozmiar. „]” zwiększy rozmiar.
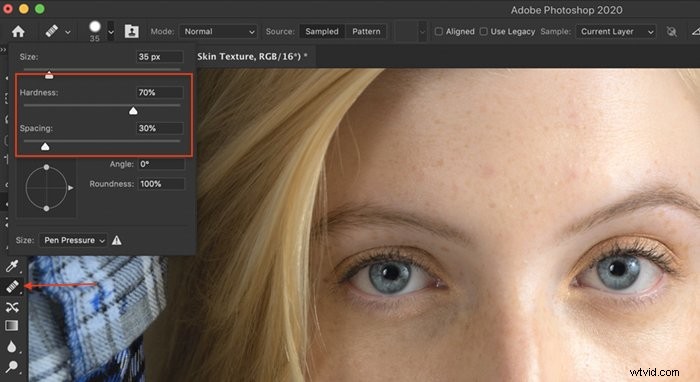
Użyj opcji (ALT w systemie Windows), aby wybrać czysty obszar skóry, a następnie kliknij skazę, aby ją usunąć. Najlepiej wybrać skórę w pobliżu skazy.

Jeśli zdecydujesz się użyć narzędzia Stempel klonowania zamiast Pędzla korygującego, próbkuj tylko bieżącą warstwę.

Powtórz ten proces, aby usunąć wszystkie skazy.
Ponieważ pracujesz nad warstwą tekstury, cienie i kolor na twarzy nie zostaną naruszone.
Rozjaśniające się cienie
Aby rozjaśnić cienie, takie jak te, które mogą pojawiać się pod oczami, użyj narzędzia Rozjaśnianie na warstwie Cienie i kolor.
Wybierz Narzędzie Unikaj . Na wyświetlonym pasku narzędzi wybierz miękki pędzel. Wybierz Cienie w polu Zakres i ustaw ekspozycję na około 10%.
Pomaluj lekko cień. Ponownie przejdź przez obszar, aby wzmocnić efekt.
Możesz także użyć narzędzia Rozmycie . Ikona wygląda jak kropla wody. Na wyświetlonym pasku narzędzi wybierz miękki pędzel. Wybierz Lighten z opcji Mode i ustaw siłę na około 10%. Na warstwie Tekstura zamaluj zmarszczki. Ponownie przejdź przez obszar, aby wzmocnić efekt.
Powtórz ten proces, aby rozjaśnić ciemne cienie.
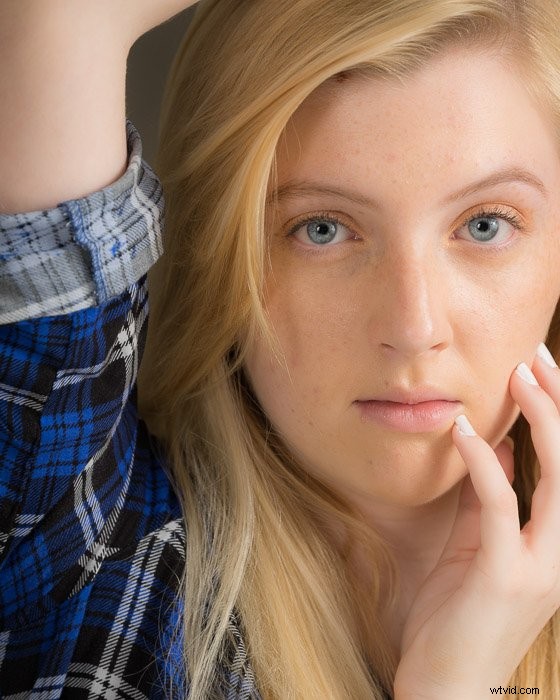

Wniosek
Wykonaj następujące kroki, aby rozdzielić częstotliwości:
- Dwukrotnie zduplikuj warstwę tła
- Dodaj rozmycie Gaussa do dolnej warstwy
- Wybierz górną warstwę
- Otwórz okno dialogowe Zastosuj obraz
- Wprowadź dolną warstwę, odejmij tryb mieszania, 2 dla skali i 128 dla przesunięcia
- Kliknij OK
- Zmień tryb mieszania górnej warstwy na światło liniowe
- Użyj pędzla gojącego, usuwania plam lub narzędzia do klonowania, aby naprawić skazy przy wysokich częstotliwościach
- Dodaj rozmycie, aby wygładzić skórę i użyj narzędzia Rozjaśnianie, aby rozjaśnić cienie przy niskich częstotliwościach
Istnieje kilka różnych sposobów tworzenia tej techniki separacji częstotliwości. Okazało się, że jest to najszybsze i najłatwiejsze w użyciu.
Ten proces oddziela informacje o niskiej częstotliwości od informacji o wysokiej częstotliwości.
Dodajemy rozmycie do niskich częstotliwości, aby wygładzić skórę. Użyj receptury mieszania Apply Image opisanej w artykule dotyczącym warstwy o wysokiej częstotliwości. Możesz utworzyć akcję, aby skonfigurować warstwę wysokiej częstotliwości. Ale rozmycie w warstwie o niskiej częstotliwości będzie inne dla każdego obrazu.
Oddzielenie wysokich i niskich częstotliwości pozwala retuszować cienie i kolory niezależnie od tekstury skóry.
Ćwicz proces separacji częstotliwości, aż poznasz go na wylot. To bardzo pomocne narzędzie dla fotografów, którzy koncentrują się na fotografii portretowej.
Aby uzyskać wszystkie wskazówki potrzebne do założenia firmy zajmującej się fotografią portretową, przeczytaj lub e-book – Zysk z portretów!
