Czasami chcesz mieć rozmyte tło zamiast oryginalnego obrazu.
Może twoje tło rozprasza. Ruchliwego tła często nie da się wyciąć z kadru. Ale miękkie lub rozmyte tło może to naprawić w mgnieniu oka.
W tym poście pokażemy Ci krok po kroku najłatwiejsze sposoby uzyskania rozmytego tła w Adobe Photoshop.

Korzystanie z programu Photoshop do rozmycia tła
Pokażę ci zaawansowaną, ale satysfakcjonującą metodę dodania realistycznego rozmycia obiektywu do tła. Pamiętaj, że dodam więcej rozmycia do tego obrazu niż jest to realistyczne, więc lepiej się przekłada na małych ekranach, na których możesz zobaczyć ten artykuł.

Otwórz swój obraz w Photoshopie. Umieść go w ramce. Jeśli został zaimportowany jako obiekt inteligentny (ikona papieru w prawym dolnym rogu), zrasteryzuj go. Kliknij prawym przyciskiem myszy nazwę warstwy i rasteryzuj.
Utwórz kopię oryginalnej warstwy w panelu warstw. Górna warstwa będzie przeznaczona dla ostrych części, a dolna będzie zamazana.
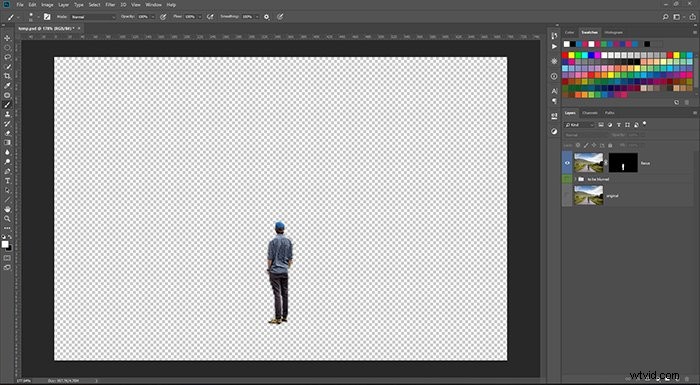
Najpierw wyłącz dolną warstwę, najpierw będziemy pracować z górną . Wybierz temat(y) z wybranym przez Ciebie narzędziem wyboru. Utwórzmaskę warstwy i wypełnij wszystko, co nie twój wybór z czarnym. Ten krok ukrywa wszystko, co nie jest Twoim tematem, z górnej warstwy.
Spraw, aby dolna warstwa była widoczna i wyłącz górną. Z tego miejsca można kontynuować na dwa sposoby:
Przytrzymaj Ctrl/Cmd podczas klikania maski górnej warstwy. To wybierze maskę. Następnie zwiększ nowy wybór, klikając prawym przyciskiem myszy i Przekształć wybór. Zwiększ rozmiar, aby objąć cały temat i nieco więcej .
Następnie wybierz dowolne narzędzie do zaznaczania z lewej kolumny. Kliknij prawym przyciskiem myszy swój wybór i naciśnij Wypełnij. Z menu rozwijanego kliknij opcję z uwzględnieniem treści . Jeśli dokonałeś właściwego wyboru, Twój temat powinien zniknąć. Nie stawiaj na najwyższą precyzję, ponieważ ta warstwa i tak zostanie rozmyta.
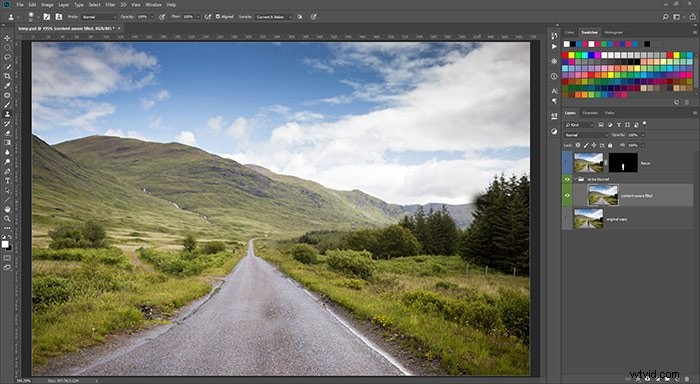
Możesz też po prostu sklonować umieść temat na nowej warstwie powyżej warstwy, która ma zostać zamazana. Wybierz niską twardość, aby sklonowane części dobrze się wymieszały. Gdy będziesz zadowolony z klonowania, połącz te warstwy.
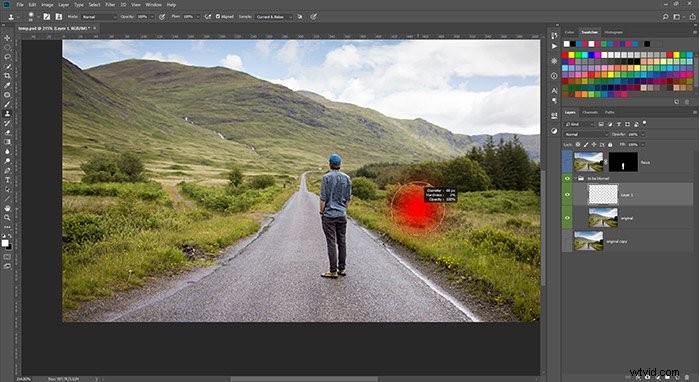
Tak czy inaczej, utwórz maskę warstwy dla warstwy tła (z którego usunęliśmy temat). Maluj czernią tam, gdzie chcesz, aby warstwa pozostała ostra. (Te obszary znikną:nie przejmuj się. Przywrócimy je z powrotem.)
Po zakończeniu przejdź do panelu właściwości i wybierz maskę. Pociągnij Piórko aż przejścia w masce wydają się stopniowe . Przytrzymaj Alt/Option i kliknij maskę, aby odsłonić ją w całości. Kliknij dowolną warstwę, aby zamknąć widok maski.
Dzieje się tak, ponieważ prawdziwe obiektywy również powodują stopniowe rozmycie. Im coś znajduje się bliżej płaszczyzny ostrości, tym mniej będzie to rozmyte. Jeśli chcesz, aby ten efekt wydawał się prawdziwy na Twoim obrazie, musisz uzyskać odpowiednią ilość i stopniowanie.
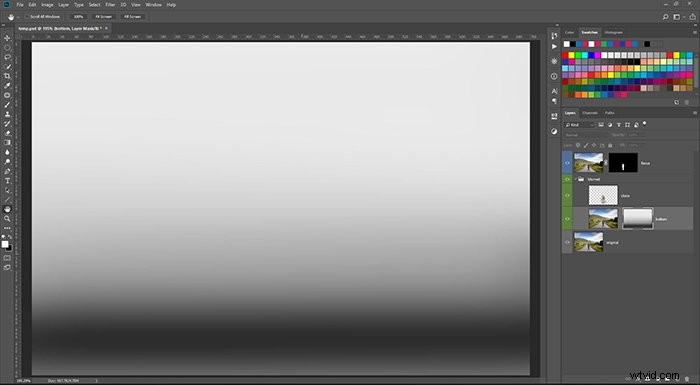
Teraz wybierz dolną warstwę ponownie (i nie jego maskę, ale część obrazu).
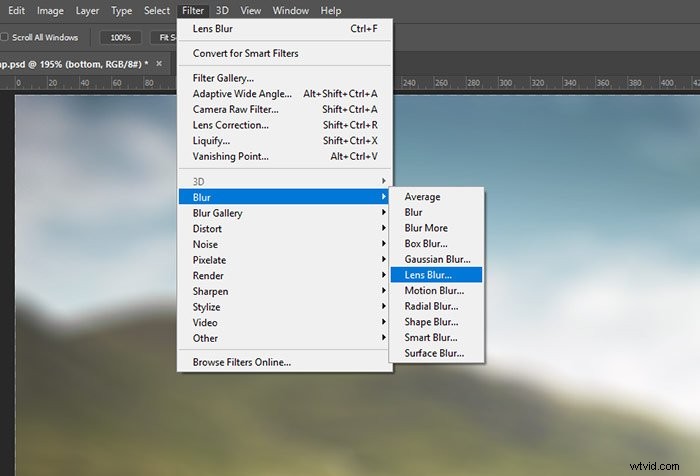
Przejdź do Filtr / Rozmycie / Rozmycie soczewkowe. Uwaga:jeśli jest wyszarzony, nie zrasteryzowałeś dolnej warstwy, ale możesz to zrobić teraz.
Jeśli chcesz mieć większą kontrolę nad typem tworzonego rozmycia, wybierz jedną z opcji w sekcji Filtr / Galeria rozmyć. W szczególności rozmycie pola doskonale nadaje się do tego celu. Możesz je również nakładać, najpierw tworząc warstwę rozmycia za pomocą Rozmycia pola, a następnie dodając stopniowanie za pomocą Rozmycia soczewkowego.
Wybierz Maska warstwy jako mapa głębi. Ta opcja wykorzystuje twoją wcześniej utworzoną maskę, aby określić, gdzie należy rozmyć, a gdzie nie. Podciągnij Odległość ogniskowa rozmycia do około 20, aby pozostawić ostrą płaszczyznę ostrości. Ma to kluczowe znaczenie, aby efekt był realistyczny.
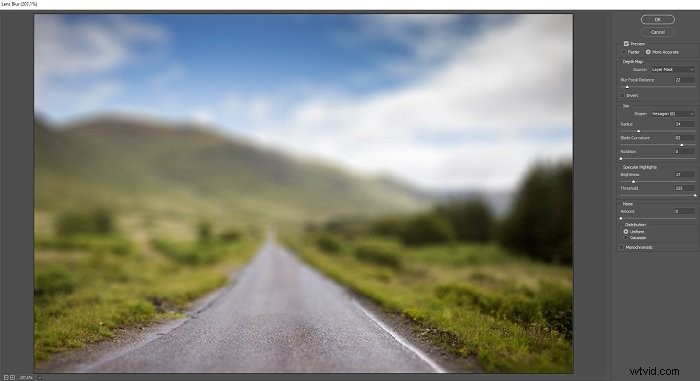
Dostosuj Promień do smaku. Jeśli pracujesz ze zdjęciem, na którym widać charakterystyczne, rozmyte kule świetlne, wybierz Ostrza przysłony być okrągłym, 100%.
Po zakończeniu naciśnij OK. Pamiętaj, że jest to destrukcyjny ruch w Photoshopie. Później nie będzie można ponownie skonfigurować parametrów rozmycia.
Wyłącz maskę warstwy zamazanej warstwy (Shift + lewy przycisk myszy).
Włącz z powrotem górną warstwę i dopasuj maskę, aby idealnie komponowała się z dolną warstwą. Zastosuj dalszą edycję, jeśli chcesz, dodając nowe warstwy na górze.
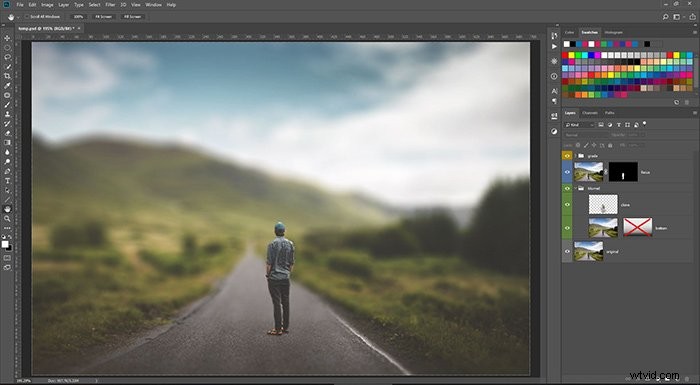
I oto jest. Aby osiągnąć realistyczne wyniki, musisz ćwiczyć i być dokładnym. Powyższy przykład jest oczywiście przerysowany dla lepszej ilustracji. Ale jeśli zrobisz to dobrze i subtelnie, ta technika może być dla Ciebie potężnym narzędziem.
W moim przykładzie celowo zbyt mocno zamazałem zdjęcie. Takie rozmycie jest rzadko osiągalne w prawdziwym życiu.

Wniosek
I masz to! Możesz wykonać te proste kroki, aby utworzyć rozmyte tło w Photoshopie. Nie musisz się już martwić, jeśli nie uda Ci się uzyskać tego efektu podczas sesji.
Aby uzyskać więcej wiedzy na temat edycji, wypróbuj nasz kurs Bezproblemowa edycja w programie Lightroom już dziś!
