Robimy dużo, aby zaplanować zdjęcia w plenerze. Studiujemy aplikacje pogodowe, śledzimy słońce i pojawiamy się wcześnie, aby uzyskać najlepsze światło. Ale czasami nie jesteśmy we właściwym miejscu, we właściwym czasie, z odpowiednim światłem. W efekcie niebo w naszej kadrze jest puste i nudne. Albo jest za dużo chmur, albo za mało. Twoja kompozycja zasługuje na lepsze niebo.
W tym artykule dowiesz się, jak korzystać z funkcji zastępowania nieba w programie Adobe Photoshop 2021. Za pomocą kilku kliknięć możesz zmienić przyziemne niebo w takie, które poprawi Twoją kompozycję.
Próbowałem uwiecznić tę kompozycję przez wiele dni, ale wschód słońca każdego dnia był bezchmurny. Światło na szczytach jest ładne, ale niebo jest po prostu puste. Mogę wykorzystać zachód słońca uchwycony innego dnia, aby poprawić kompozycję.


Czy powinieneś zastąpić niebo?
Najpierw porozmawiajmy o tym, kiedy powinieneś, a może nie powinieneś zastępować niebo.
Jeśli tworzysz artystyczne fotografie, nie ma powodu, dla którego nie możesz zastąpić nieba. Jeśli nowe niebo wygląda lepiej, zmień je. Ale niektóre gatunki fotografii (fotoreportaż i podróże) cenią autentyczne doświadczenie. Oznacza to pokazanie czystego błękitnego nieba lub smugi chmur.
Cokolwiek zdecydujesz się zrobić, bądź szczery. Nie próbuj ukrywać zamiennika nieba. Rozumiemy, że fotografowie edytują obrazy, a wielu z nich tworzy kompozyty. Fotografowie wprowadzają zmiany, aby stworzyć więcej pracy artystycznej. Problem pojawia się tylko wtedy, gdy próbujesz ukryć swoje zmiany.

Zdecyduj również, czy chcesz używać zdjęć stockowych do nieba. Istnieje wiele gotowych nart dostępnych online, z których można korzystać. Photoshop ma też kilka. Ale pamiętaj, że inni fotografowie zrobili te zdjęcia. Tak więc przynajmniej część twojego zdjęcia została zrobiona przez kogoś innego. Niektórzy fotografowie używają tylko własnych zdjęć nieba. W ten sposób cały obraz jest ich, nawet jeśli zrobili zdjęcie nieba w innym czasie. Rozpocznij więc kolekcję obrazów nieba, które będą zastępować niebo.
Jak zmienić niebo w Photoshopie
Zawsze byliśmy w stanie zastąpić niebo w Photoshopie. Pierwszym krokiem było stworzenie maski istniejącego nieba. Następnie dodaj warstwę zawierającą nowe niebo. Ale maskowanie nieba może być nużące. Nie było łatwo omijać gałęzie drzew i inne drobne szczegóły.
W aktualizacji 2021 firma Adobe dodała narzędzie Sky Replacement. To zautomatyzowało maskowanie i mieszanie światła, co może zająć wiele godzin. Przejdźmy przez ten proces krok po kroku. Zaczniemy od użycia jednego z domyślnych nieba Photoshopa. Następnie pokażemy Ci, jak korzystać z własnego.
Krok 1:Otwórz obraz pierwszego planu w Photoshopie
Otwórz swoją główną kompozycję w Photoshopie. Jeśli używasz Lightroom, przejdź do menu rozwijanego Zdjęcie i wybierz Zdjęcie> Edytuj w> Edytuj w Adobe Photoshop 2021 (Ctrl lub ⌘E). W przeciwnym razie kliknij obraz prawym przyciskiem myszy i wybierz Otwórz za pomocą> Adobe Photoshop 2021 .
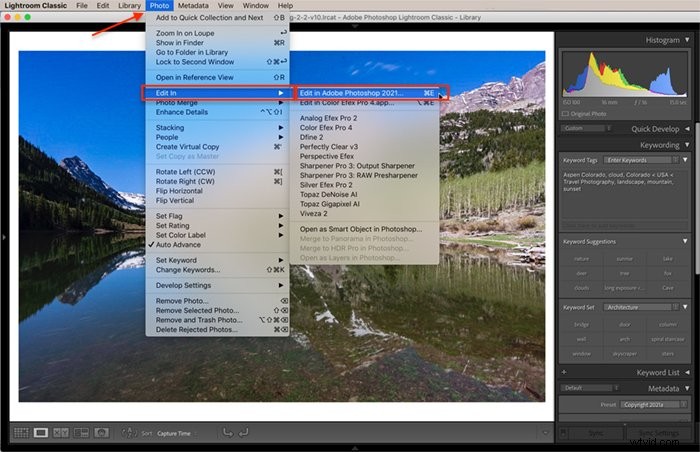
Krok 2:Przestrzeń robocza wymiany Open Sky
Przejdź do menu rozwijanego Edytuj i kliknij Edytuj> Zastąpienie nieba . Pojawi się panel wymiany nieba.
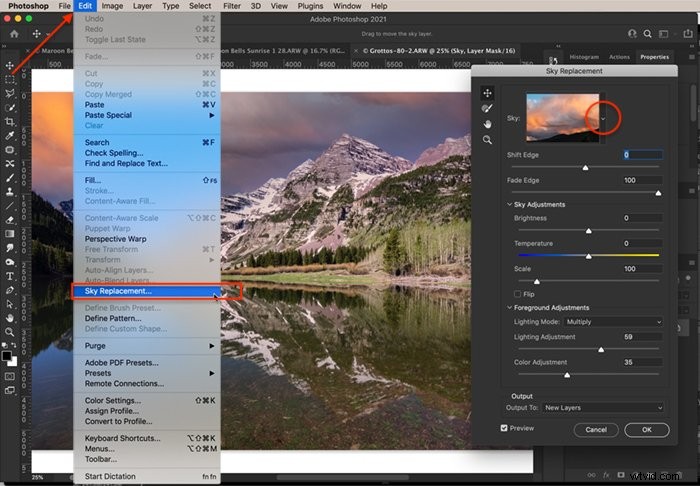
Jeśli nie widzisz narzędzia Zastępowanie nieba w menu Edycja, zaktualizuj program Photoshop do najnowszej wersji. Jeśli opcja zastępowania nieba jest wyszarzona, wybierz warstwę tła w panelu warstw i spróbuj ponownie.
Krok 3:Wybierz niebo
Do Twojego obrazu zostanie zastosowane nowe niebo. Aby zobaczyć inne opcje nieba, kliknij marchewkę obok miniatury nieba. Photoshop zawiera około dwóch tuzinów nieba w folderach Blue Skies, Spectacular i Sunsets. Gdy klikasz przez każde niebo, podgląd automatycznie aktualizuje się.
Nie zawsze musisz korzystać z najbardziej spektakularnego nieba. Czasami dla Twojego wizerunku lepsze są miękkie chmury lub błękitne niebo. Zwróć także uwagę na cienie i kierunek światła. Umieszczenie słońca na nowym niebie powinno z grubsza odpowiadać kierunkowi światła na oryginalnym zdjęciu. Możesz odwrócić niebo, zaznaczając pole Odwróć.
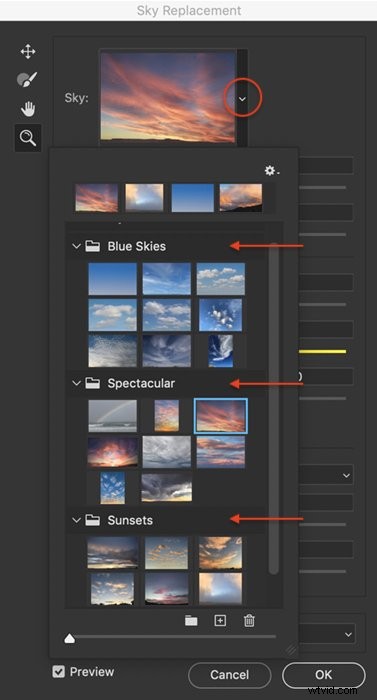
Krok 4:Dostosuj niebo
Nowa funkcja zastępowania nieba dobrze radzi sobie z maskowaniem pierwszego planu. Możesz jednak dostosować sposób, w jaki nowe niebo wtapia się w pierwszy plan, za pomocą suwaków Shift Edge i Fade Edge. Shift Edge zmienia granicę między pierwszym planem a nowym tłem nieba. Fade edge zwiększa lub zmniejsza wtapianie między nimi.
Po lewej stronie miniatury nieba znajduje się również kilka narzędzi, które pozwalają ręcznie dostosować niebo. Na górze znajduje się narzędzie do przesuwania nieba. Możesz chwycić i przeciągnąć niebo w tle. Jest to przydatne, gdy masz zdjęcie nieba z drobnymi elementami do ukrycia za pierwszym planem.
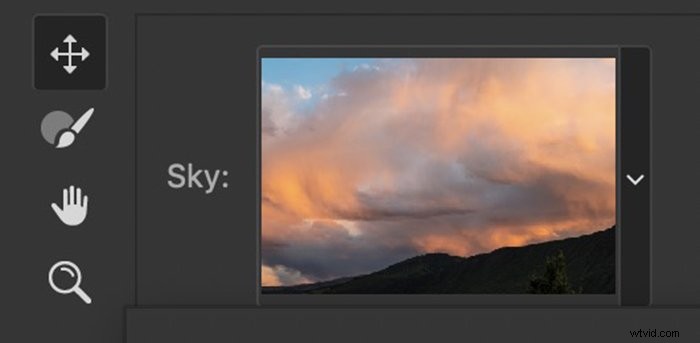
Możesz także użyć narzędzia Pędzel nieba, aby ręcznie wymazać lub namalować niebo na pierwszym planie. To narzędzie zmienia maskę. Narzędzie ręczne i narzędzie do powiększania umożliwiają powiększanie i przesuwanie obrazu w celu szczegółowej edycji.
Możesz także użyć suwaka skali, aby powiększyć lub zmniejszyć niebo. Photoshop automatycznie skaluje obraz nieba, ale możesz chcieć zmienić położenie nieba.
Krok 5:Dostosuj oświetlenie
Photoshop łączy światło na oryginalnym obrazie z tym na niebie. Realistyczne zamienniki nieba pasują do kierunku światła i koloru.
Możesz zmienić oświetlenie za pomocą innych suwaków w oknie zamiany nieba. Możesz dostosować jasność i temperaturę nieba. Możesz także dostosować oświetlenie i kolor pierwszego planu, aby lepiej pasowały do wybranego nieba. Istnieją dwie opcje trybu oświetlenia:pomnóż i ekran. Są to znane tryby mieszania. Pomnóż przyciemnia obraz. Ekran rozjaśnia obraz. Wybierz opcję, która wygląda najlepiej.
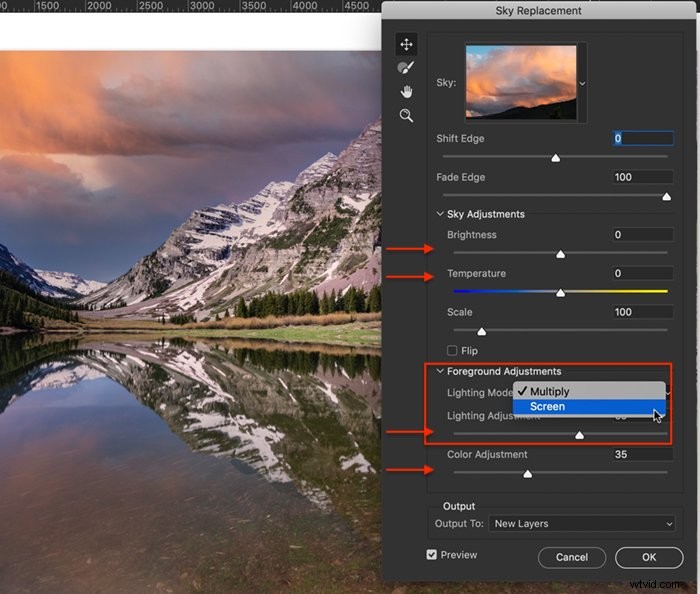
Krok 6:Zastosuj zmiany
Zanim klikniesz OK, wybierz sposób, w jaki Photoshop ma wyprowadzać wyniki. Domyślnie wyniki są wyprowadzane jako nowe warstwy. Ta opcja tworzy nową grupę zamiany nieba w panelu warstw. W tej grupie znajduje się warstwa nieba z maską warstwy, warstwa oświetlenia pierwszego planu z maską warstwy i warstwa dopasowania koloru pierwszego planu. Ta opcja pozwala kontynuować edycję masek zastępujących niebo i oświetlenia.
Inną opcją jest wyjście jako zduplikowana warstwa. Ta opcja łączy zmiany w jedną warstwę. To ogranicza twoją możliwość edycji zamiany nieba.
Kliknij OK.
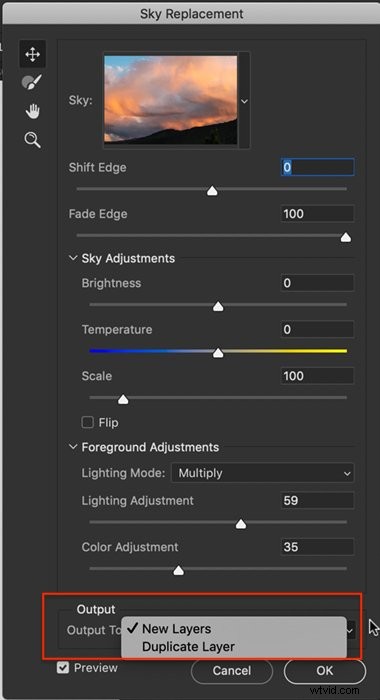
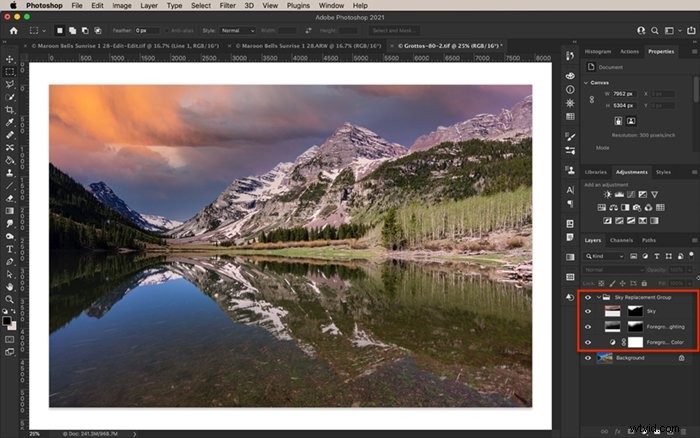
Dodawanie własnych obrazów nieba
Istnieje kilka dodatkowych kroków, jeśli chcesz zaimportować własne niebo. Ale po dodaniu nieba jest ono dostępne do wykorzystania w przyszłości.
Krok 1:Otwórz oryginalne zdjęcie w Photoshopie
Możesz albo przerzucić zdjęcie w obie strony z Lightrooma do Photoshopa, albo kliknąć obraz prawym przyciskiem myszy i otworzyć go bezpośrednio w Photoshopie.
Krok 2:Wybierz obraz nieba
Wybierz plik zawierający zastępcze niebo i zapisz go jako plik JPEG lub TIF. Nie martw się, jeśli plik nie ma tego samego rozmiaru, co twój pierwszy plan. Photoshop dopasuje niebo do obrazu.
Krok 3:Przestrzeń robocza wymiany Open Sky
Przejdź do menu rozwijanego Edytuj i kliknij Edytuj> Zastąpienie nieba .
Krok 4:Importuj Sky
Kliknij marchewkę obok miniatury nieba. Następnie kliknij symbol koła zębatego. Wybierz Importuj niebo> Z obrazów . Masz również opcję Utwórz nową grupę nieba. Jeśli zamierzasz importować wiele nieba, utwórz nową grupę, która pomoże Ci uporządkować pliki.
Przejdź do zapisanego pliku nieba. Kliknij Otwórz. Nowa miniatura nieba została dodana i dostępna jako zamiennik nieba.
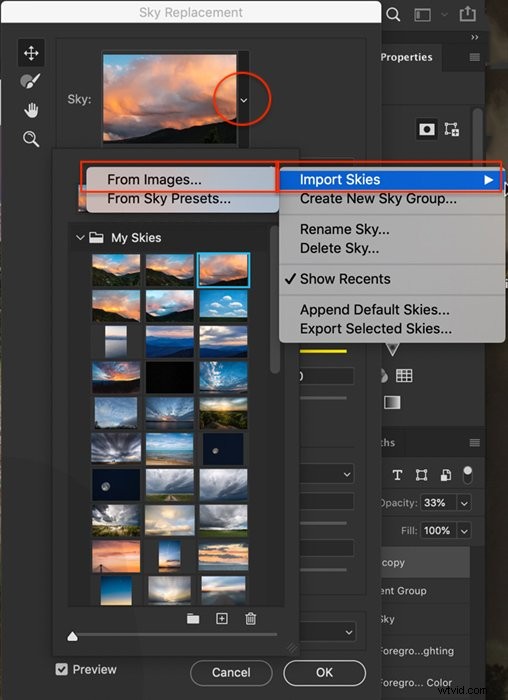
Krok 5:Dostosuj niebo i oświetlenie
Użyj suwaków w oknie zastępowania nieba, aby dostosować sposób mieszania nieba z pierwszym planem.
Zdjęcie nieba zrobiłem około 8 godzin później, ale w promieniu 10 mil od oryginału. Narzędzie do zastępowania nieba w Photoshopie pozwoliło mi na zrobienie złożonego obrazu dwóch zdjęć.
[Dwadzieścia dwadzieścia]

 [/TwentyTwenty]
[/TwentyTwenty]
Mirroring Sky Replacement
Jednym z ograniczeń narzędzia do wymiany nieba jest to, że nie rozpoznaje odbić nieba. Świetnie maskuje niebo. Ale narzędzie ignoruje odbicie nieba. Aby odzwierciedlić zamianę nieba, zduplikuj i ręcznie odwróć warstwy utworzone przez Photoshopa.
Będziesz musiał odłączyć warstwy i przeciągnąć maskę na nową pustą warstwę. Następnie odwróć w pionie zarówno niebo, jak i maskę warstwy. Zmień położenie maski i nieba. Odbicia wyglądają bardziej realistycznie, jeśli są nieco skompresowane i ciemniejsze niż oryginał.
Być może będziesz musiał zrobić mieszanie, aby odbicie wyglądało realistycznie. Spróbuj też dodać rozmycie Gaussa.

Wniosek
Adobe Photoshop ułatwia zastąpienie nieba. Program maskuje niebo i sugeruje opcje mieszania i oświetlenia, aby Twoje nowe niebo wyglądało jak najbardziej naturalnie. Ale jeśli nie lubisz wyników Photoshopa, masz dużą elastyczność. Na przykład możesz importować pliki nieba i zmieniać kolor i oświetlenie zarówno nieba, jak i pierwszego planu.
Tylko Photoshop ma narzędzie do wymiany nieba. Będziesz musiał przenieść pliki w obie strony z Lightrooma do Photoshopa, jeśli chcesz zmienić niebo. Program Photoshop Elements ma opcję zastępowania tła. Ale to nie działa tak płynnie, jak narzędzie do wymiany nieba w Photoshopie.
Następnym razem, gdy będziesz robić zdjęcia, a niebo będzie spektakularne, zrób ujęcie. Możesz nie mieć przed sobą dobrej kompozycji. Ale możesz użyć tego nieba później, gdy znajdziesz dobrą kompozycję z niebem o słabym połysku.
Dodaj niebo do fotografii krajobrazowej dzięki naszemu kursowi „Po prostu oszałamiające krajobrazy”.
