W tej pierwszej części naszej sześcioczęściowej serii wideo The DaVinci Resolve 15 Crash Course zaczniemy od . . . cóż, czego potrzebujesz, aby zacząć.
DaVinci Resolve szybko staje się najgorętszym NLE na rynku, co nie jest zaskakujące, ponieważ możesz pobrać kopię za darmo z dostępem do 90 procent jego funkcji. Jednak podczas gdy większość darmowych wersji programów takich jak ten oferuje uproszczoną formę wersji premium, DaVinci Resolve nie. W rezultacie załadowanie oprogramowania po raz pierwszy może być bardzo trudne.
Wejdź na nasz szybki kurs edycji.
Aby uzyskać pełne korzyści z kursu, zalecamy obejrzenie serii samouczków. Jeśli jednak chcesz wyróżnić konkretną notatkę z filmu, pod filmem możesz znaleźć transkrypcję samouczka.
Odcinek 1 – Strona mediów
Nikt nie lubi słuchać wstępu do samouczka, ale są dwa czynniki, które wymagają wprowadzenia. Po pierwsze:jestem certyfikowanym trenerem Resolve, a to, czego cię uczę, jest niesamowicie skondensowaną wersją tego, czego nauczył mnie Blackmagic, aby szkolić nowych redaktorów na tej platformie. Drugi:jest to niesamowicie skondensowany kurs przyspieszony; Myślę, że nieszczere jest mówienie, że po 30-minutowej serii na YouTube będziesz biegły w Resolve. Jednak to, co będziesz mieć, to wiedza i podstawa tego, jak wszystko działa i jak wykonać wystarczającą liczbę zadań, aby stać się umiejętnym edytorem Resolve.
Na przykład w pierwszym odcinku przyjrzymy się stronie multimediów i zaimportujemy pliki multimedialne. Będzie kilka zaawansowanych opcji, takich jak importowanie w oparciu o EDL lub importowanie z przesunięciem kodu źródłowego. Jednak nie włączam tych zaawansowanych elementów do kursu szybkiego, ponieważ znacznie zwiększyłoby to ogólną długość serii.
W pierwszym odcinku przyjrzymy się tworzeniu nowego projektu , importowanie multimediów , porządkowanie multimediów, i panel metadanych .
Tworzenie nowego projektu
Kiedy po raz pierwszy załadujesz Resolve, zobaczysz kierownika projektu. Tutaj będziesz otwierać, tworzyć, importować i eksportować projekty. Uwaga:to nie jest miejsce, w którym będziesz zapisywać projekty w sensie opartym na folderach, jak w przypadku Premiere. Wszystkie Twoje projekty są zapisywane w bazie danych, ale przyjrzymy się temu w naszym odcinku ustawień.
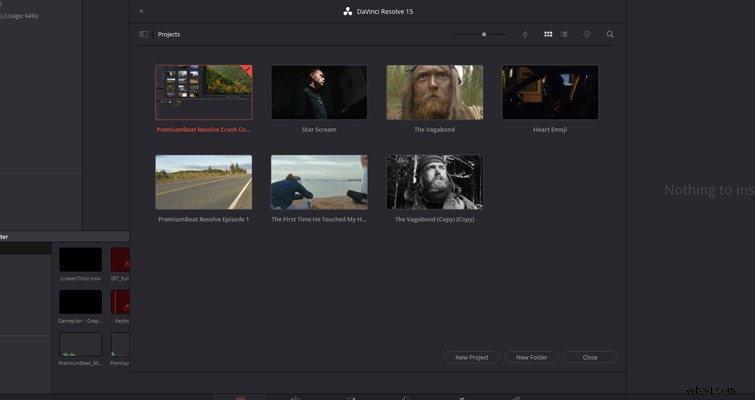
Aby utworzyć nowy projekt, możesz kliknąć ikonę projektu bez tytułu lub kliknąć prawym przyciskiem myszy i wybrać „utwórz nowy projekt”. Obie metody prowadzą do tego samego miejsca:strony mediów. Strona multimediów to miejsce, w którym zaimportujesz i zorganizujesz wszystkie swoje multimedia, a z każdą iteracją Resolve staje się ona coraz bardziej przyjazna dla użytkownika — do tego stopnia, że możesz teraz przeciągnąć plik z pulpitu i upuścić go na swojej osi czasu na stronie edycji. Dawno temu trzeba było importować pliki z określonego miejsca docelowego multimediów.
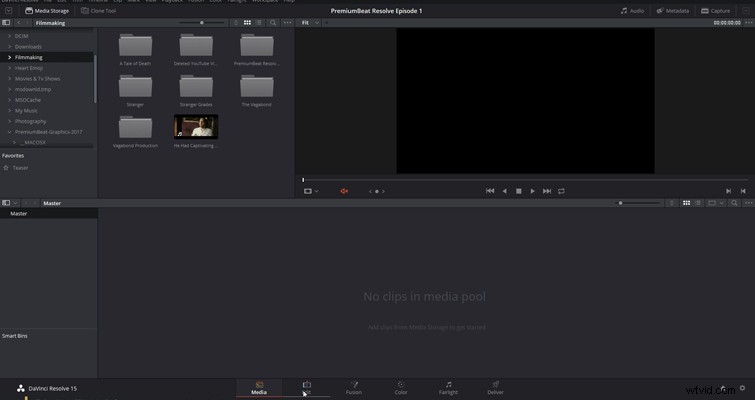
To jest strona medialna, pierwsza z sześciu, a dopiero dwa lata temu była dopiero pierwszą z czterech. Najpierw przejdziemy do przeglądarki multimediów w lewym górnym rogu strony.
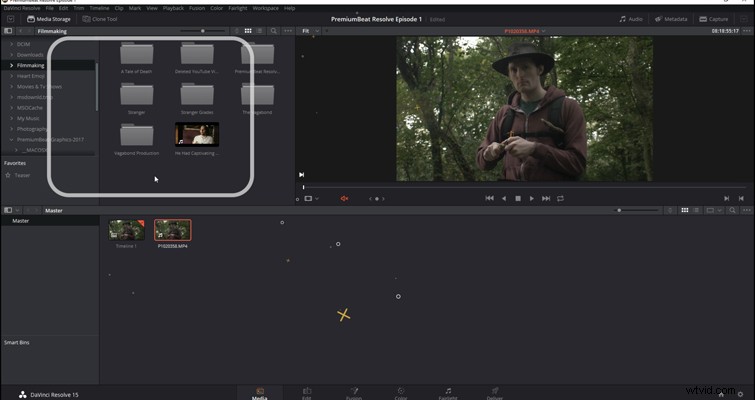
W tym miejscu będziesz nawigować po dyskach multimedialnych, aby znaleźć swoje nagrania, muzykę, zdjęcia i tak dalej. Interfejs Resolve jest bardzo przyjazny dla użytkownika, a przekonasz się, że jeśli potrzebujesz dodatkowej przestrzeni do przeglądania panelu, w 95 procentach czasu, możesz go rozszerzyć, naciskając tutaj „przycisk rozszerzenia panelu”. . .
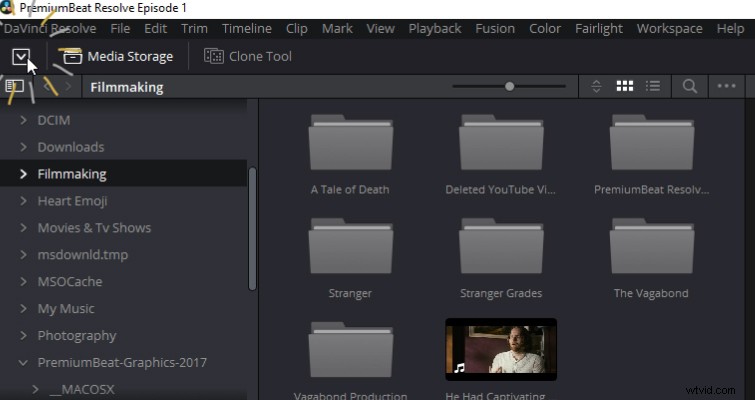
. . . lub przeciągając krawędź panelu. Stwierdzenie, że nie ma wielu sposobów importowania materiału, byłoby niedopowiedzeniem i możesz pomyśleć, że to trochę śmieszne, ale zdziwisz się, jak użyteczna jest każda metoda.
Importowanie multimediów
Najpierw zaimportujmy pojedynczy klip multimedialny. Przeszedłem do folderu z materiałami filmowymi i muszę zaimportować zdjęcie lotnicze lasu. Aby znaleźć klip, możesz zmienić sposób przeglądania multimediów na kilka sposobów, aby dopasować je do swoich potrzeb. Możemy zwiększyć lub zmniejszyć rozmiar ikon, możemy zmienić kolejność ich wyświetlania, możemy przełączyć się na widok listy (być może jeśli jesteś w stanie określić, którego pliku potrzebujesz z konkretnych metadanych) i możemy wybrać które metadane wyświetlić, klikając prawym przyciskiem myszy tytuły kategorii. Oczywiście mamy również pasek wyszukiwania, który jest świetny, jeśli plik został już nazwany.
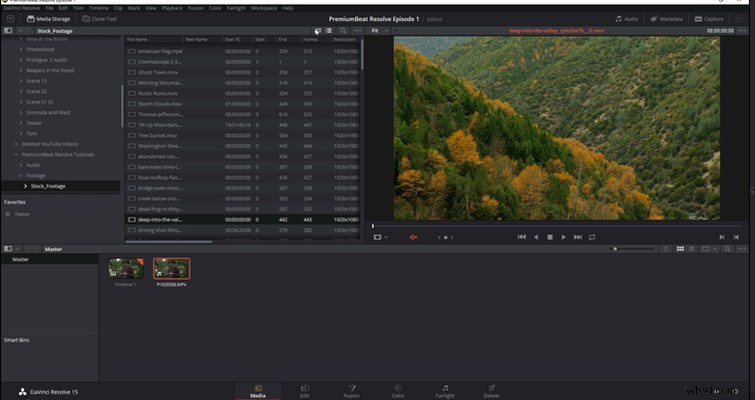
Jeśli przesuniesz myszą po miniaturze, zobaczysz zawartość klipu. Jest jednak raczej mały, prawda? Cóż, najnowszym i fantastycznym dodatkiem jest „podgląd multimediów na żywo”, który można aktywować w prawym górnym rogu monitora podglądu, klikając wielokropek. Zasadniczo możesz znaleźć te elipsy na różnych stronach i zawsze będą chować mnóstwo opcji. Zamierzam aktywować podgląd multimediów na żywo, a teraz, gdy wrócimy do naszego klipu i przesuniemy go, zobaczysz klip na monitorze podglądu. Nie musisz go klikać ani importować; możesz przeglądać zawartość, po prostu aktywując funkcję podglądu na żywo. (Jeśli masz słabszy komputer, możesz pozostawić tę funkcję wyłączoną.)
Na monitorze podglądu można również wyświetlić przebieg dźwiękowy — w pełnej długości lub w powiększeniu. Jest to przydatne, gdy próbujesz znaleźć w klipie coś konkretnego, co odnosi się do dźwięku. Po wybraniu klipu mogę przeciągnąć go z monitora podglądu do puli multimediów lub kliknąć prawym przyciskiem myszy i wybrać „dodaj do puli multimediów”.
Możesz wyróżnić kilka klipów lub pojedynczo wybrać wiele klipów, przytrzymując kontrolę, a następnie importując je przy użyciu poprzednich metod. Przeglądanie z folderu do folderu również nie musi być trudne. Będą sytuacje, w których importowanie całej zawartości folderu będzie niepraktyczne, ale poruszanie się po folderze może stać się nużące, ponieważ znajduje się głęboko w drabinie folderów. Jeśli masz jakieś foldery na pulpicie, takie jak tekstury programu After Effects, przechowywane w folderze After Effects, z kolei w folderze kompostowania, a z kolei w folderze tworzenia filmów . . . cóż, rozumiesz.
Możesz dodawać foldery do ulubionych, klikając folder prawym przyciskiem myszy w przeglądarce pamięci multimediów i wybierając opcję „dodaj folder do ulubionych”. Gdy to zrobisz, folder pojawi się w sekcji ulubionych, umożliwiając szybkie wejście do folderu bez irytującego przechodzenia przez kilka folderów.
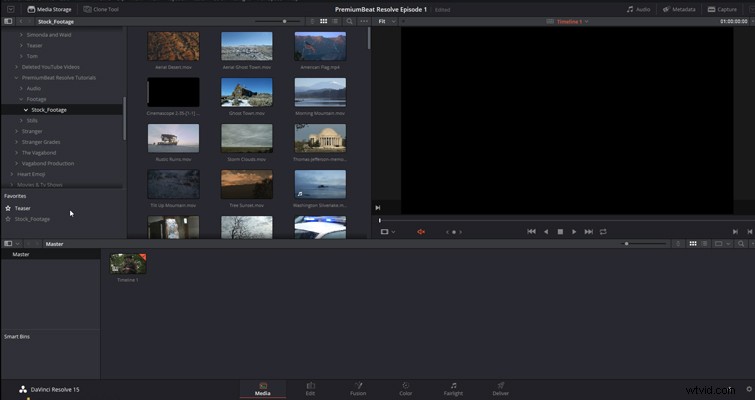
A skoro jesteśmy przy temacie folderów, powinniśmy pamiętać, że możesz również zaimportować cały folder i jego zawartość, klikając go prawym przyciskiem myszy i wybierając "importuj folder". A potem jest ta opcja:importuj folder i podfoldery do pojemników, co przenosi nas do następnej sekcji strony multimediów — zarządzania pojemnikami.
Organizacja medialna
Nie można zaprzeczyć, jak ważne są zorganizowane media dla Twojej edycji. Ułatwia znajdowanie treści i zmniejsza ilość pracy administracyjnej, którą musisz wykonać. W Resolve foldery, w których będą przechowywane Twoje klipy multimedialne i osie czasu, nazywane są koszami, a tworzysz je, klikając prawym przyciskiem myszy i wybierając „utwórz nowy kosz”. Możesz to zrobić w puli nośników lub panelu pojemników. Podobnie jak tworzenie folderów na pulpicie, możesz utworzyć całą hierarchię pojemników w swojej puli multimediów, aby uporządkować klipy audio i wideo.
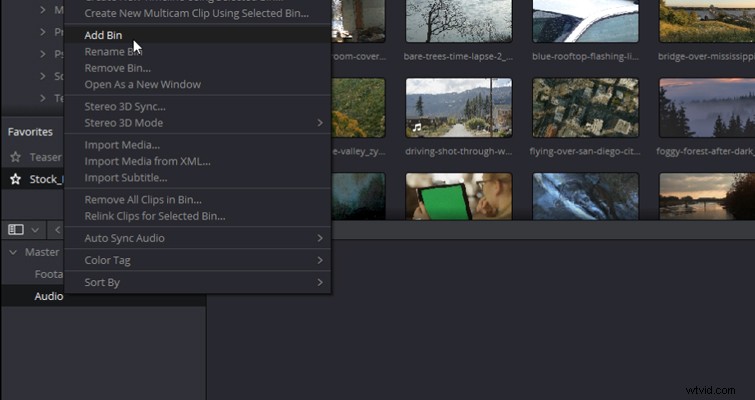
Czy przeszedłeś już proces organizowania hierarchii folderów na pulpicie? Jeśli tak, nie martw się, ponieważ jednocześnie importujesz foldery i tworzysz kosze. Klikasz prawym przyciskiem myszy folder i wybierasz „importuj folder i podfolder” (utwórz kosze). Resolve następnie zaimportuje wszystkie Twoje multimedia i utworzy kosze w oparciu o przechowywanie plików multimedialnych na komputerze stacjonarnym lub dysku przenośnym.
Sposób, w jaki możesz importować i organizować swoje multimedia, jest doskonały. Fantastyczne , z braku lepszego słowa. Ale możemy pójść o krok dalej dzięki wbudowanemu systemowi filtracji Resolve:inteligentnym pojemnikom.
Moim ulubionym sposobem opisania inteligentnych pojemników jest to, że są one w większości jak inteligentne listy odtwarzania w iTunes. Znasz listy odtwarzania, na których możesz automatycznie dodawać utwory w zależności od wielu właściwości, takich jak gatunek lub data wydania? Cóż, inteligentne pojemniki są takie same, ale potężniejsze. Aby utworzyć inteligentny pojemnik, kliknij prawym przyciskiem myszy panel inteligentnego pojemnika i oczywiście wybierz „inteligentny pojemnik”. Pojawi się menu inteligentnego kosza, a teraz wybierasz, co chcesz odfiltrować z puli multimediów.
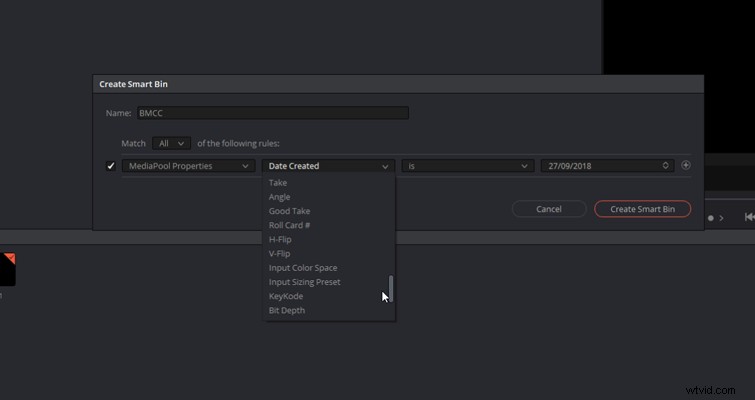
Możesz dosłownie użyć dowolnego elementu związanego z plikami multimedialnymi, od rozdzielczości, przez format, po głębię bitową. Jest to świetne, gdy pracujesz z wieloma plikami multimedialnymi i mają one różne formaty, ale mają nierozróżnialne nazwy.
Metadane
Ostatnim panelem na stronie multimediów, na który będziemy patrzeć, jest panel metadanych. Jeśli nie jest widoczny, zgadłeś:naciśnij panel metadanych. Tutaj znajdziesz wszystkie metadane związane z wybranym klipem multimedialnym.
Teraz, jeśli Resolve jest Twoim pierwszym edytorem nieliniowym, może być mało powodów, aby otwierać panel metadanych. Jednak przez cały ten odcinek promowałem spójny motyw:strona mediów służy do organizowania edycji. Jeśli w Twoich klipach brakuje metadanych, a większość nagrań z lustrzanek cyfrowych/bezlusterek ma to do czynienia, tutaj możesz dodać dane, które będą pomocne przy wyszukiwaniu tych treści w edycji.
Na początku możesz zobaczyć tylko szczegóły klipu, których nie możesz edytować, ale aby przejść do wszystkich sekcji metadanych, po prostu kliknij ikonę poniżej i wybierz „wszystkie grupy”.
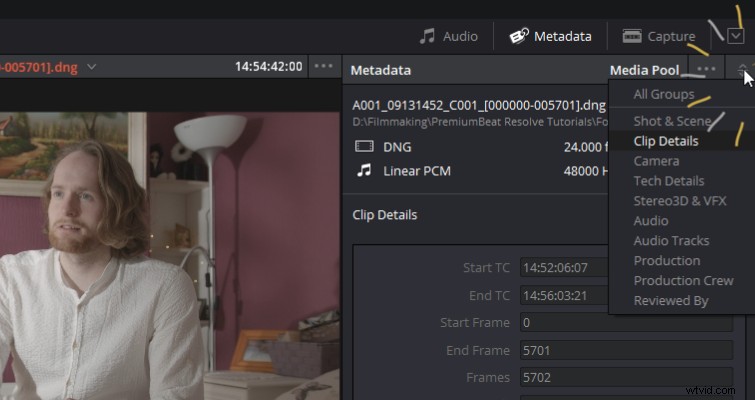
To ujęcie pochodziło z Ursa Mini i udało mi się dodać kilka elementów danych przez samą kamerę, takich jak właściwości lokalizacji i nazwa filmu. Ale tutaj, w Resolve, mogę teraz dodać kilka dodatkowych elementów, takich jak „najlepiej brać, ale problemy z dźwiękiem” — lub coś w tym stylu. Następnie, jeśli chodzi o edycję i zaczniesz przycinać materiał, nie będziesz musiał przeglądać całego klipu, aby sprawdzić, czy to było ujęcie z kiepskim dźwiękiem.
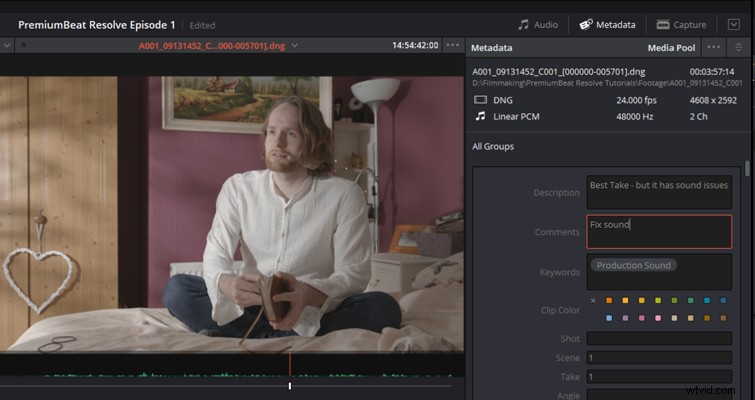
I to wszystko:strona medialna. Teraz powinieneś być w stanie zaimportować swoje multimedia na wiele różnych sposobów i przygotować je do edycji.
