Usługa Google Meet staje się coraz bardziej popularna wśród studentów, profesjonalistów, a nawet społeczności biznesowej. Jest to jedna z najbardziej znanych aplikacji wideokonferencyjnych opracowanych przez Google. Google Meet umożliwia użytkownikom Androida i iOS łączenie się i komunikację.
Oprócz nagrań z aparatu lub kamery internetowej urządzenia Google Meet umożliwia udostępnianie ekranu. Dzięki temu wszystkie Twoje prezentacje można udostępniać kolegom z klasy, współpracownikom i członkom panelu. Jeśli chcesz dowiedzieć się więcej o udostępnianiu ekranu w Google Meet , w poniższym artykule szczegółowo omówiono ten temat. Zanurzmy się.
- Część 1:Udostępnij ekran w Google Meet za pomocą przeglądarki Chrome na laptopie
- Część 2:Udostępnij ekran swojego iPhone'a lub iPada za pomocą Google Meet
- Część 3:Udostępnij ekran urządzenia z Androidem za pomocą Google Meet
- Część 4:Udostępnij swój ekran, gdy ktoś inny prowadzi prezentację
- Część 5:Udostępnij ekran i prezentację bez udziału
Część 1: Jak udostępnić ekran w Google Meet za pomocą przeglądarki Chrome?
Możesz udostępnić swój ekran podczas prezentacji w Google Meet. Wszystko, co jest wyświetlane na Twoim ekranie, zostanie udostępnione uczestnikom spotkania za pomocą funkcji udostępniania ekranu w Google Meet, od dokumentów tekstowych i arkuszy kalkulacyjnych po slajdy PowerPoint. Chcesz wiedzieć, jak udostępnić ekran w Google Meet? To tylko kwestia kilku prostych kroków. Rzućmy okiem.
Krok 1:Dołącz do sesji Google Meet
Uzyskaj dostęp do Google Meet, klikając link https://meet.google.com/ i kliknij „Dołącz do spotkania”.
Uwaga: Możesz też utworzyć salę konferencyjną, jeśli organizujesz sesję Google Meet. Jeśli jednak nie jesteś gospodarzem, musisz dołączyć do pokoju konferencyjnego za pomocą linku z zaproszeniem lub wpisać kod spotkania.
Krok 2:Prezentacja i udostępnienie ekranu
Kliknij Zaprezentuj teraz opcja udostępniania ekranu.
Uwaga:po kliknięciu przycisku Prezentuj teraz pojawi się menu z prośbą o wybranie obszaru ekranu, który chcesz udostępnić. Możesz udostępnić cały ekran, określone okno lub kartę przeglądarki.
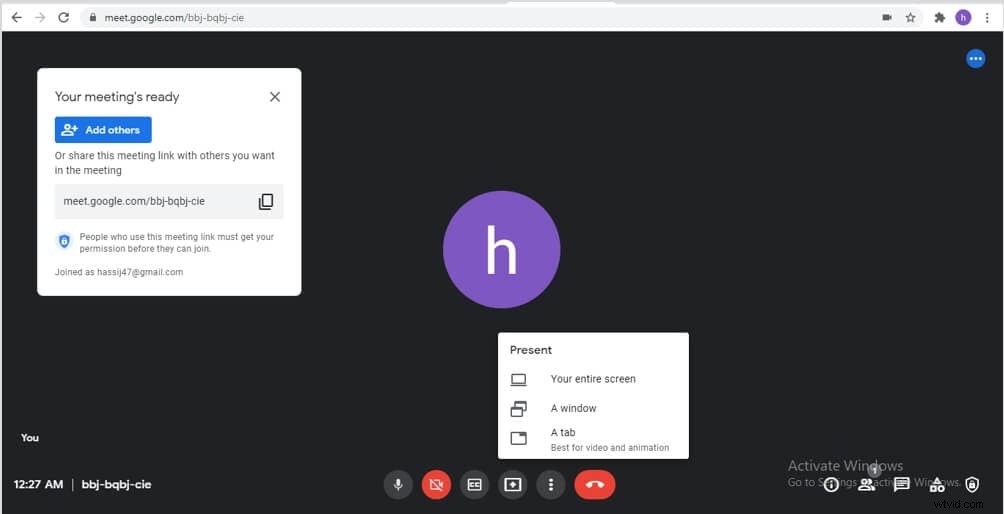
Krok 3: Potwierdź okno lub ekran udostępniania
Kliknij opcję Udostępnij po wybraniu preferowanej opcji udostępniania ekranu w kroku 2.
Uwaga :Początkowo opcja ekranu będzie wyłączona. Zostanie włączony po kliknięciu zakładki okna z podglądem ekranu.
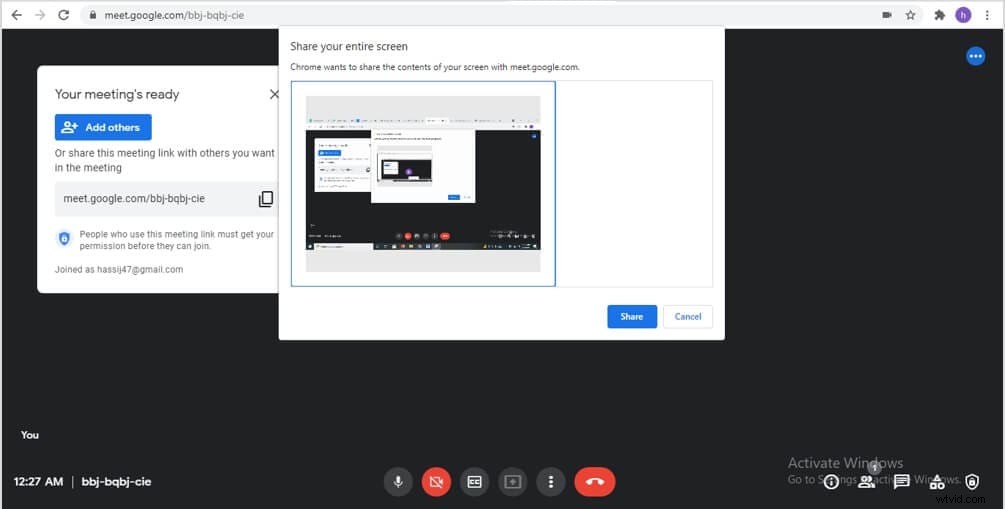
Część 2: Jak udostępnić ekran swojego iPhone'a lub iPada za pomocą Google Meet?
Korzyści z Google Meet nie są ograniczone do użytkowników systemu Windows. Możesz więc korzystać z Google Meet na iPhonie lub iPadzie. Podobnie jak wszystkie inne funkcje, użytkownicy iPhone'a i iPada mogą również korzystać z funkcji udostępniania ekranu. Jeśli zastanawiasz się, czy chcesz dowiedzieć się więcej o udostępnianiu ekranu w Google Meet używając iPhone'a lub iPada, wyjaśniliśmy poniżej proste kroki.
Krok 1. Uruchom aplikację Google Meet i dołącz do spotkania
Pobierz aplikację Google Meet ze sklepu z aplikacjami. Uruchom aplikację, klikając jej ikonę. Kliknij Dołącz do spotkania lub utwórz salę konferencyjną po uruchomieniu aplikacji Google Meet.
Krok 2:Otwórz opcję udostępniania ekranu
Kliknij trzy kropki w lewym dolnym rogu ekranu. Następnie kliknij Udostępnij Ekran .
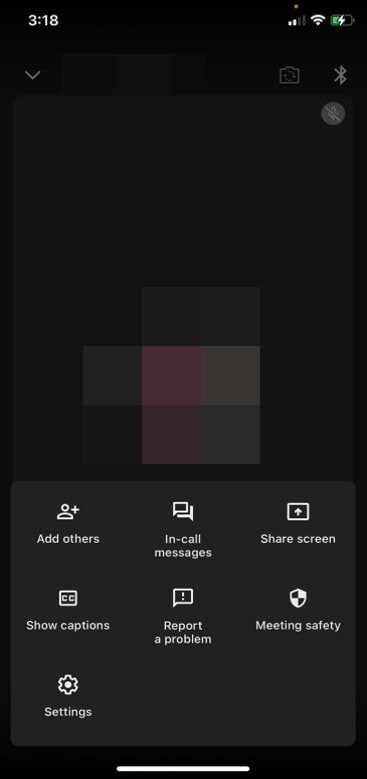
Krok 3: Rozpocznij udostępnianie ekranu i transmisję.
Pojawi się wyskakujące okienko. Rozpocznij transmisję, aby udostępnić swój ekran innym uczestnikom.
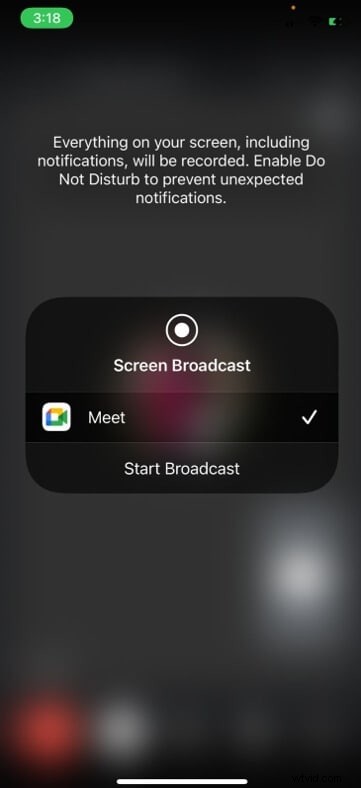
Uwaga: Jeśli chcesz przestać udostępniać ekran, musisz najpierw zatrzymać transmisję, a następnie przestać udostępniać ekran. Możesz też udostępnić swój ekran, gdy ktoś inny już udostępnia ekran w Google Meet. W takim przypadku prezentacje innych uczestników zostaną wstrzymane, dopóki nie przestaniesz udostępniać ekranu.
Część 3:Jak udostępnić ekran urządzenia z Androidem za pomocą Google Meet?
Większość osób uczestniczy w sesjach Google Meet na laptopach lub komputerach stacjonarnych. Jednak mogą potrzebować dołączyć do wideokonferencji podczas podróży i mogą nie mieć w tym czasie dostępu do laptopa. Telefony z Androidem są nie mniej niż błogosławieństwem w takim scenariuszu. Na szczęście możesz także udostępnić ekran swojego telefonu z Androidem wszystkim uczestnikom spotkania. Nie musisz więc przegapić ważnego spotkania lub dyskusji panelowej. Oto kroki, aby udostępnić ekran za pomocą telefonu z Androidem.
Krok 1. Otwórz Google Meet
Dotknij ikony aplikacji Google Meet, aby ją uruchomić i dołączyć do sesji wideo.
Krok 2:Zacznij prezentować swój ekran uczestnikom
Kliknij trzy kropki (przycisk z wielokropkiem) pojawia się w prawym górnym rogu ekranu telefonu lub tabletu i wybierz Udostępnij ekran z listy opcji w menu.
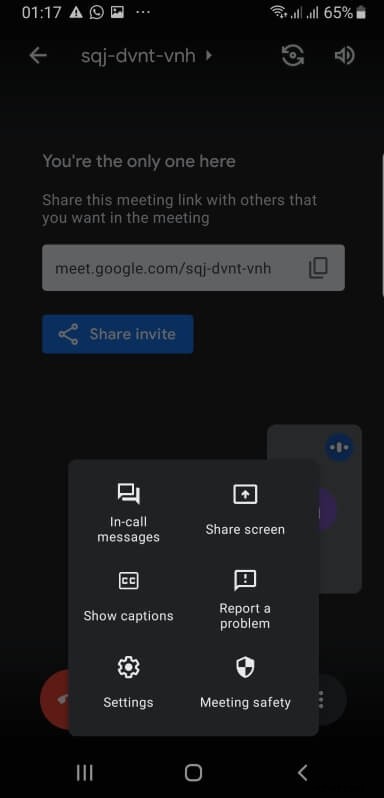
Krok 3: Potwierdź udostępnienie treści
Kliknij rozpocznij udostępnianie z wyskakującego komunikatu wyświetlanego na ekranie.
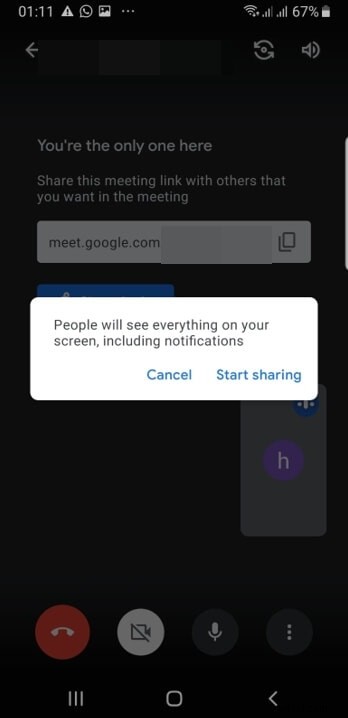
Część 4:Jak udostępnić ekran, gdy ktoś inny prowadzi prezentację?
Jedną z najbardziej ekscytujących funkcji Google Meet jest to, że umożliwia ona prezentację, gdy ktoś inny już prowadzi prezentację. Jeśli więc ktoś zaczął udostępniać ekran podczas Twojej tury lub wystąpił jakiś błąd, możesz wysłać sygnał do uczestnika, udostępniając ekran podczas jego prezentacji.
Dzięki temu Google Meet nie ogranicza innym członkom możliwości udostępniania ekranów, gdy udostępniony jest już jeden ekran. Możesz łatwo udostępnić swój ekran podczas prezentacji innej osoby, wykonując kilka poniższych kroków.
Krok 1:Dołącz do wideokonferencji
Połącz się z wideokonferencją za pomocą łącza zaproszenia lub kodu.
Uwaga :możesz stworzyć własne spotkanie, jeśli prowadzisz konferencję.
Krok 2:Rozpocznij prezentację
Kliknij Prezentuj Teraz aby udostępnić ekran w zależności od potrzeb.
Krok 3:Potwierdź działanie
Wybierz Udostępnij teraz opcja, gdy pojawi się wyskakujące powiadomienie, a następnie Twój ekran zostanie udostępniony na spotkaniu.
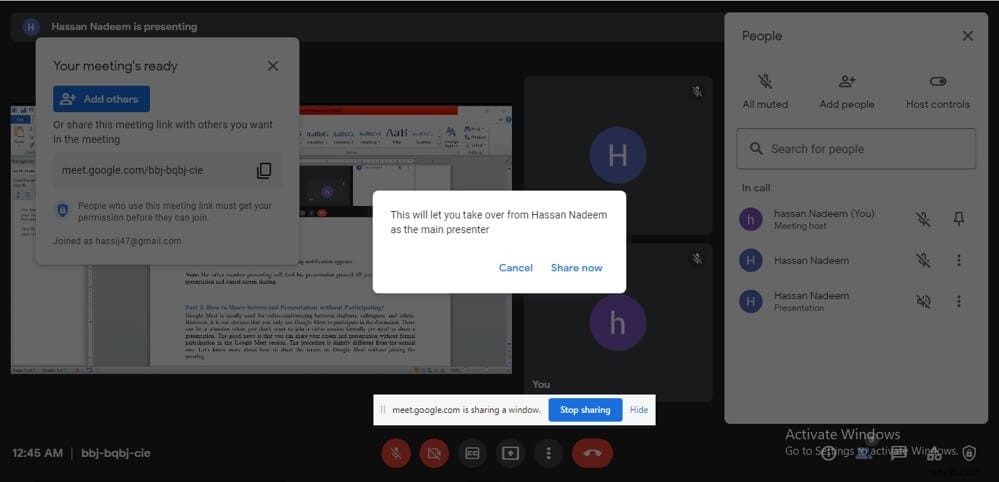
Uwaga: Prezentacja innego członka zostanie wstrzymana, dopóki nie zakończysz prezentacji i nie anulujesz udostępniania ekranu.
Część 5:Jak udostępnić ekran i prezentację bez udziału?
Google Meet jest zwykle używany do prowadzenia wideokonferencji między uczniami, współpracownikami lub partnerami biznesowymi. Nie jest jednak oczywiste, że do udziału w dyskusji używasz tylko Google Meet. Może zaistnieć sytuacja, w której nie chcesz formalnie dołączyć do sesji wideo, ale musisz udostępnić prezentację. Dobrą wiadomością jest to, że możesz udostępnić swój ekran i prezentację bez formalnego udziału w sesji Google Meet. Procedura różni się nieco od zwykłej. Dowiedz się więcej o tym, jak udostępniać ekran w Google Meet bez dołączania do spotkania.
Krok 1:otwórz link z zaproszeniem do Google Meet i dołącz do spotkania
Uruchom witrynę Google Meet lub jej aplikację, wpisz kod spotkania lub link albo kliknij rozpocznij spotkanie .
Kliknij link z zaproszeniem do Google Meet, a zobaczysz poniższy ekran.
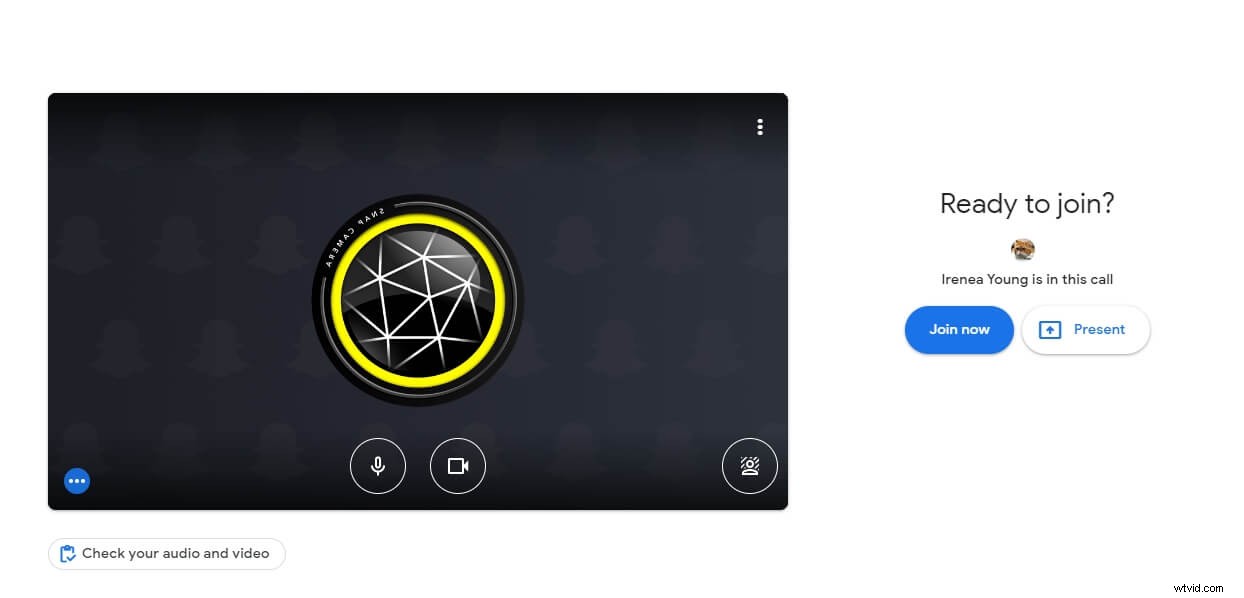
Krok 2:Udostępnij ekran bez udziału
Kliknij Prezentuj i wybierz preferowane okno do udostępnienia. Domyślnie dźwięk systemowy jest wyłączony. Włącz ją, jeśli chcesz udostępnić dźwięk systemowy.
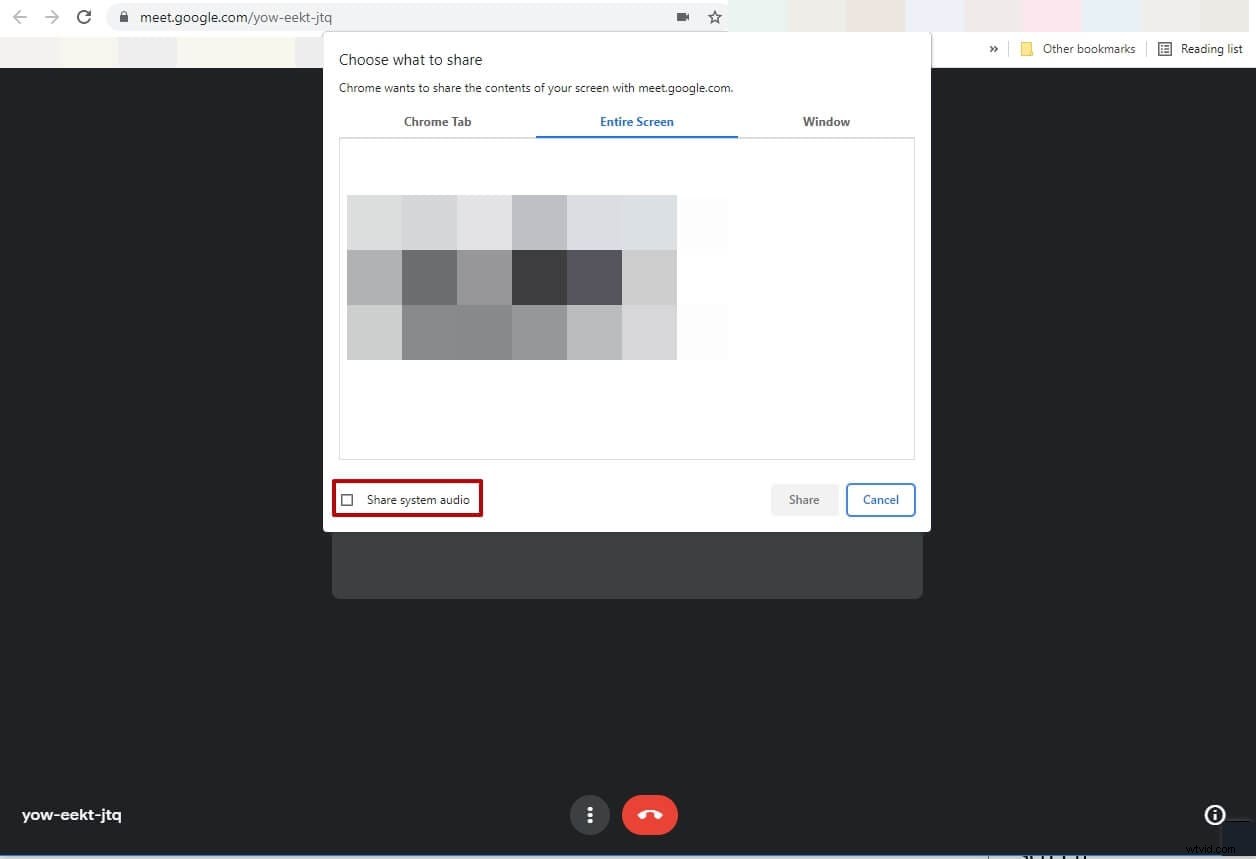
Uwaga :Gdy tylko udostępniasz ekran z wyłączonym mikrofonem i kamerą, inni uczestnicy nie będą słyszeć Twojego głosu ani Cię widzieć. Podobnie nie musisz włączać kamery i mikrofonu, jeśli korzystasz z Google Meet na urządzeniu z Androidem, ponieważ możesz bezpośrednio udostępnić ekran zamiast dołączać do spotkania na urządzeniu z Androidem.
Bonus:jak udostępnić ekran za pomocą przeglądarki innej niż Chrome
Chrome to nie jedyny sposób na dostęp do narzędzi do wideokonferencji. Nie ma wyjątków dla Google Meet. Możesz więc korzystać ze wszystkich jego funkcji, a nawet uzyskiwać do niego dostęp za pośrednictwem dowolnej innej przeglądarki, takiej jak Internet Explorer lub Firefox. Oprócz dołączenia do Google Meet możesz także udostępniać swój ekran w Firefoksie i Internet Explorerze. Podobnie Opera mini może być również używana do korzystania z funkcji udostępniania ekranu. Chociaż proces jest prawie taki sam jak w Google Chrome, użytkownicy mogą znaleźć nieco inny interfejs podczas dołączania za pośrednictwem innych przeglądarek. Podsumujmy procedurę w prostych krokach.
Krok 1:Pobierz preferowaną przeglądarkę.
Pobierz i uruchom przeglądarkę, klikając jej ikonę na pulpicie lub pasku narzędzi
Krok 2:Otwórz Google Meet
Wyszukaj Google Meet i kliknij nowe spotkanie .
Uwaga: Najpierw zaloguj się na swoje konto Gmail. Możesz też uzyskać bezpośredni dostęp do Google Meet, wpisując jego oficjalny adres internetowy. Co więcej, jeśli nie jesteś gospodarzem, musisz dołączyć do spotkania za pomocą linku z zaproszeniem lub kodu.
Krok 3:Udostępnij ekran
Kliknij Zaprezentuj teraz i wybierz obszar okna, który chcesz udostępnić z menu rozwijanego. Kliknij „Zezwól” przycisk, aby rozpocząć udostępnianie ekranu.
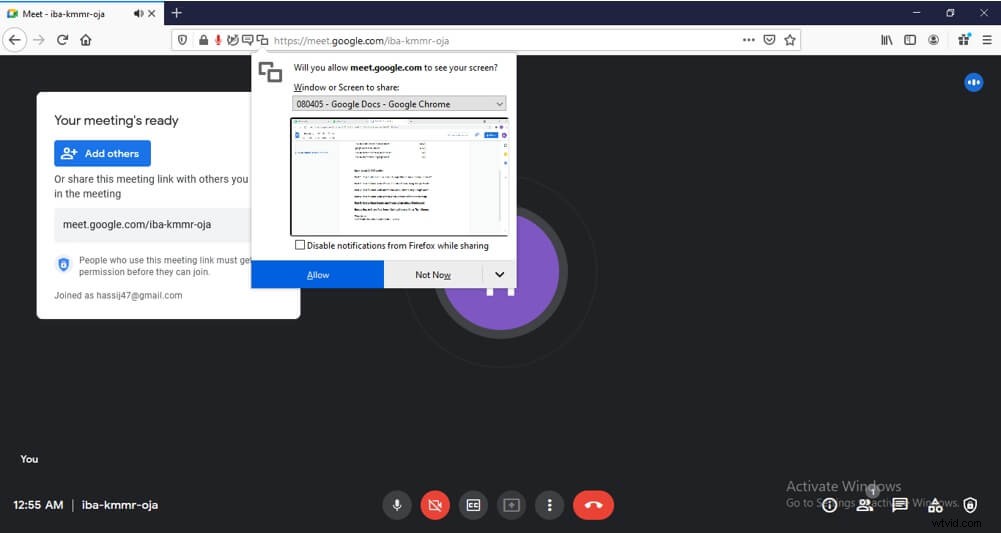
Wniosek
Do tej pory nasz przewodnik krok po kroku dotyczący udostępniania ekranu w Google Meet musiał odpowiedzieć na wiele pytań, które możesz mieć przed przeczytaniem artykułu. Niezależnie od tego, czy używasz laptopa, czy telefonu, możesz łatwo nagrywać sesje Google Meet niezależnie od systemu operacyjnego. Podsumowując, funkcja udostępniania ekranu w Google Meet ma ogromne znaczenie. Jeśli więc chcesz zmaksymalizować korzyści płynące z tego arcydzieła stworzonego przez Google, musisz wyróżniać się w sztuce udostępniania ekranu na wszystkich platformach i urządzeniach.
