
Każdy nowy w Photoshopie może uznać maskowanie za zniechęcające zadanie, wierząc, że jest zbyt zaawansowane, aby nawet próbować się zbliżyć. Jednak jest to dalekie od przypadku. Maskowanie to technika przyjazna dla użytkownika i łatwa w użyciu. Musisz tylko najpierw zapoznać się z podstawami warstw Adobe. Gdy zrozumiesz podstawy warstw, tworzenie niesamowitych obrazów w Photoshopie będzie bardzo proste.
Co to jest maskowanie?
Maskowanie jest podstawą prawie każdej efektywnej funkcjonalności i interfejsu programu Photoshop. Na swojej stronie internetowej Adobe definiuje maskowanie warstw jako:
„…odwracalny sposób na ukrycie części warstwy. Daje to większą elastyczność edycji niż trwałe wymazywanie lub usuwanie części warstwy. Maskowanie warstw jest przydatne do tworzenia kompozytów obrazów, wycinania obiektów do użycia w innych dokumentach i ograniczania edycji do części warstwy”.
Krótko mówiąc, maskowanie warstwy sprawia, że części warstwy są niewidoczne. Maskowanie warstw umożliwia użycie programu Photoshop do usunięcia części obrazu bez usuwania go. Możesz sprawić, że niewidoczna część będzie ponownie widoczna, jeśli zdecydujesz się to zrobić.
Załóżmy na przykład, że chcesz stworzyć własny plakat filmowy. Robisz swój pierwszy obraz, aby stworzyć tło plakatu — powiedzmy, że jest to pejzaż miejski. Następnie wybierasz drugi obraz swoich aktorów przed zielonym ekranem i nakładasz go na swoje tło. Możesz użyć narzędzia do maskowania, aby ukryć tło zielonego ekranu, aby wyglądało na to, że twoi aktorzy stoją przed miastem.
Dlaczego warto używać maskowania warstw?
Nikt nie musi używać maski warstwowej. Możesz użyć narzędzia Gumka programu Photoshop, aby usunąć segmenty obrazu. Jednak gdy to zrobisz, usuniesz te segmenty na stałe. Dzięki maskom warstw możesz zachować dostęp do każdego piksela oryginalnego obrazu, jeśli chcesz go później dołączyć. Pozwala to również bawić się przezroczystością bez niszczenia obrazu. Jeśli później złapiesz błąd, trudno będzie go naprawić. Maskowanie warstw umożliwia naprawienie błędów przy niewielkim wysiłku.
Maskowanie warstwy krok po kroku
Photoshop oferuje szeroki zestaw funkcji do kontrolowania masek warstw. Na początek przeanalizujmy samouczek krok po kroku dotyczący maskowania autorstwa Jimmy'ego McIntyre.
Zaczynamy od dwóch obrazów. Na pierwszym obrazku mamy żółte tło i prosty tekst, który brzmi „HELLO”. Na drugim obrazie mamy białe tło i słowo „Do widzenia”.
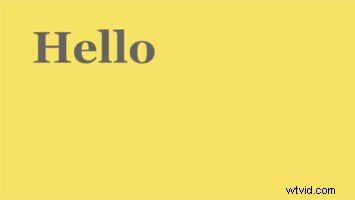
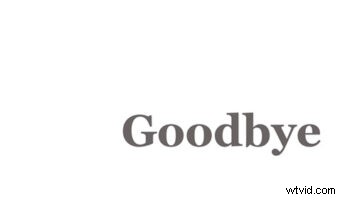
W tym samouczku użytkownik zamaskuje część pierwszej warstwy, aby ramka wyświetlała „Do widzenia” i „HELLO”. W Photoshopie pierwsza warstwa obrazu jest umieszczona na drugiej warstwie. Oznacza to, że oba obrazy znajdują się w dokumencie, ale widzimy tylko pierwszy obraz, ponieważ jest umieszczony na drugim. Pomyśl o tym jak o stosie papierów.
W tym momencie tworzysz swoją maskę warstwy. Osiągasz to, wybierając obraz, który chcesz zamaskować. W tym przykładzie użytkownik wybiera „HELLO”, naciskając kwadratowy przycisk pod warstwami z kółkiem.
Następnie widzimy biały kwadrat obok warstwy Hello. To jest maska warstwy.
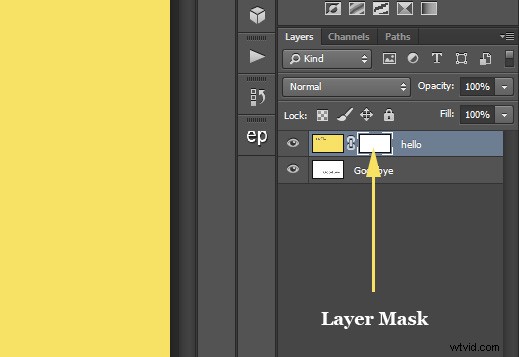
Przenoszenie obrazów do Photoshopa
Aby umieścić oba te obrazy w tym samym dokumencie programu Photoshop, z każdym zdjęciem na osobnej warstwie, musisz przejść do menu Plik. Znajdziesz go na pasku menu u góry ekranu. Wybierz Skrypty, a następnie wybierz Załaduj pliki do stosu. Spowoduje to otwarcie okna dialogowego Wczytaj warstwy. Upewnij się, że opcja Użyj jest ustawiona na Pliki. Następnie wybierz przycisk Przeglądaj. Kliknięcie Przeglądaj otwiera okno Eksploratora plików na komputerze PC lub okno Findera na komputerze Mac. Przejdź do lokalizacji swoich obrazów na komputerze. Wybierz dwa obrazy, których chcesz użyć, a następnie kliknij OK w oknie Eksploratora plików lub Otwórz w oknie Findera. Nazwy plików obrazów pojawią się w oknie dialogowym Wczytaj warstwy. Kliknij OK, aby zamknąć okno dialogowe i załadować obrazy do dokumentu. Photoshop załaduje każdy obraz do tego samego dokumentu, a jeśli spojrzysz na panel Warstwy, powinieneś zobaczyć każdy obraz na osobnej warstwie.
Umieszczenie warstwy jest ważne podczas maskowania. Upewnij się więc, że umieściłeś swoje obrazy we właściwej kolejności warstw. Jeśli chcesz usunąć część obrazu, aby coś pod nim było widoczne, musisz umieścić go nad obrazem, przez który chcesz pokazać.
Nazywanie warstw
W panelu Warstwy Photoshop nazwie warstwy na podstawie nazw plików obrazów. Zawsze możesz zmienić nazwę każdego obrazu, klikając dwukrotnie jego istniejącą nazwę, aby go podświetlić i wprowadzić nową nazwę.
Zanim zamaskujesz, użyj odpowiednich ustawień
Zanim zaczniesz maskować, musisz przestrzegać następującej zasady, jeśli chodzi o maskowanie:kiedy wymazujesz coś na obrazie, czynisz go „niewidocznym”. Kiedy przywracasz ten wymazany obszar, ponownie sprawiasz, że jest on widoczny. Photoshop identyfikuje maskowanie (czyniąc je widocznym) jako kolor „biały” w panelu koloru. Demaskowanie (czynienie go niewidocznym) wyświetla się jako kolor „czarny”. Jeśli chcesz coś wymazać, kolor pierwszego planu powinien być ustawiony na czarny. Jeśli chcesz coś cofnąć, musisz wybrać biały jako kolor pierwszego planu.
Domyślnym kolorem maski warstwy powinien być biały, co oznacza, że warstwa jest widoczna. Jeśli popełnisz błąd wybierając czarny jako pierwszy plan, skończysz na wymazaniu górnej warstwy. Upewnij się, że wybrałeś odpowiednie ustawienie.
Czas zacząć maskowanie
Teraz zacząłbyś używać pędzla do malowania obszaru, który chcesz zamaskować. W przykładzie Jimmy'ego McIntyre'a użytkownik maluje warstwę Hello, odsłaniając poniższy tekst Goodbye. Pamiętaj, że nie zamalowujesz samego obrazu. Zamiast tego malujesz obszar zaznaczenia maski.
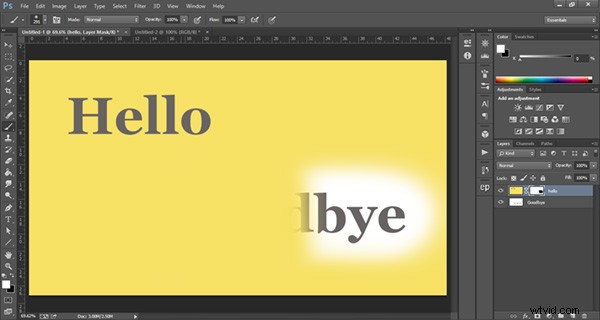
Jeśli popełnisz błąd, możesz zmienić kolor pierwszego planu na biały i pomalować obszar, który pomalowałeś. Zmieni to obszar zaznaczenia maski. Ponadto, jeśli chcesz zepsuć krycie maski, możesz zmniejszyć krycie pędzla.
Masz to
Po zamalowaniu obszaru maskowania ponownie naciśnij przycisk maski w pobliżu przycisku koloru pierwszego planu i tła. Powinieneś wtedy zobaczyć, jak pomalowany obszar znika, pokazując część obrazu poniżej. Pamiętaj, że to prosta demonstracja. Jeśli chcesz dowiedzieć się więcej, możesz uzyskać dostęp do pełnego kursu Jimmy'ego McIntyre na temat maskowania tutaj. Ponadto, jeśli chcesz dowiedzieć się więcej o narzędziach Photoshopa, zapoznaj się z naszym przewodnikiem po przycinaniu i obrazowaniu w Photoshopie.
Maskowanie w Photoshopie oferuje mnóstwo kreatywnych możliwości. Gdy pobawisz się przez chwilę oprogramowaniem, opanujesz podstawy. Jeśli chcesz dowiedzieć się więcej o maskowaniu, istnieje wiele samouczków, zestawów survivalowych i blogów, które przeprowadzą Cię przez niektóre z fajnych rzeczy, które możesz zrobić z maskowaniem. Rozwijaj się w swoich dążeniach do nieograniczonych możliwości i kreatywności.
